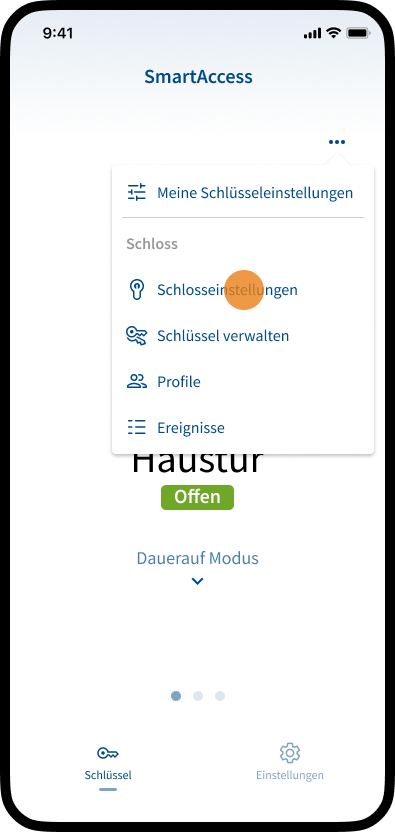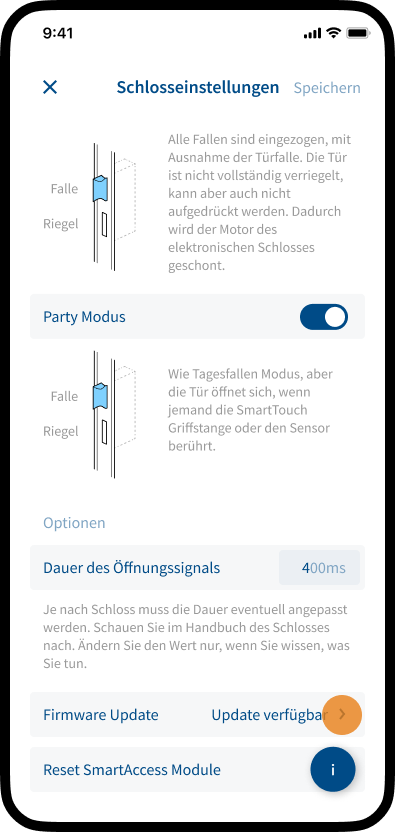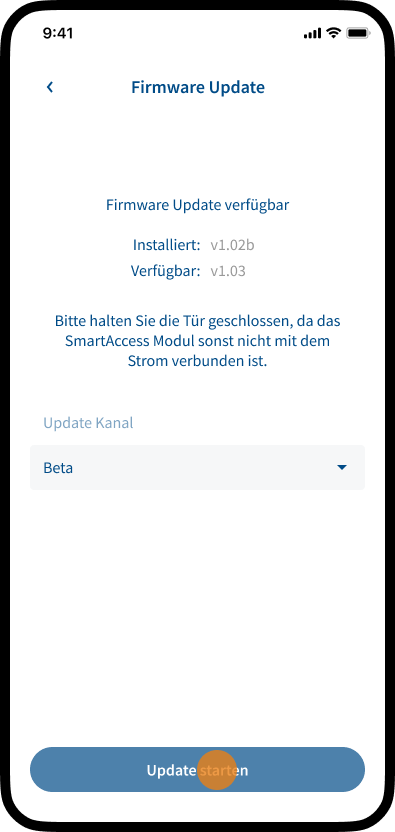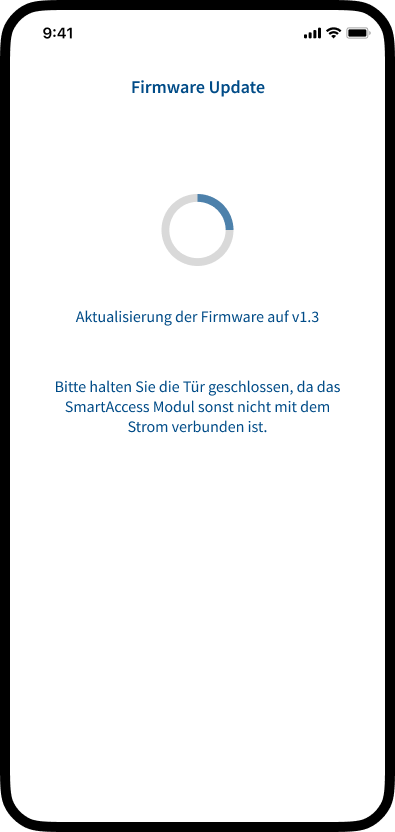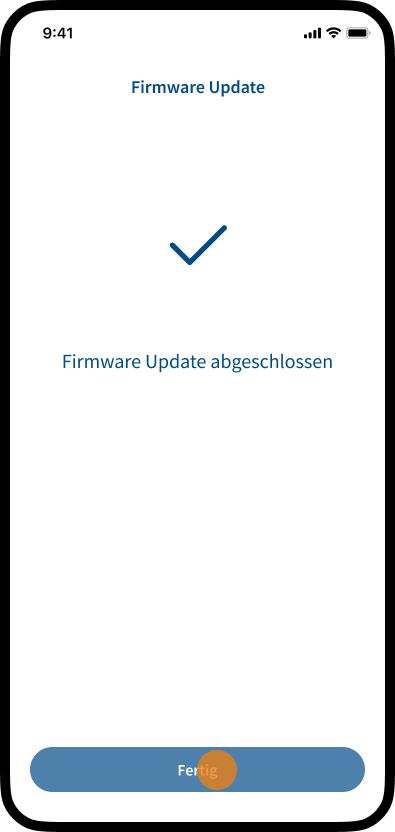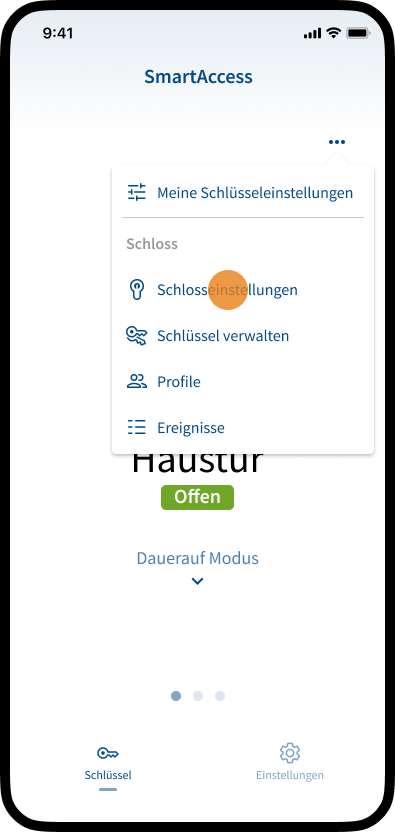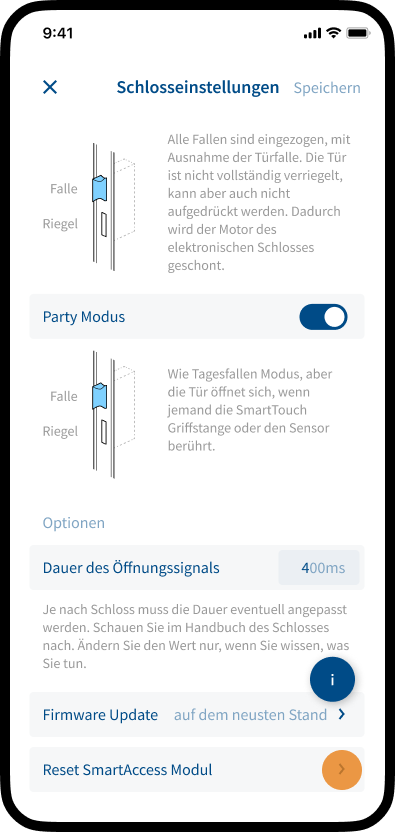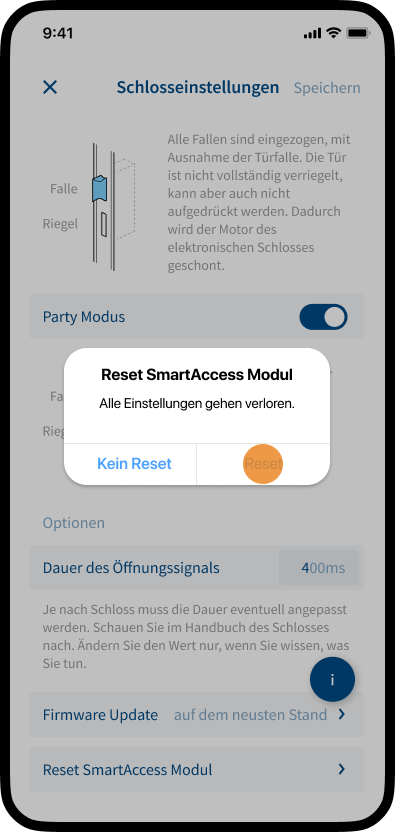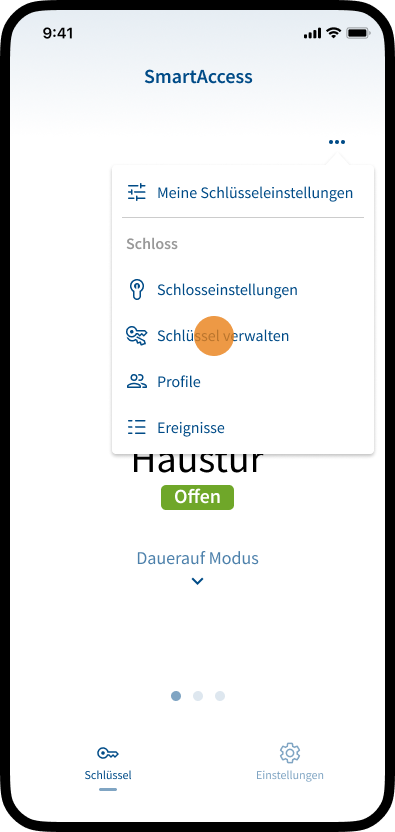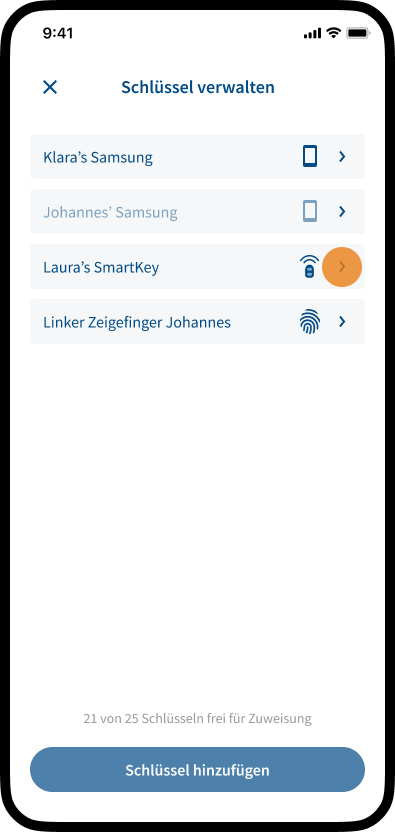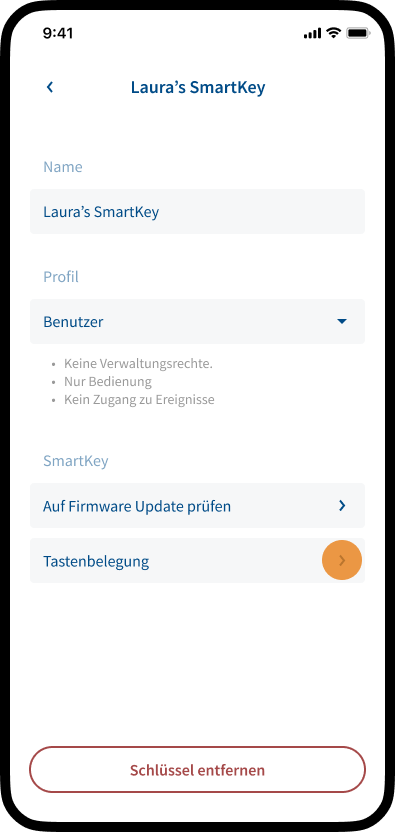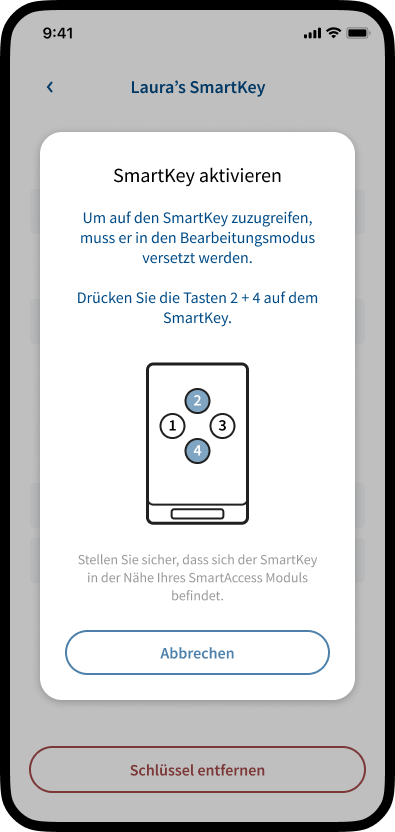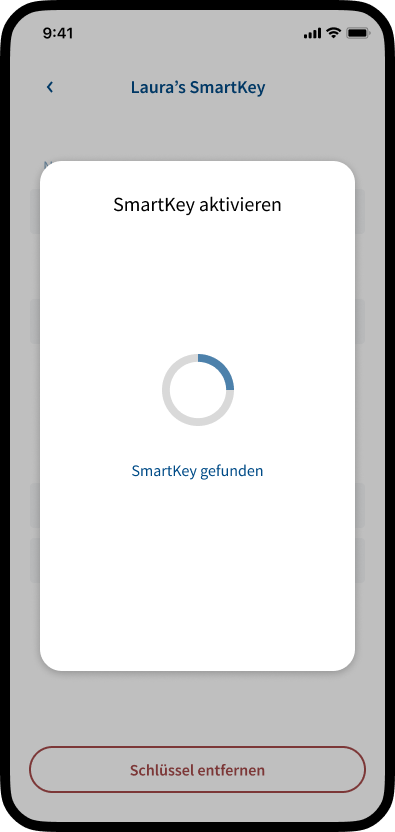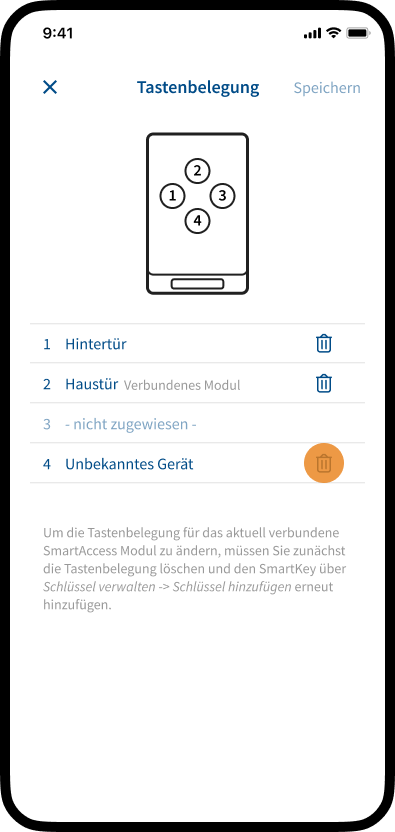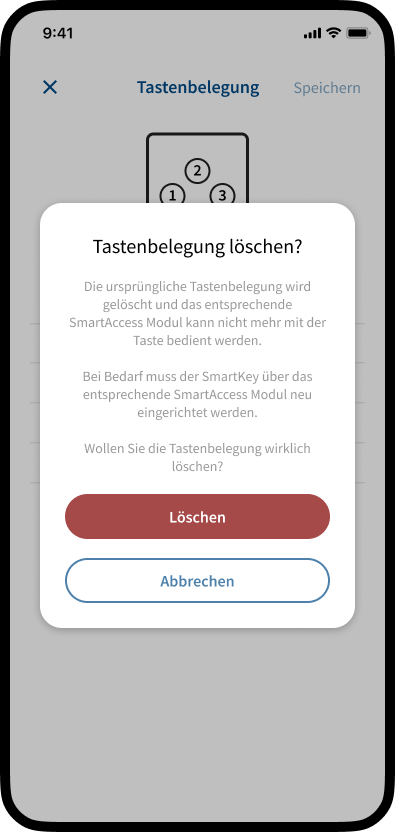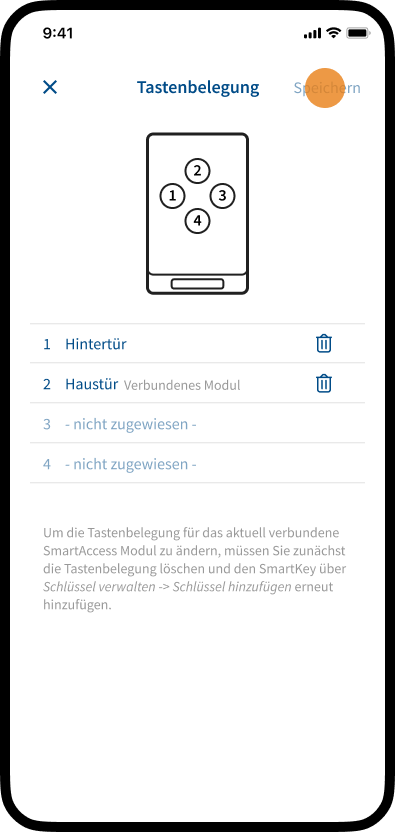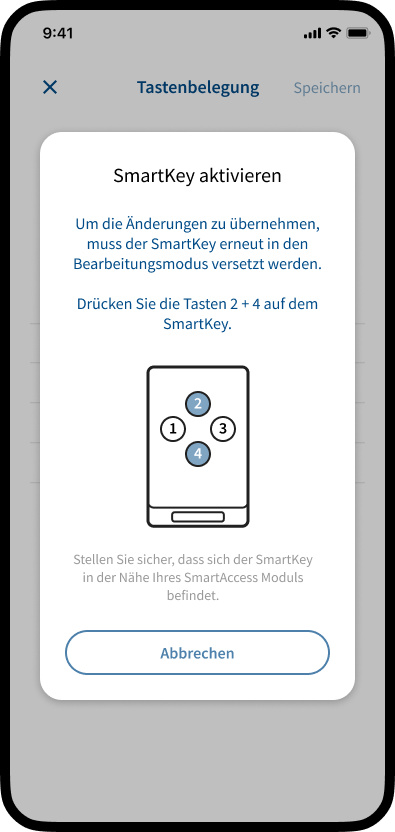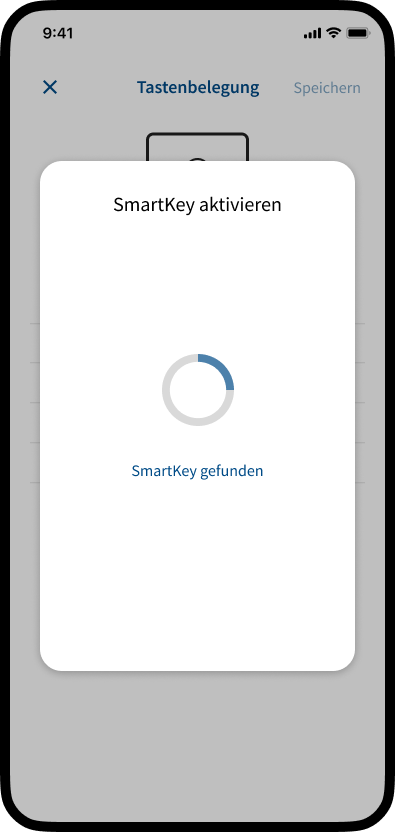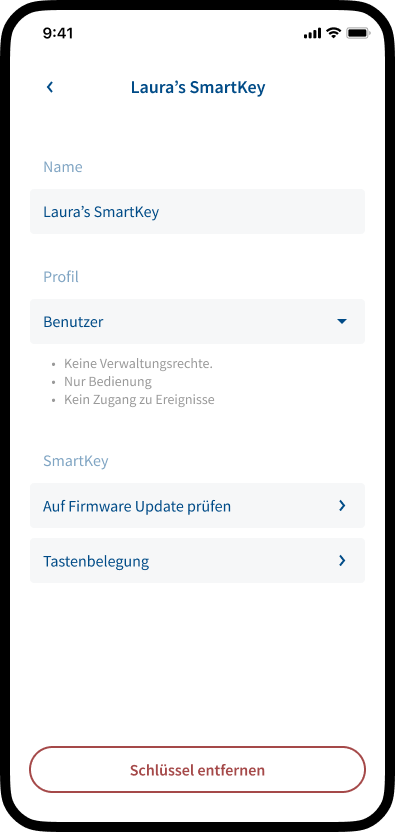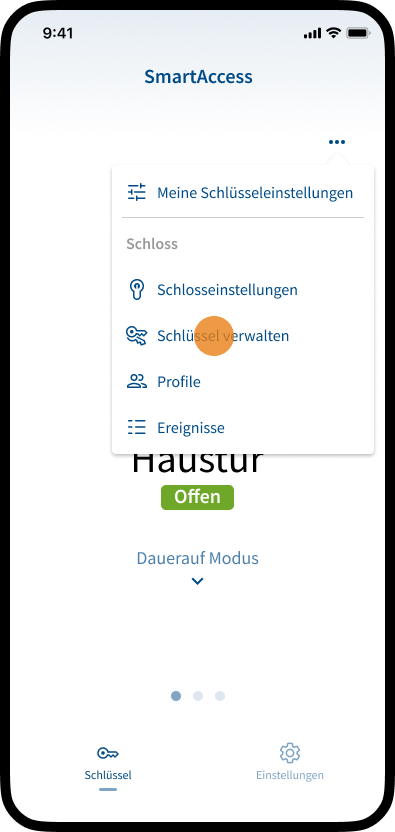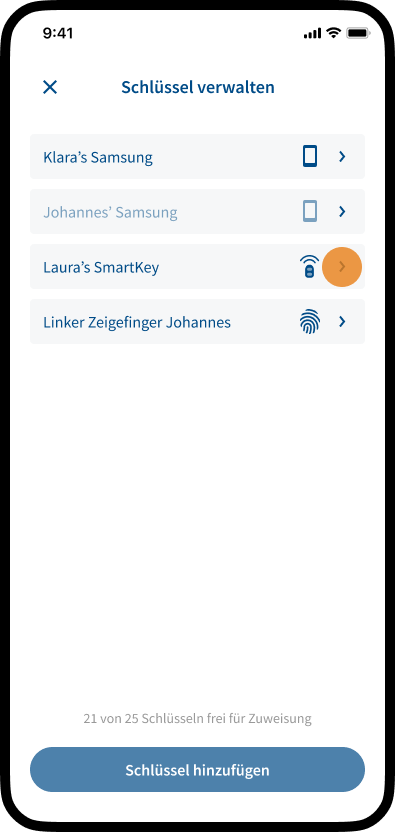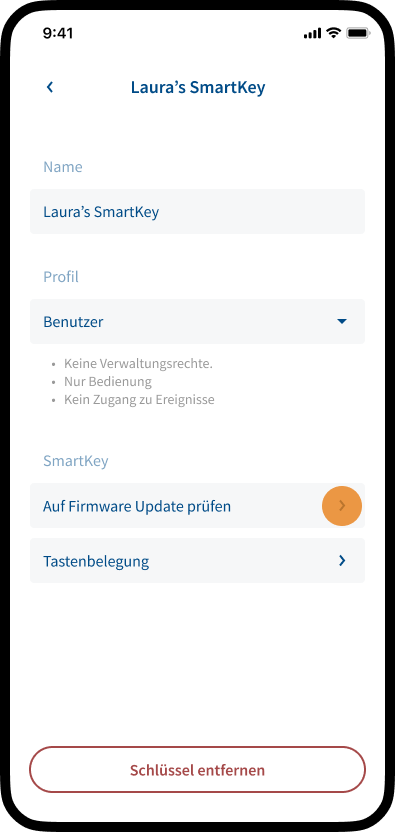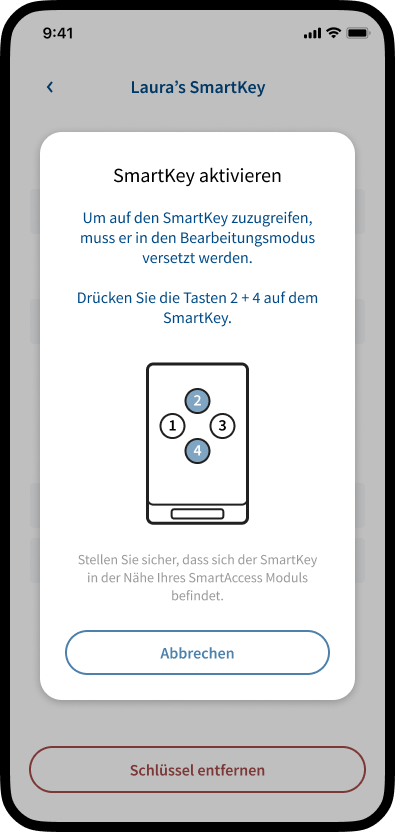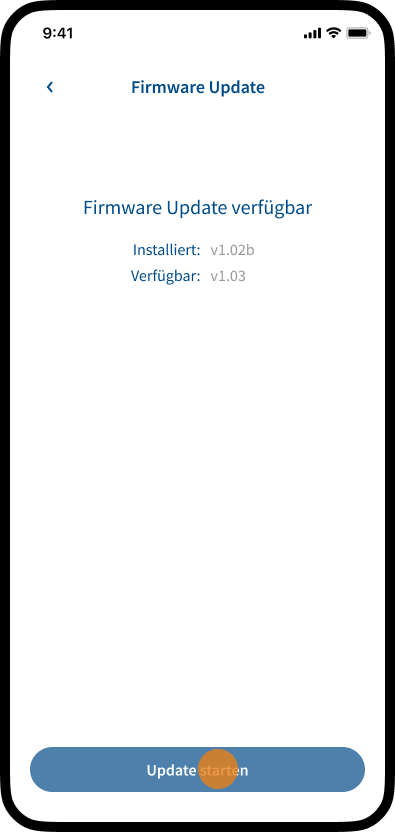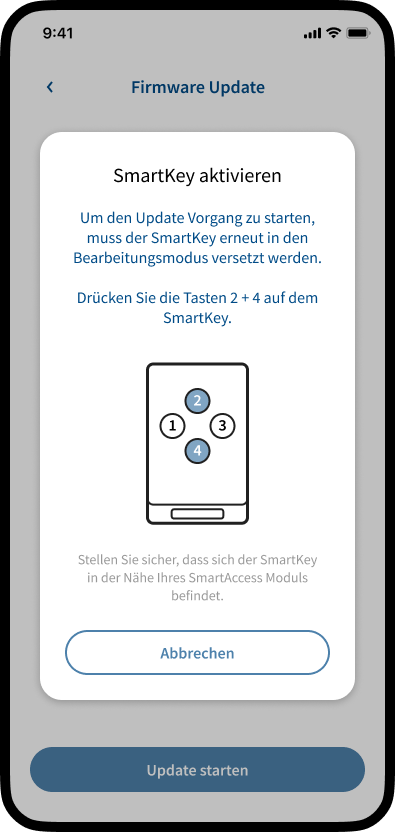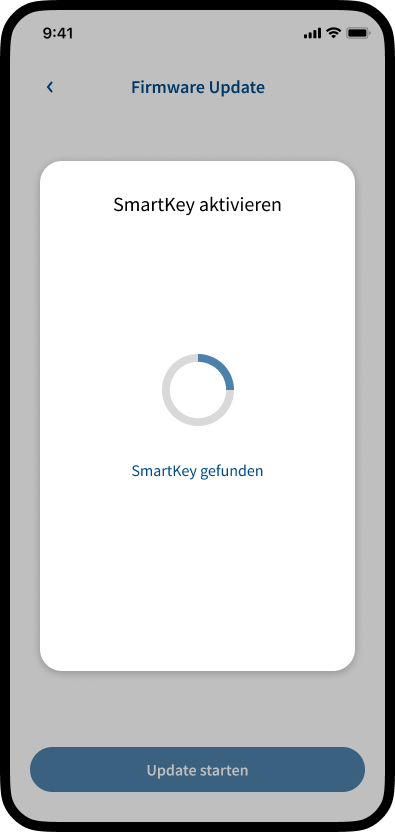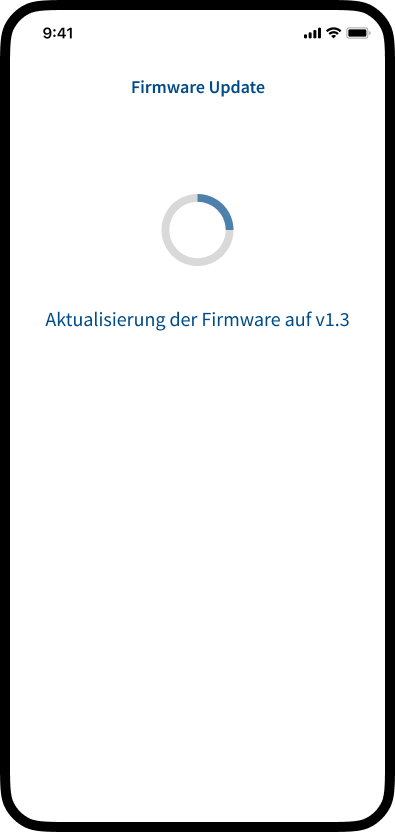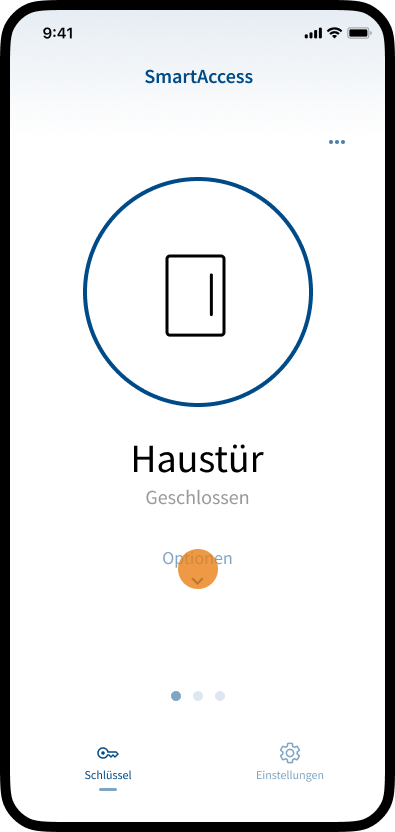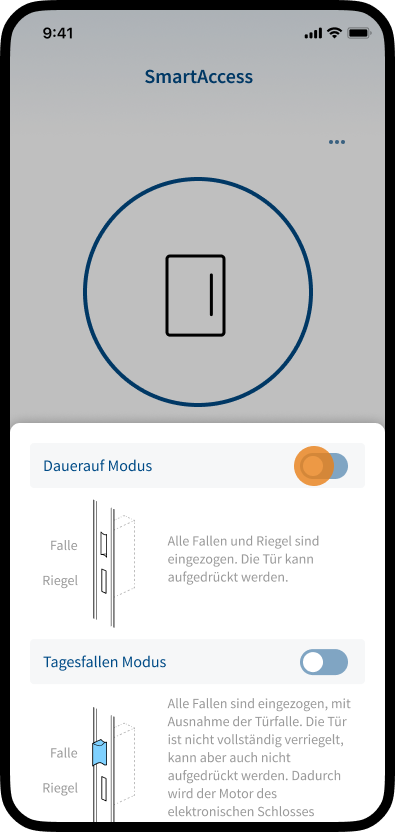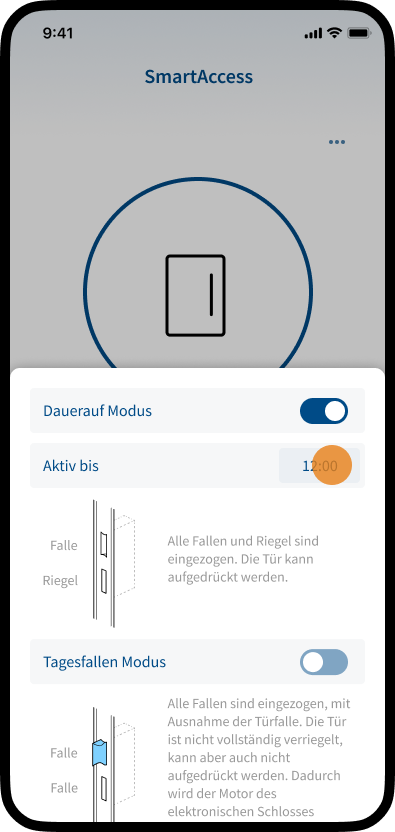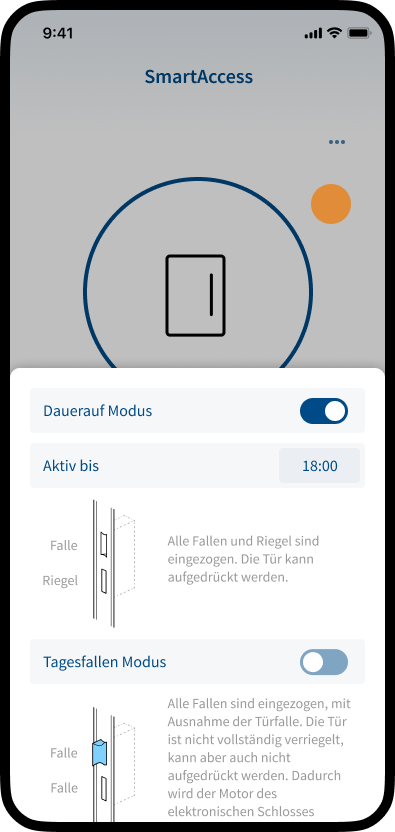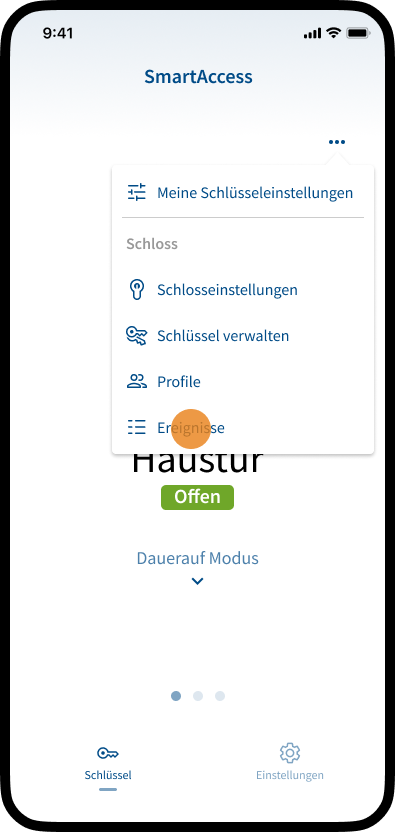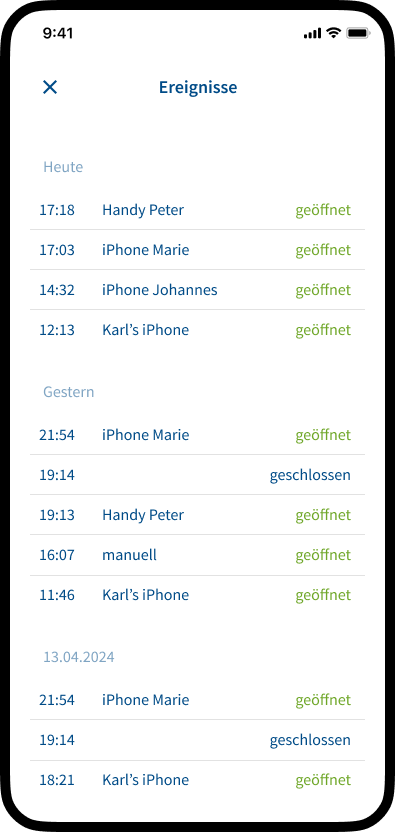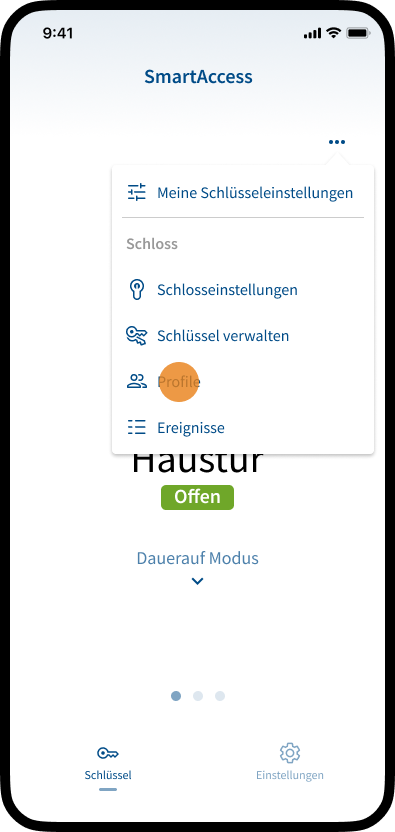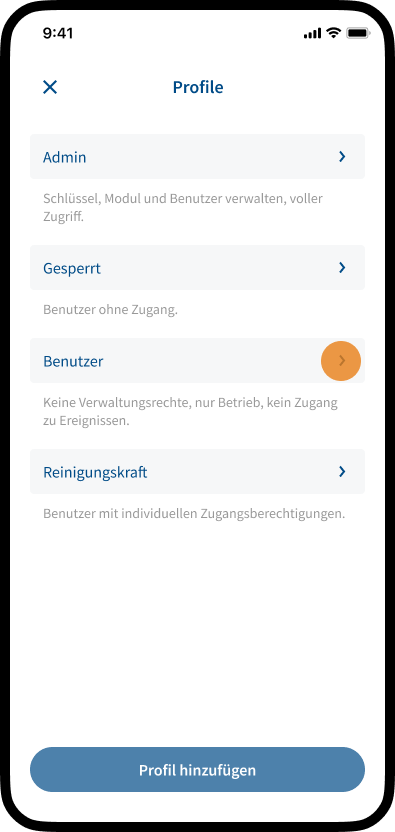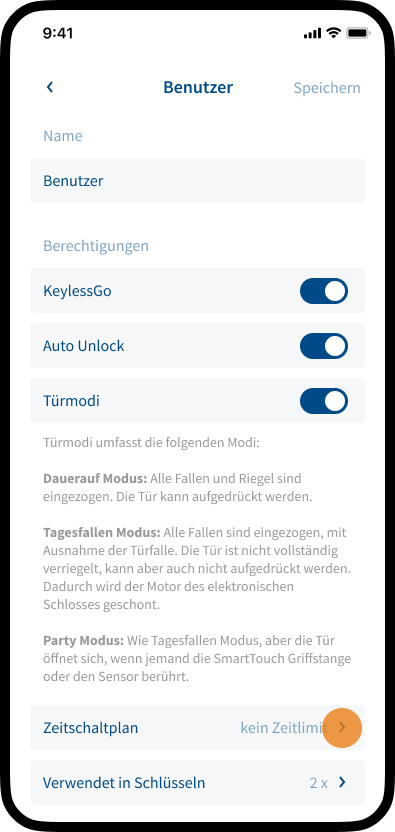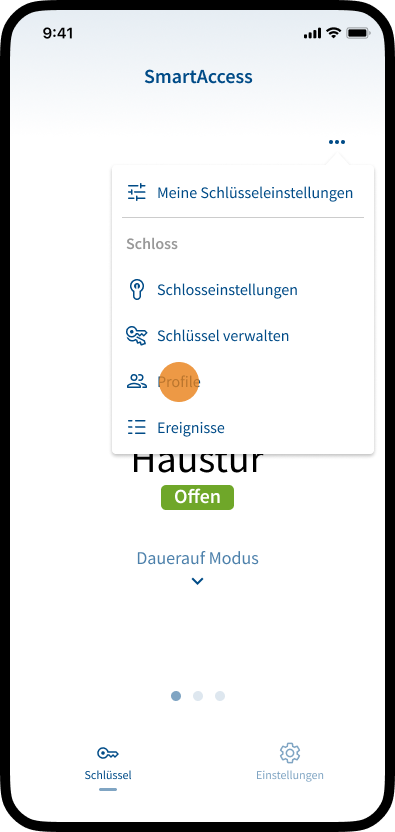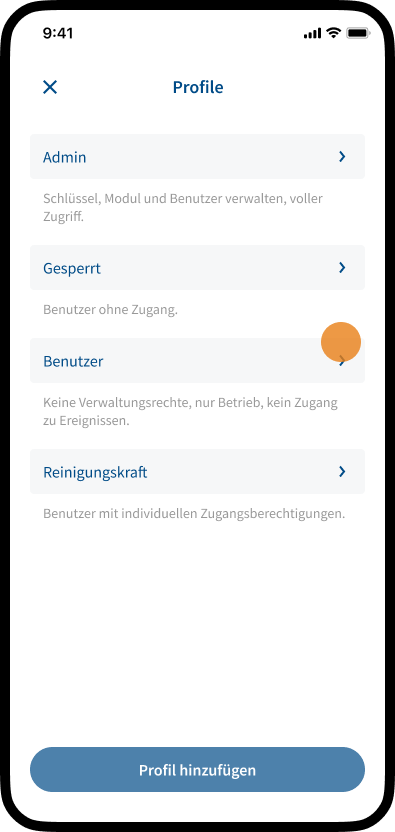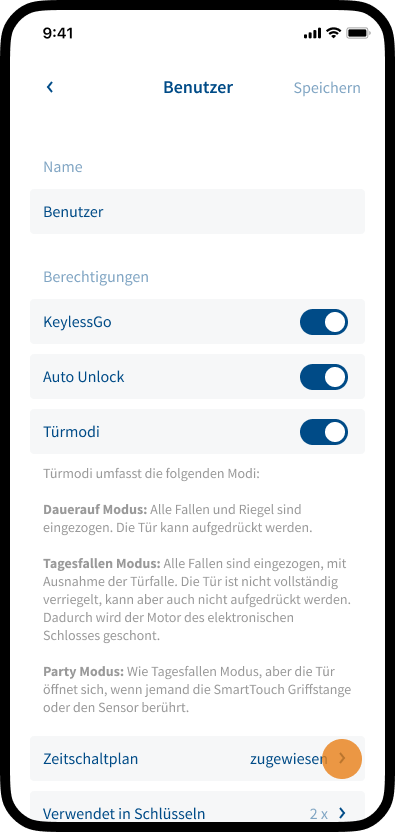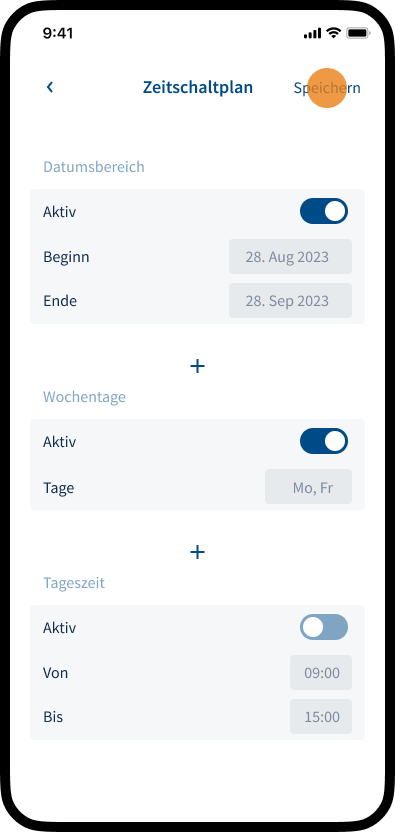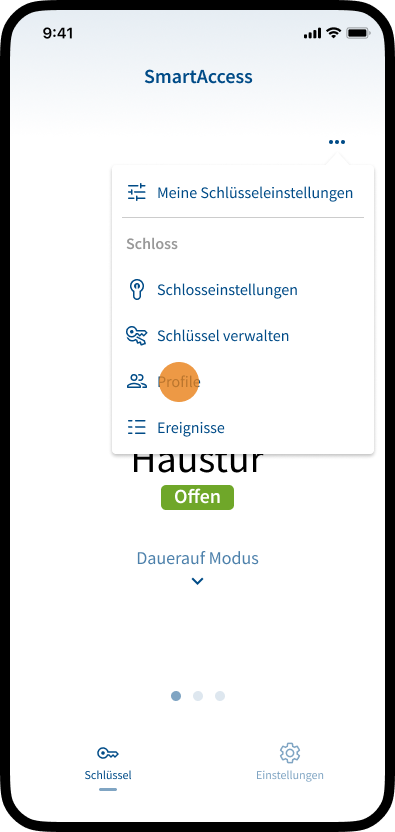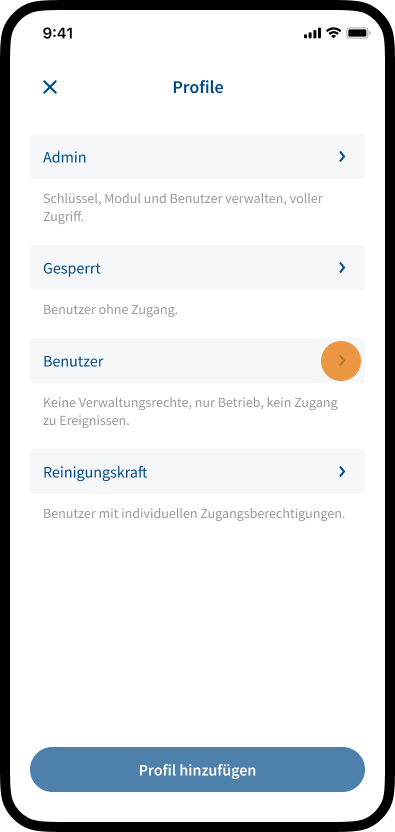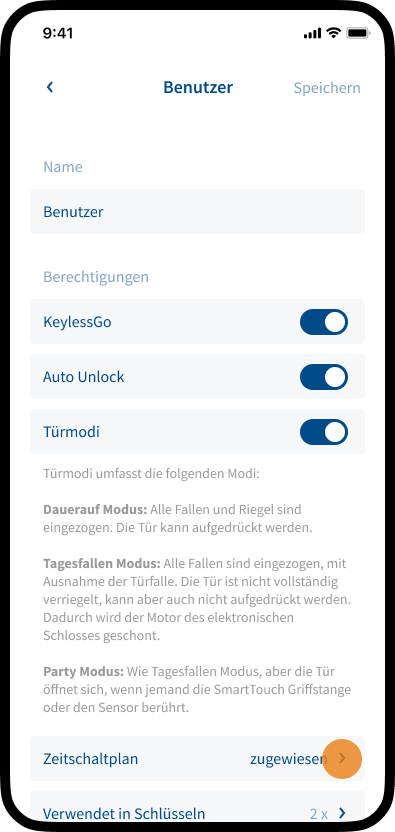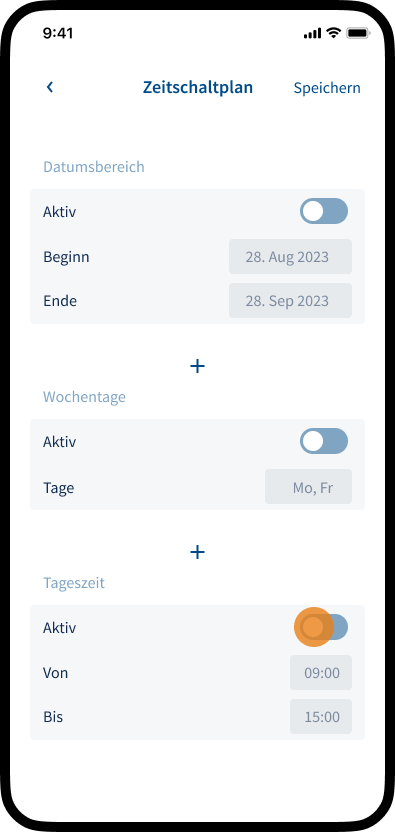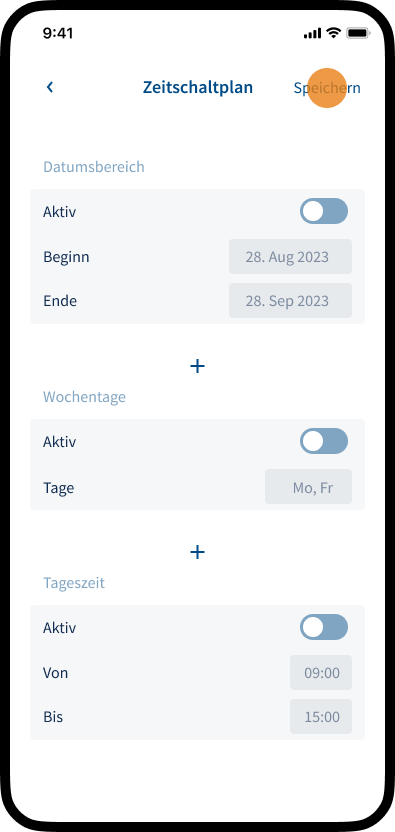Startbildschirm

- Persönlicher Schlüssel
Der Inhaltsbereich des Startbildschirms repräsentiert einen persönlichen Schlüssel. Jeder Schlüssel hat sein eigenes Menü Einstellungen (3) und eine Taste für das manuelle Öffnen der Tür (4). Darüber hinaus enthält jeder Schlüssel Informationen wie den Schlüsselnamen (5), den Status der zugehörigen Tür/Schloss (6) und den aktivierten Türmodus (7). - Schlüssel als Favorit festlegen
Der Favoritenschlüssel wird immer zuerst im Inhaltsbereich angezeigt. Tippen Sie auf das Sternsymbol, um den Schlüssel zu Ihrem Favoriten zu machen. - Schlüssel- und Schlosseinstellungen
Benutzer ohne Administratorrechte haben nur Zugriff auf die persönlichen Schlüsseleinstellungen ().
Administratoren haben Zugriff auf die persönlichen Schlüsseleinstellungen, die Schlosseinstellungen und die Bereiche Schlüssel Verwalten, Profile und Ereignisse ().
- Taste zum manuellen Öffnen der Tür
Abhängig davon, ob das Schloss Statusfeedback übertragen kann oder nicht, werden unterschiedliche Symbole angezeigt. - Name des Schlüssels
In der Regel wird hier der Name der zugehörigen Tür angezeigt. Der Name des Schlüssels kann im Bereich Schlüsseleinstellungen individuell zugewiesen werden. - Status der Tür/Schloss
Wird nur angezeigt, wenn das Schloss Statusfeedback bereitstellen kann. - Aktueller Türmodus
Wird nur angezeigt, wenn ein Türmodus aktiviert ist. - Zwischen persönlichen Schlüsseln wechseln
Wird nur angezeigt, wenn der Benutzer mehrere Schlüssel hat. - Hauptmenü
- Schlüssel
Persönliche Schlüssel werden im Inhaltsbereich angezeigt. - Einstellungen
Enthält die App Einstellungen.
Menü
Schlüsseleinstellungen
Im Bereich Schlüsseleinstellungen haben Sie die Möglichkeit, die Grundeinstellungen Ihres persönlichen Schlüssels anzupassen. Sie können z. B. den Namen ändern, den Standort des Schlosses (SmartAccess Moduls) bzw. der Tür ansehen, unterstützte Features wie KeylessGo oder Auto Unlock aktivieren/deaktivieren und Benachrichtigungen verwalten.
Schlosseinstellungen
Im Bereich Schlosseinstellungen haben Sie die Möglichkeit, die Grundeinstellungen des Schlosses (SmartAccess Moduls) anzupassen. Ändern Sie z.B. den Namen, bearbeiten Sie den Standort, passen Sie den Geofence-Radius und die Bluetooth-Signalstärke an oder aktivieren/deaktivieren Sie unterstützte Türmodi wie Tagesfallen Modus, Dauerauf Modus oder Party Modus. Darüber hinaus können Sie die Dauer des Öffnungssignals einstellen, ein Firmware Update durchführen oder das Schloss (SmartAccess Modul) zurücksetzen.
Schlüssel Verwalten
Im Bereich Schlüssel Verwalten können Sie ganz einfach neue Benutzer zur Steuerung des Schlosses (SmartAccess Modul) einladen und ihre Zutrittsberechtigungen verwalten. Es können verschiedene Arten von Schlüsseln hinzugefügt und zugewiesen werden, wie z. B. AppKeys, SmartKeys oder FingerprintKeys (demnächst verfügbar).
Profile
Im Bereich Profile haben Sie die Möglichkeit, verschiedene Arten von Zutrittsberechtigungen für Ihre Tür bzw. Ihr Schloss (SmartAccess Modul) zu vergeben. Durch die Erstellung und Zuweisung von individuellen Profilen mit unterschiedlichen Zutrittsberechtigungen haben Sie die volle Kontrolle über die Zutrittsberechtigungen der unterschiedlichen Benutzer.
Ereignisse
Alle Aktionen, die das Schloss (SmartAccess Modul) durchführt, werden im Bereich Ereignisse aufgezeichnet. Das heißt, Sie können sehen, welcher Benutzer die Tür zu welchem Zeitpunkt geöffnet oder geschlossen hat.
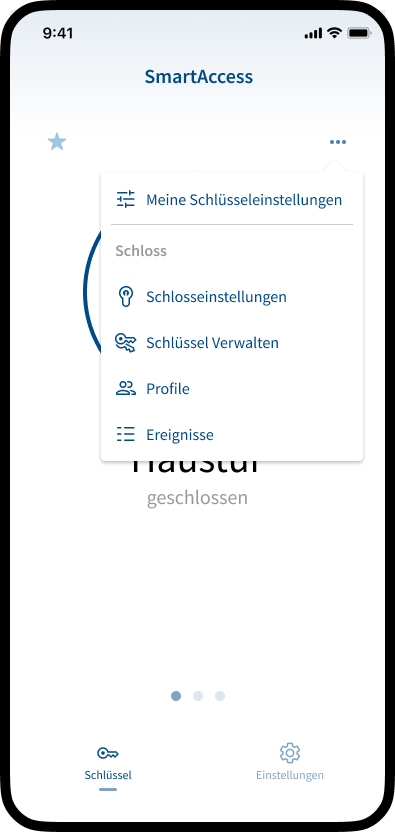
Schlüssel
Abhängig davon, ob das Schloss Statusfeedback übertragen kann oder nicht, werden unterschiedliche Symbole auf dem Startbildschirm angezeigt. Bei Schlössern mit Feedback ändert sich das Symbol abhängig davon, ob die Tür geöffnet oder geschlossen ist.
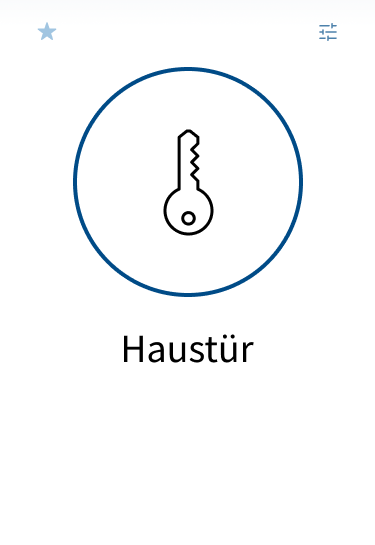
- Schloss ohne Statusfeedback
- Gerät in Reichweite
- Kein Feedback vom Türschloss
(generisches Schlüsselsymbol) - Tür ist offen oder geschlossen
- Taste zur manuellen Öffnung immer klickbar
- Keine Türmodi verfügbar
- Eingeloggt als Benutzer
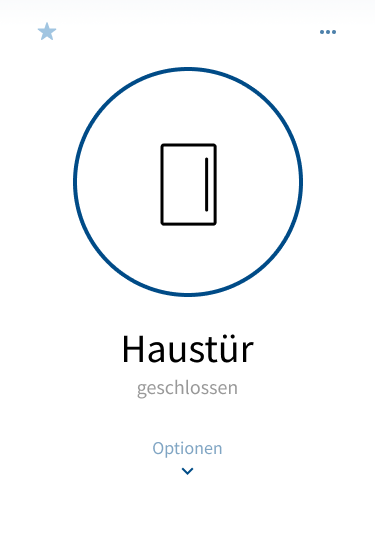
- Schloss mit Statusfeedback
- Gerät in Reichweite
- Feedback vom Türschloss
(Türsymbol, geschlossen) - Tür ist geschlossen
- Taste zur manuellen Öffnung klickbar (Tür öffnet)
- Kein Türmodus aktiviert
- Eingeloggt als Administrator
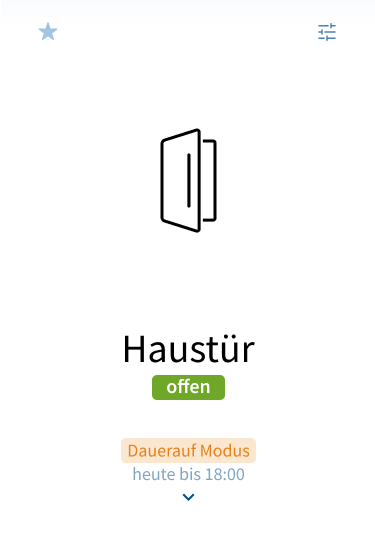
- Schloss mit Statusfeedback
- Gerät in Reichweite
- Feedback vom Türschloss
(Türsymbol, geöffnet) - Tür ist geöffnet
- Taste zur manuellen Öffnung nicht klickbar (Tür ist offen)
- Türmodus Dauerauf aktiviert
- Eingeloggt als Benutzer