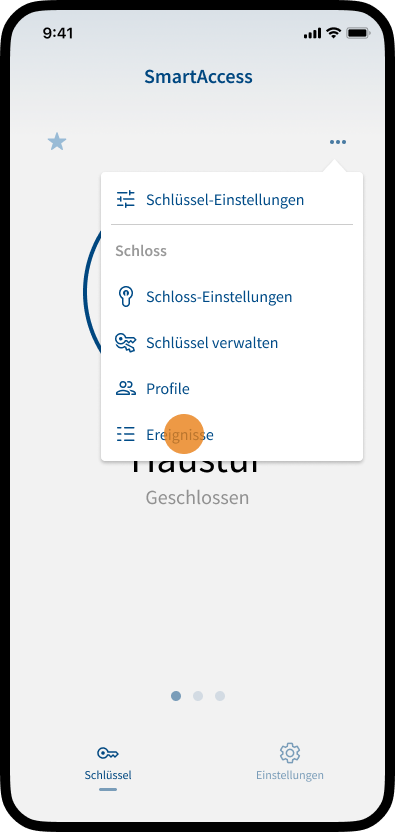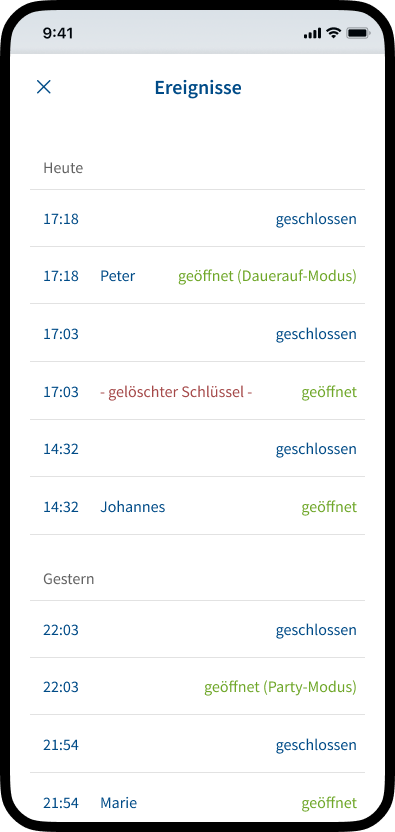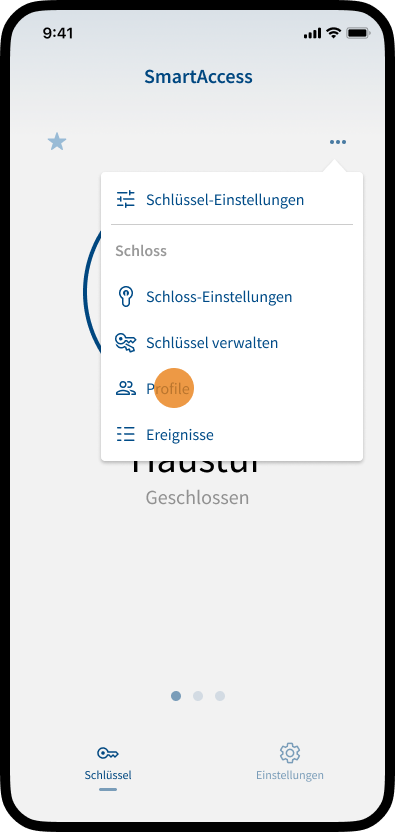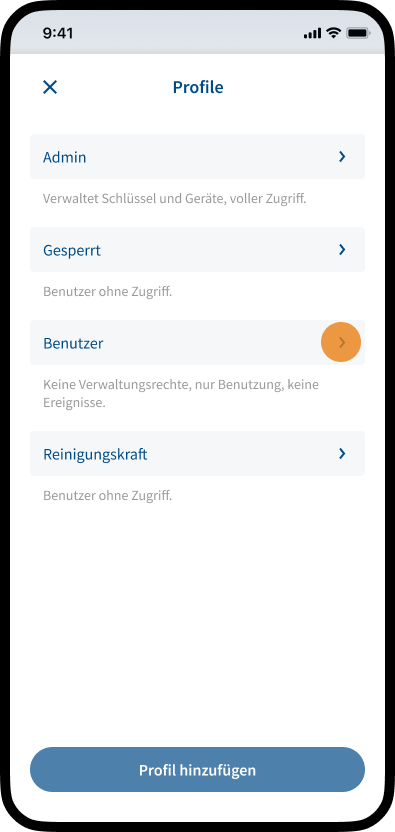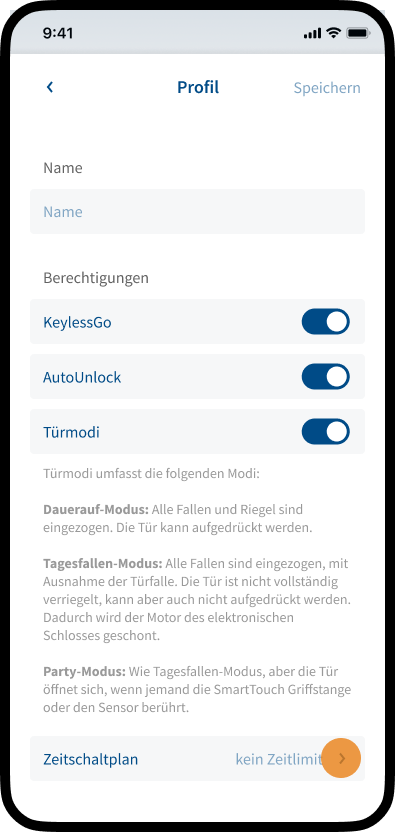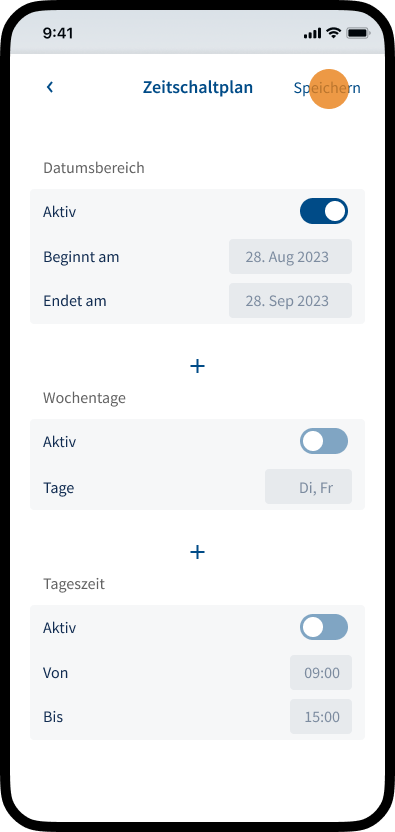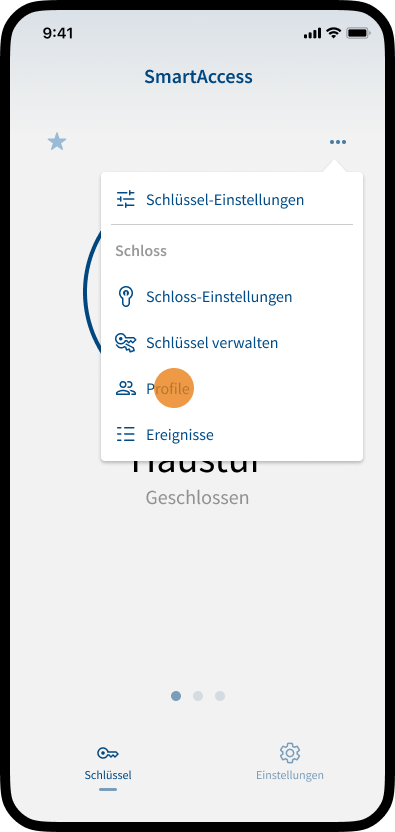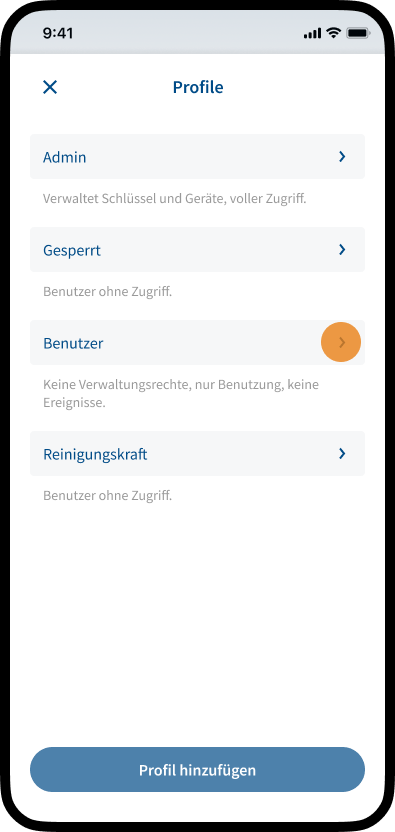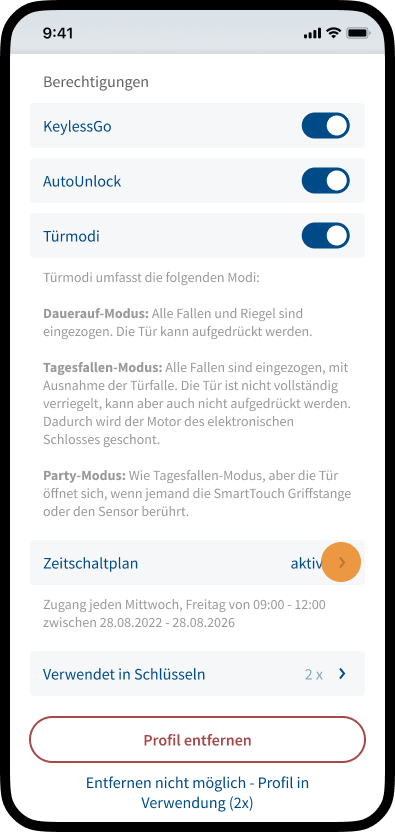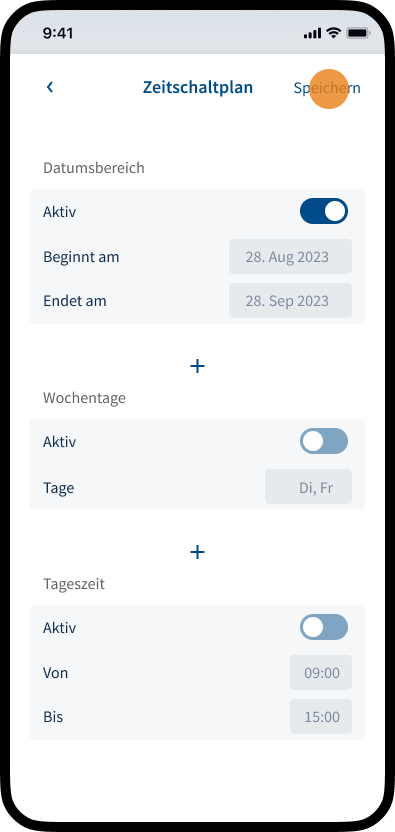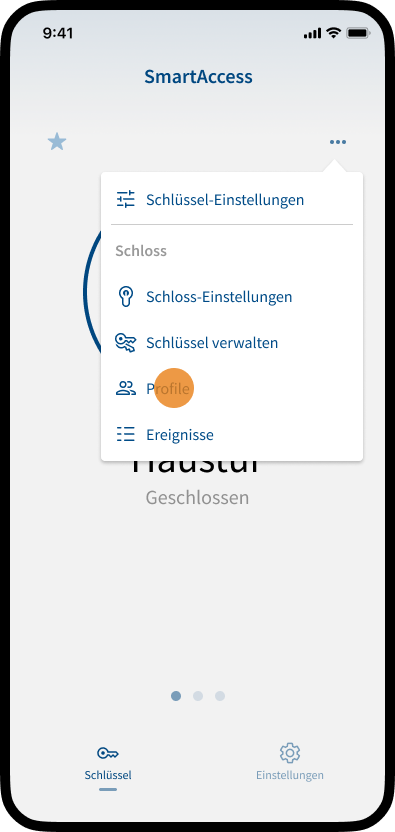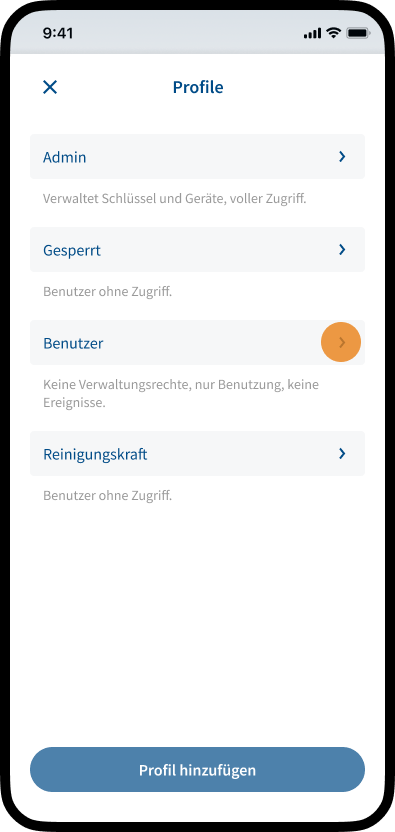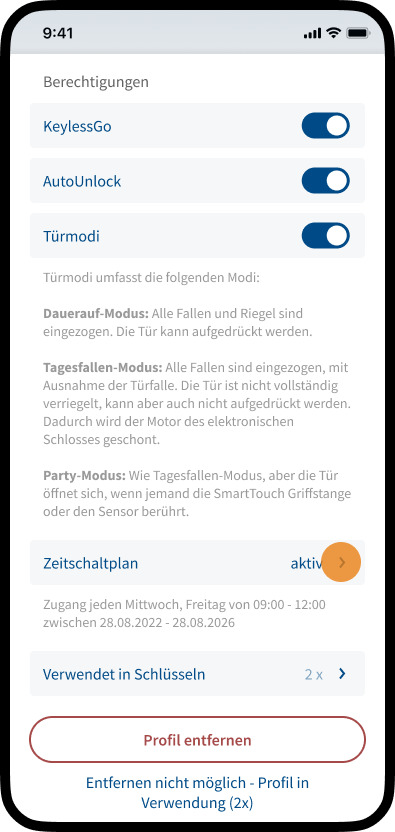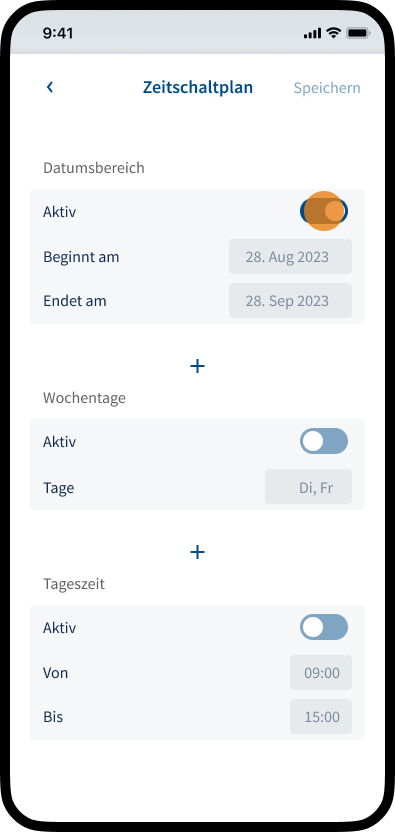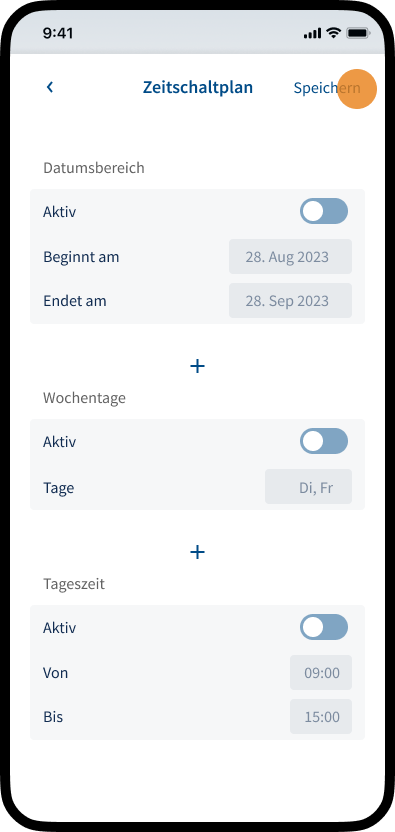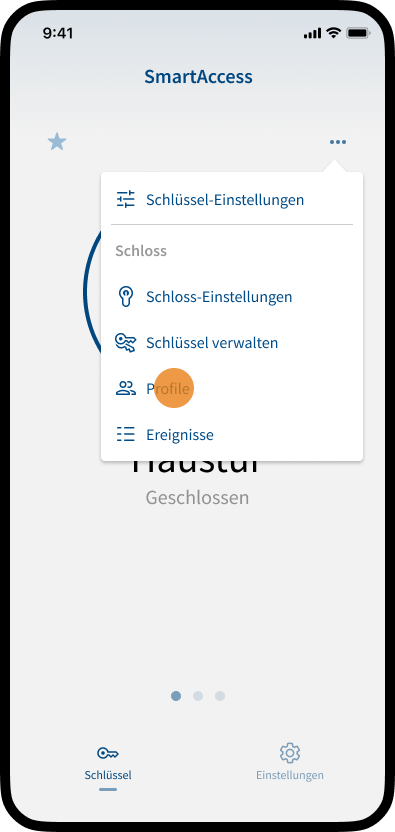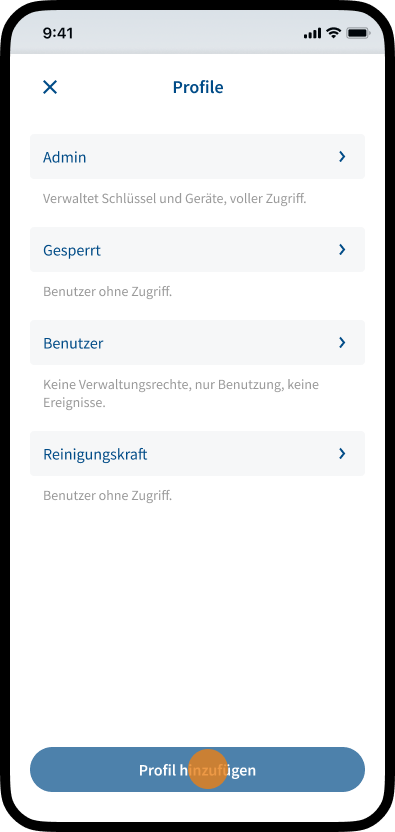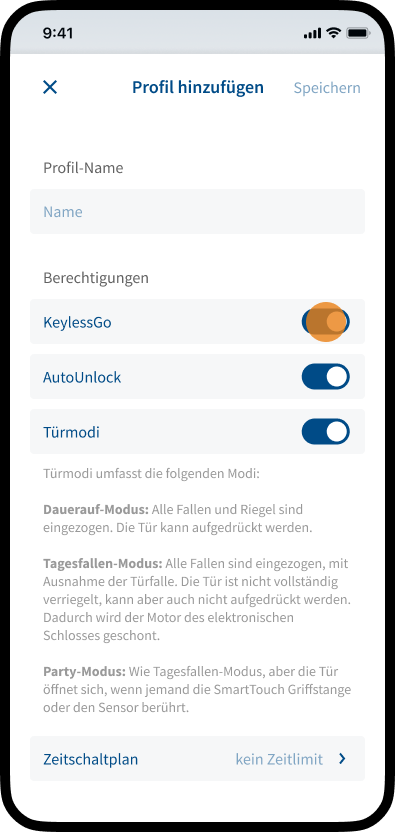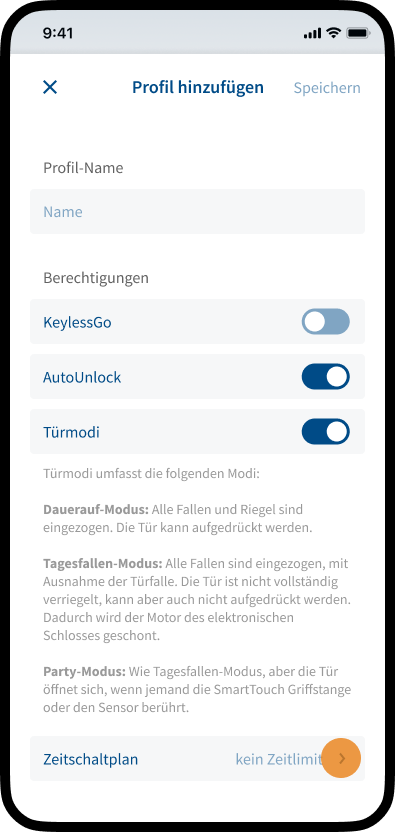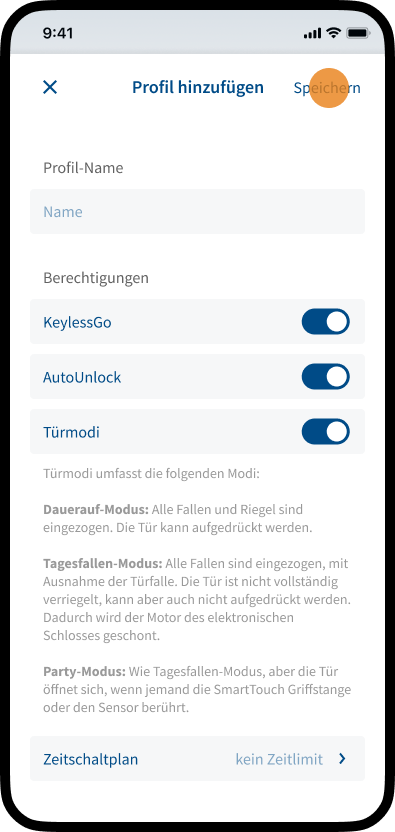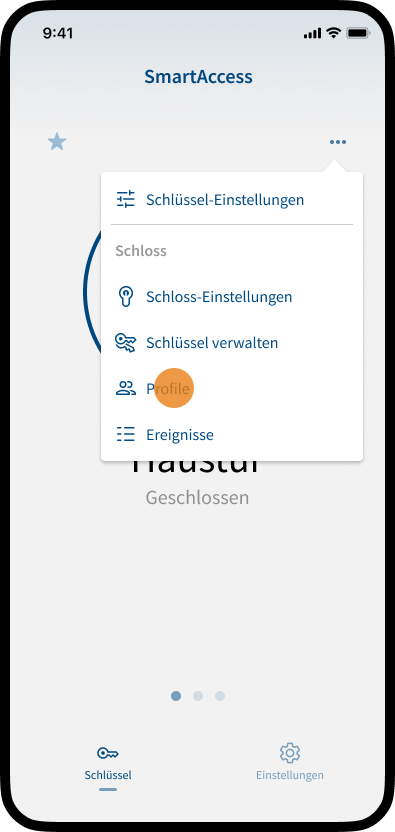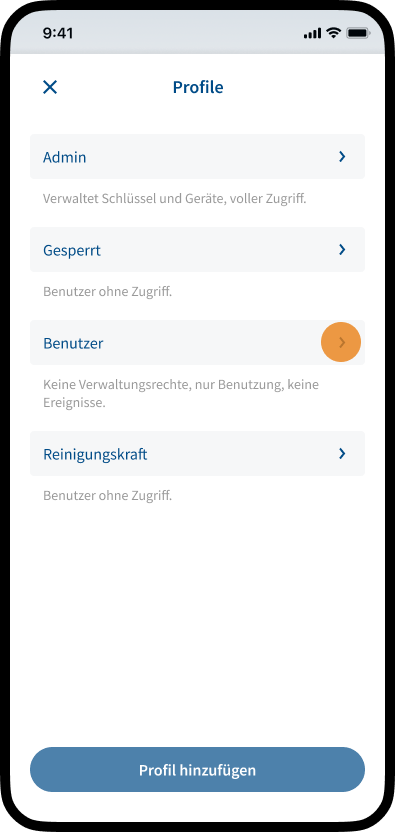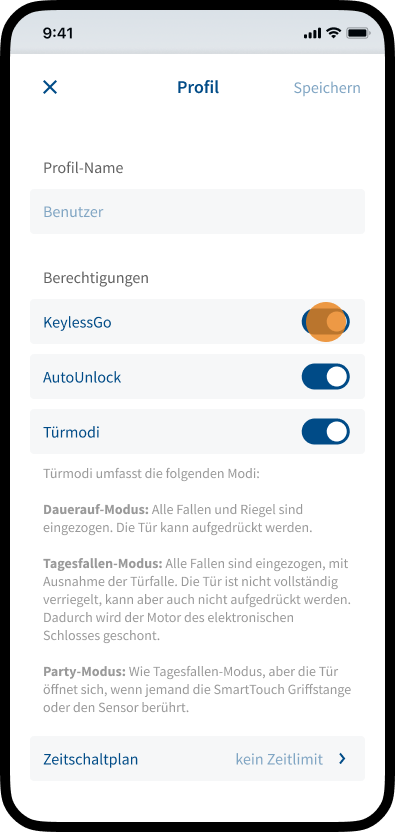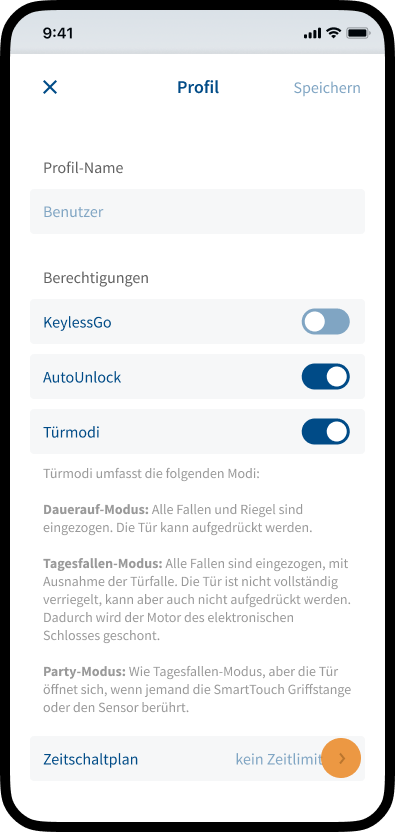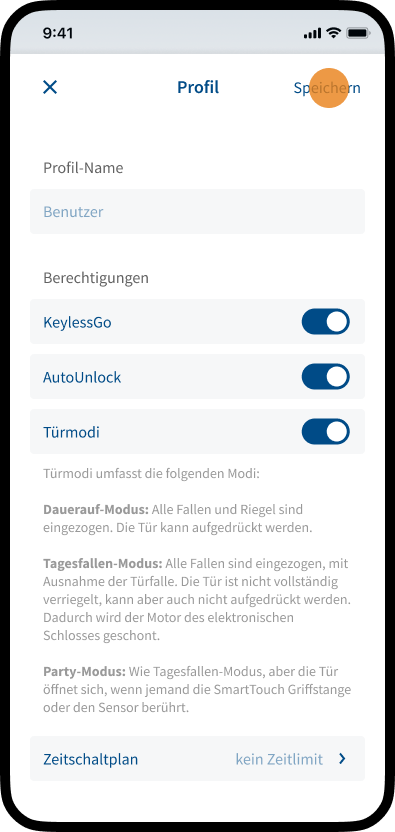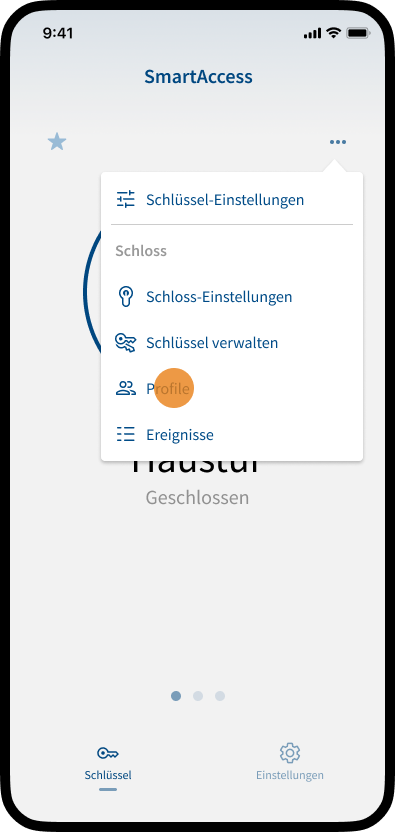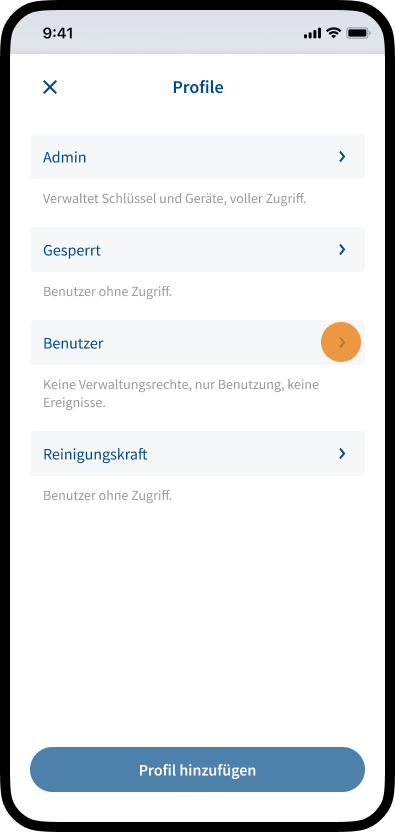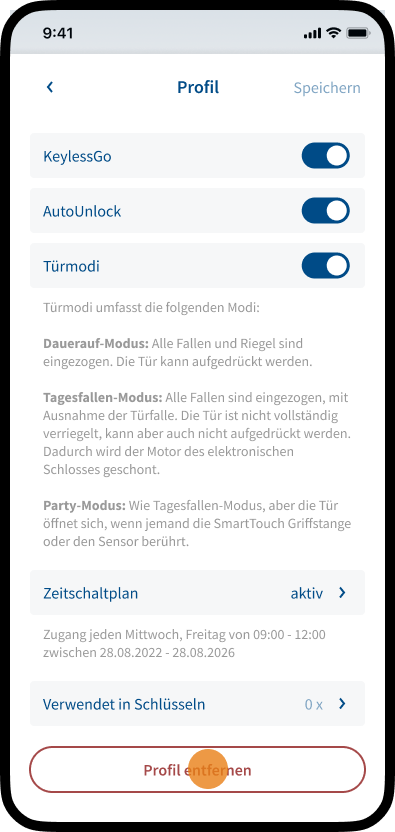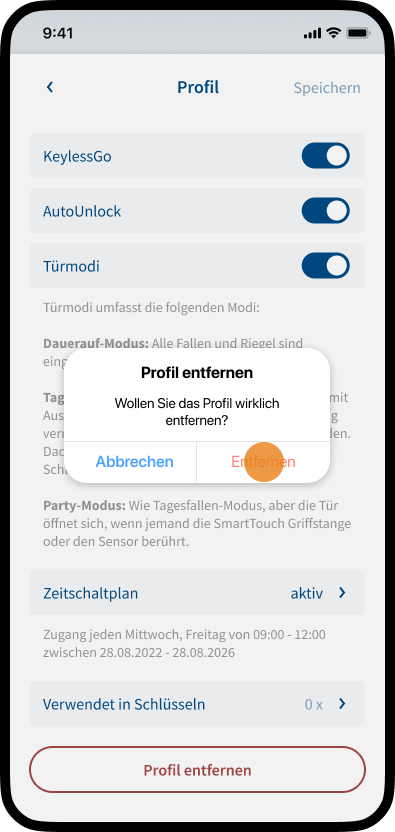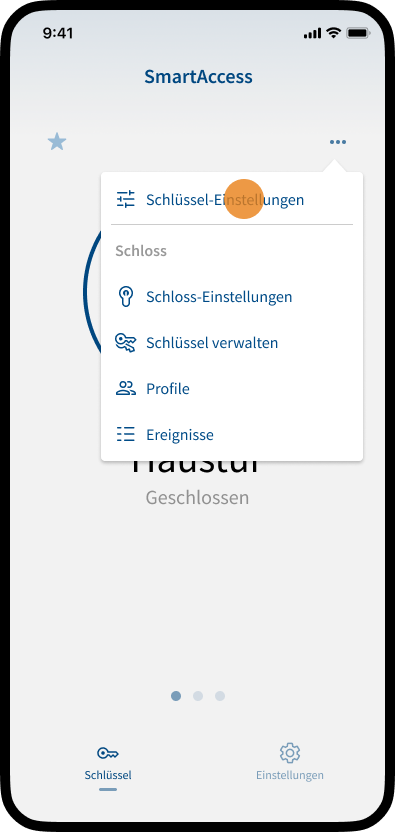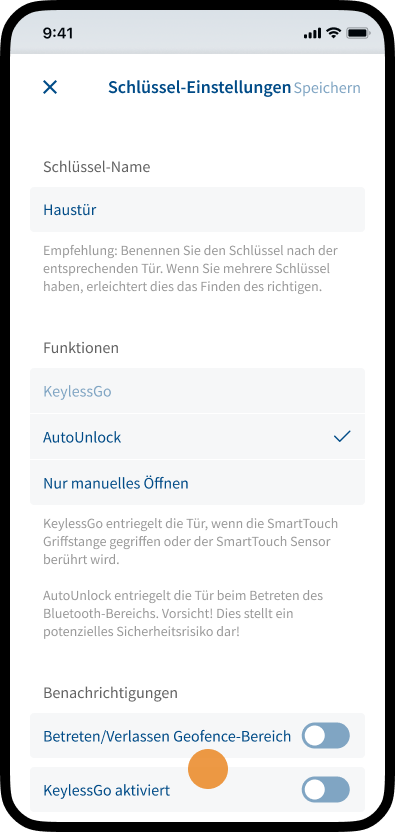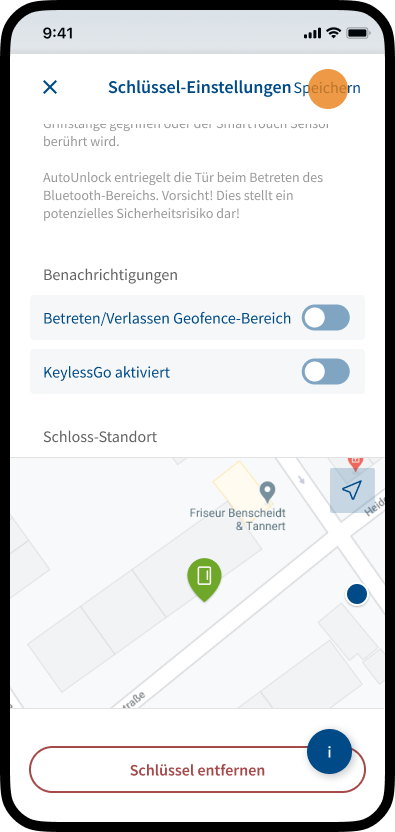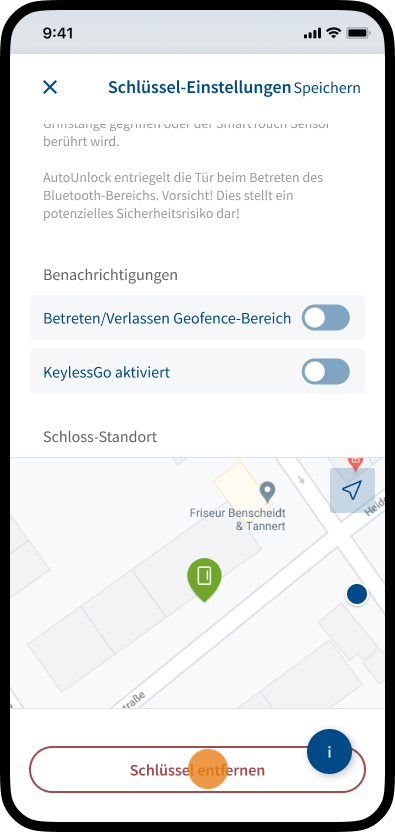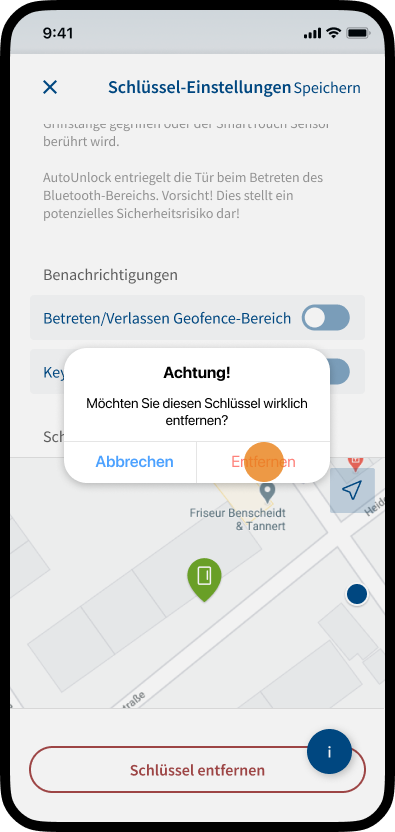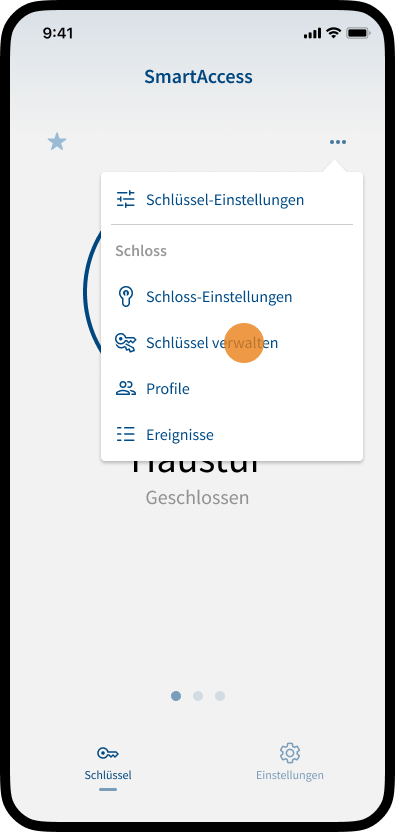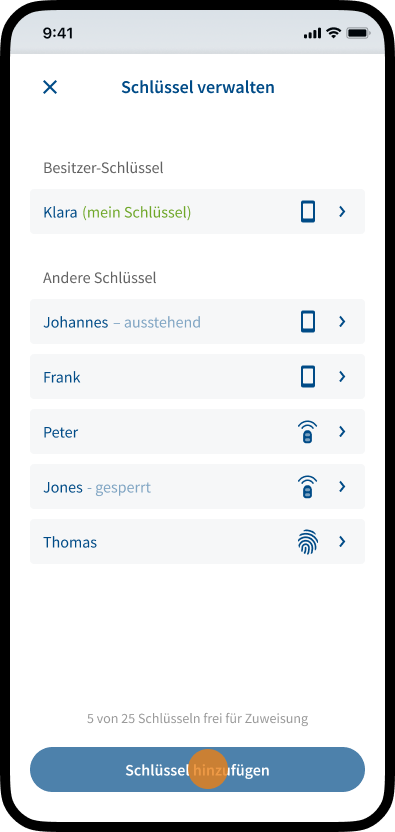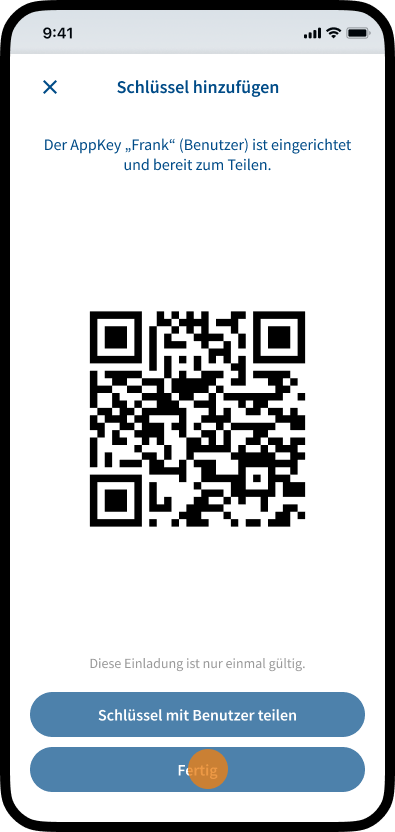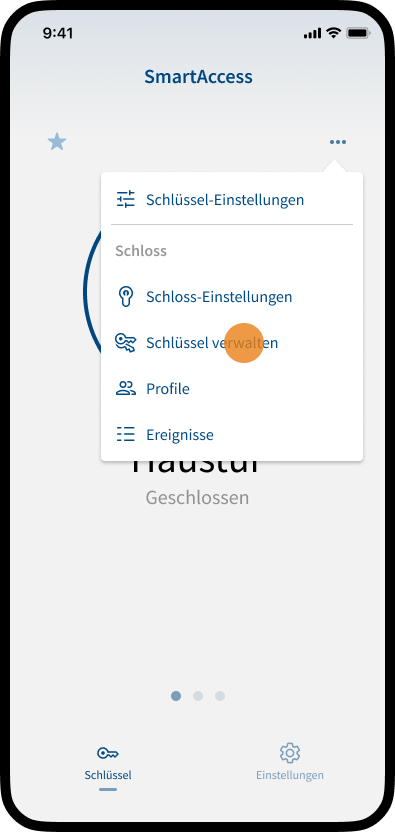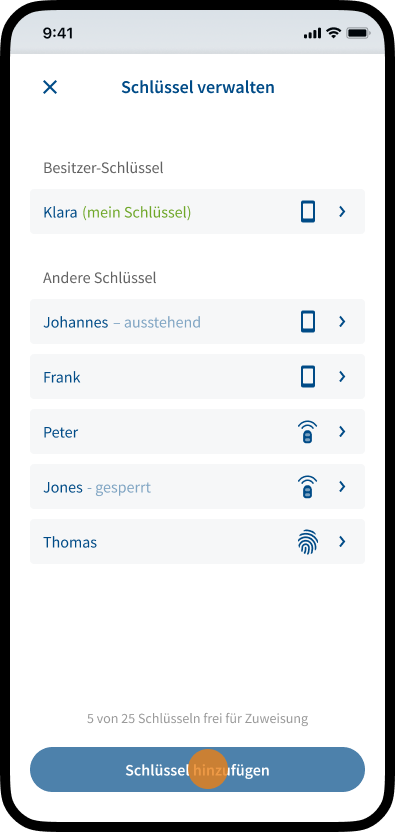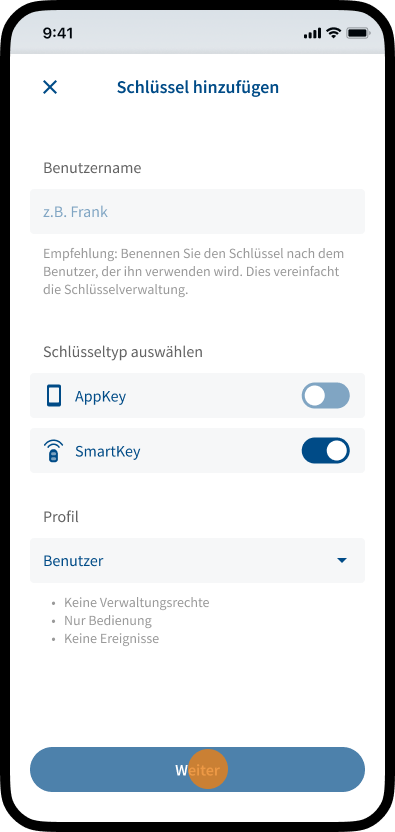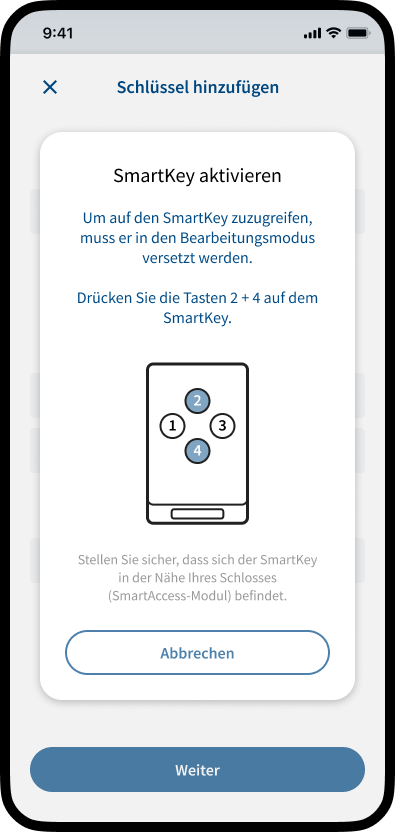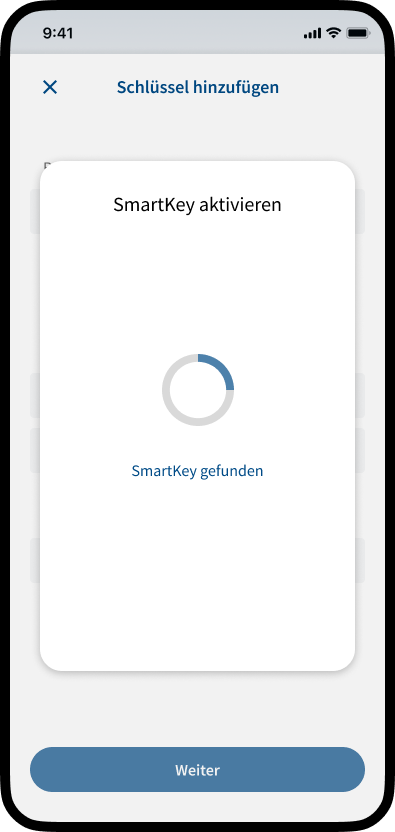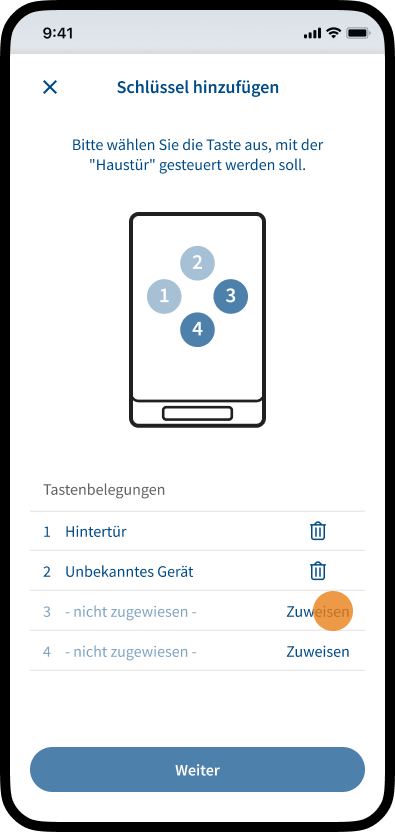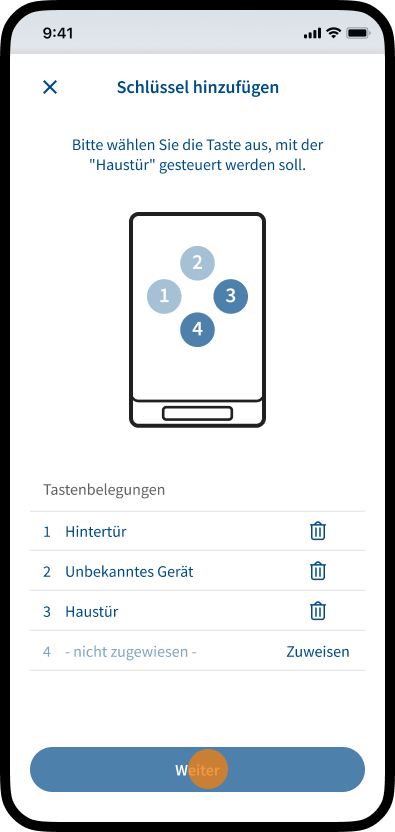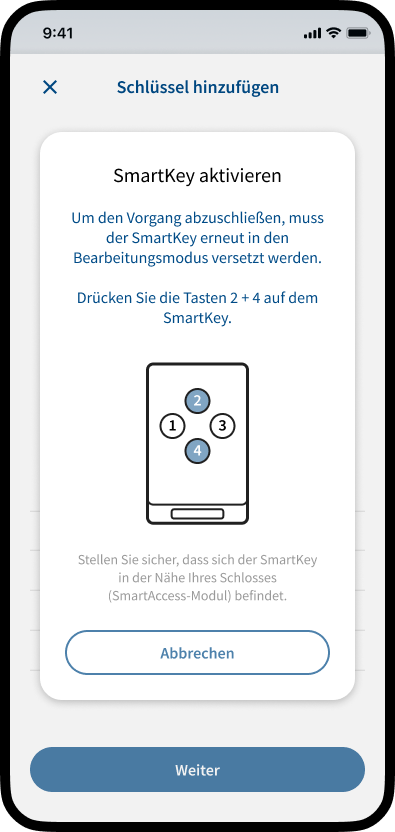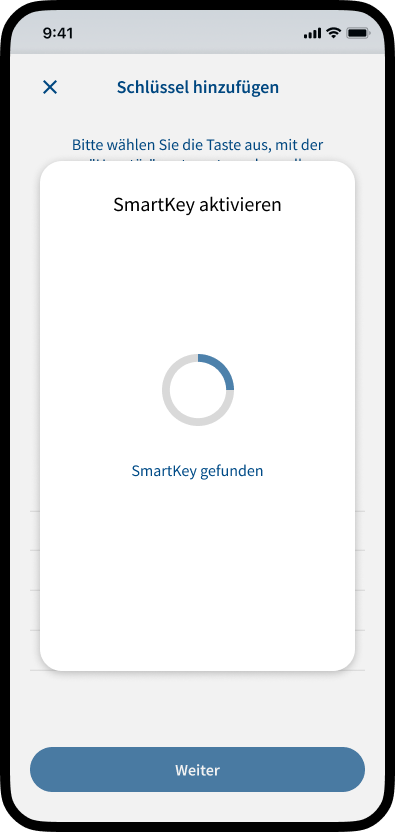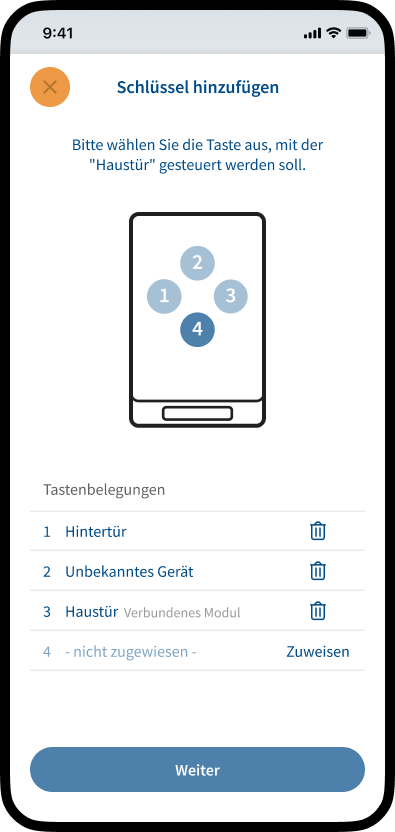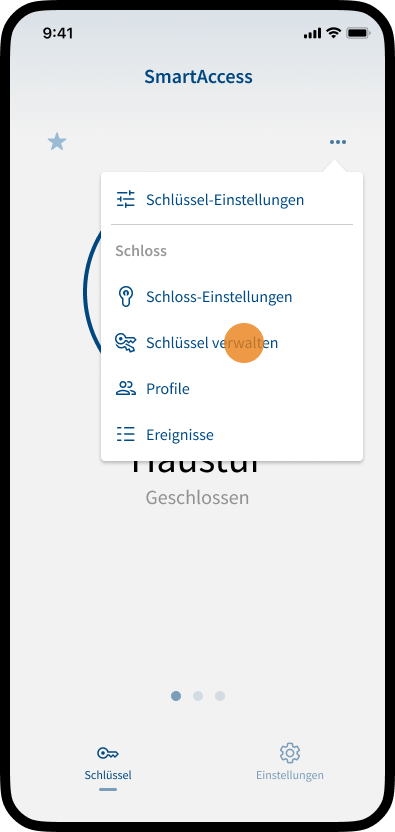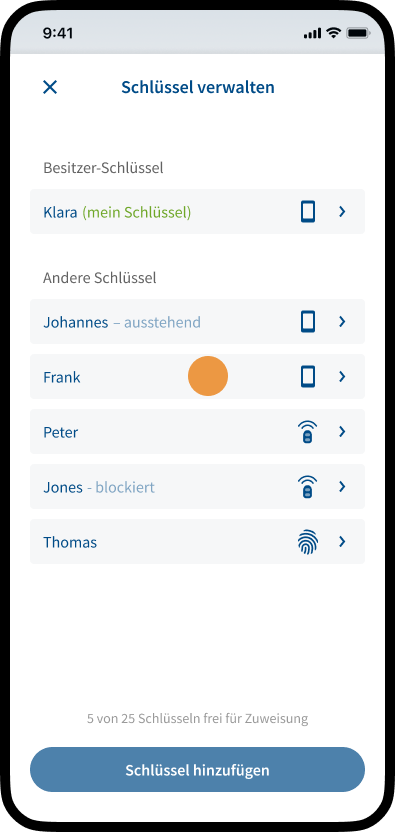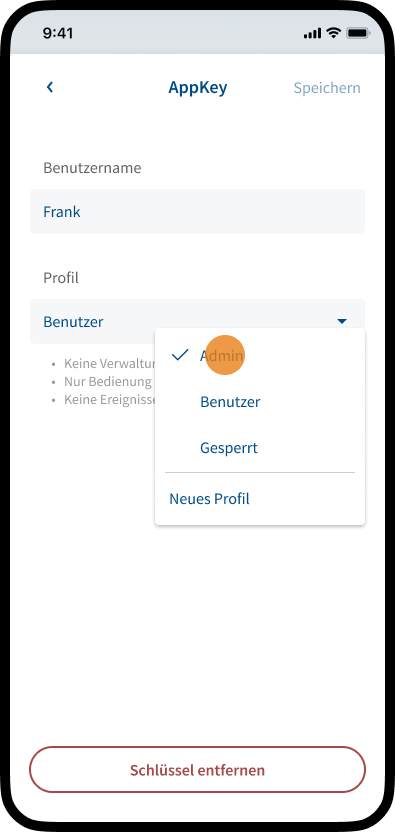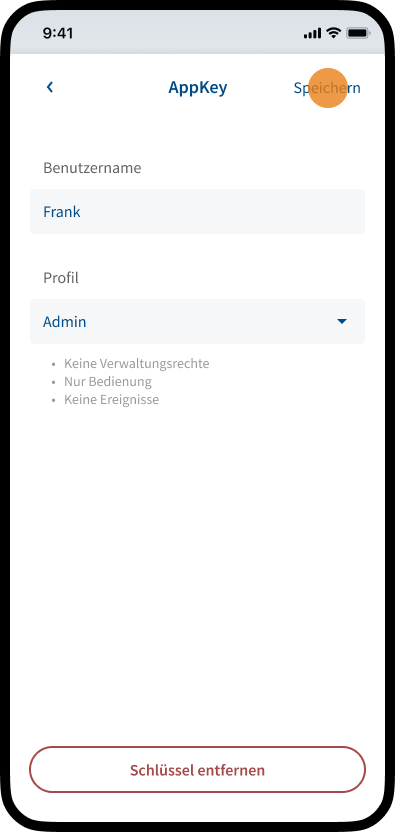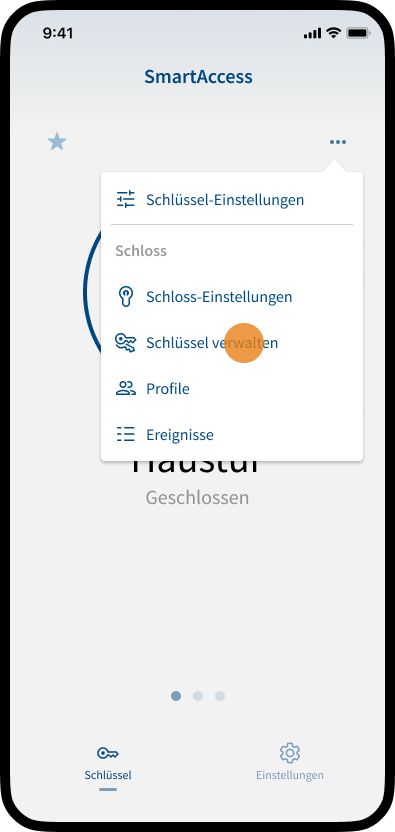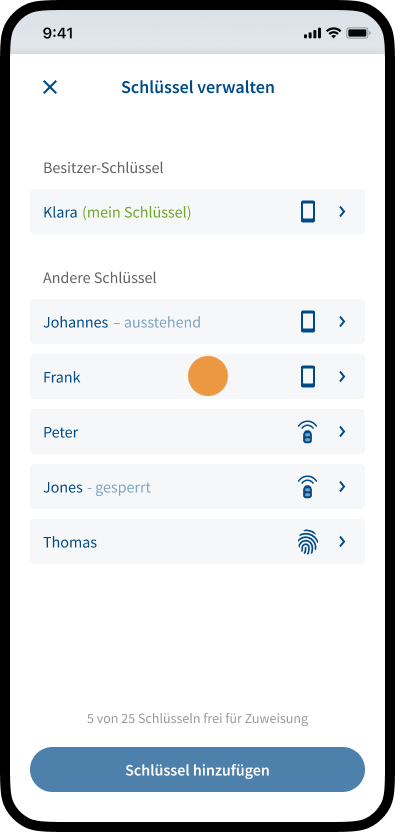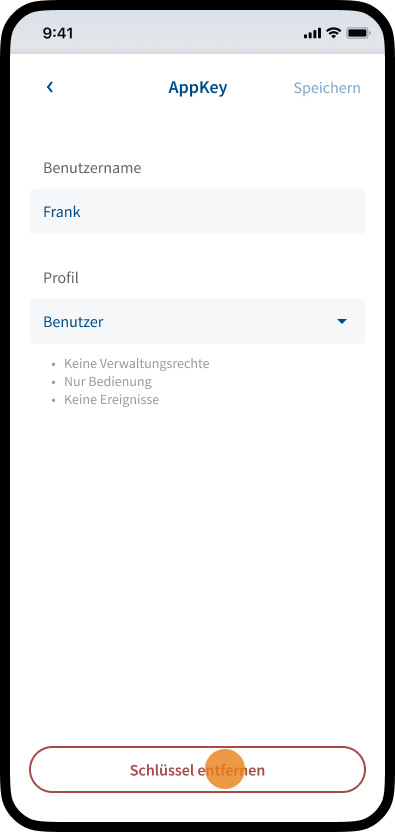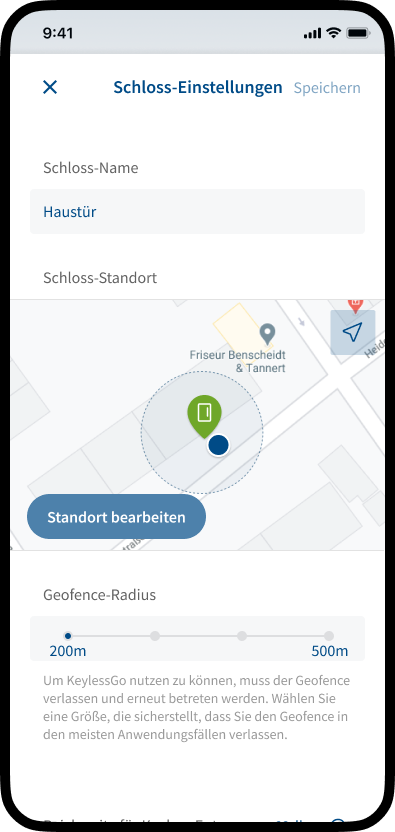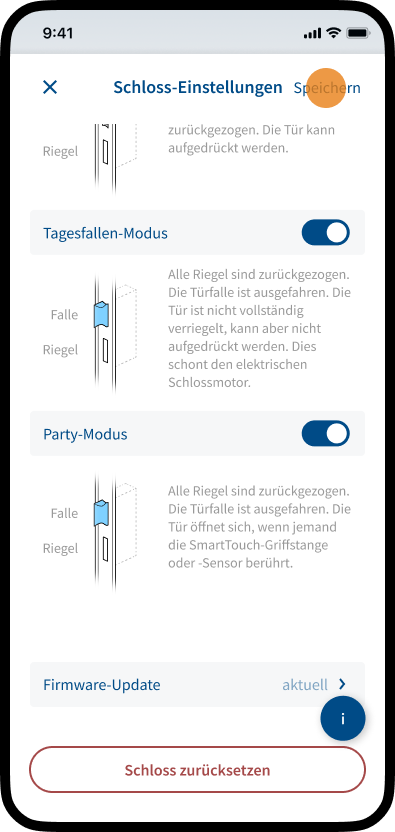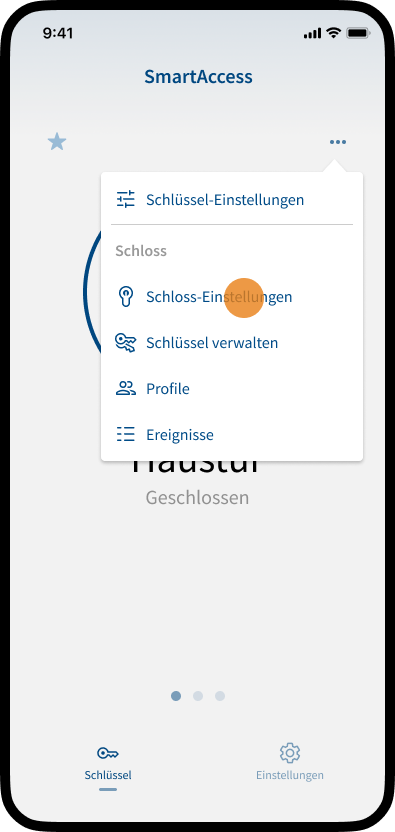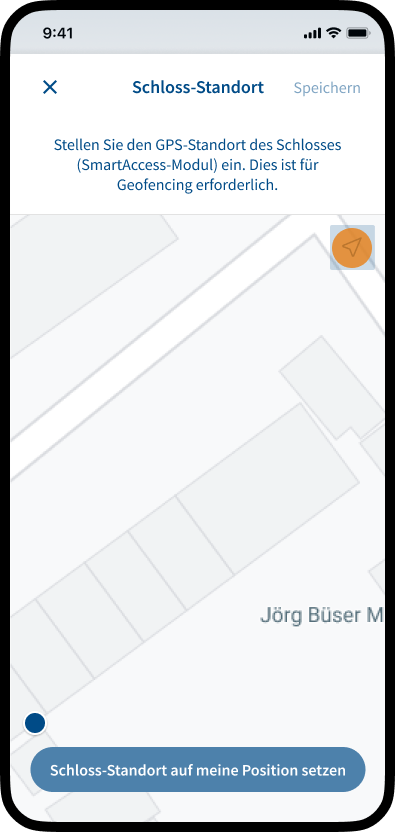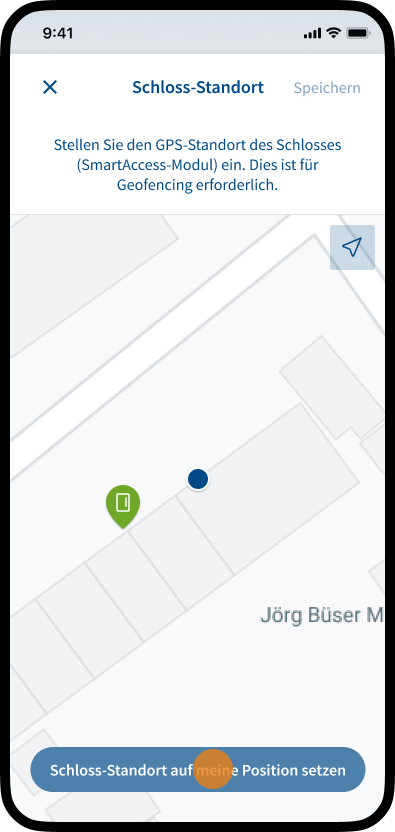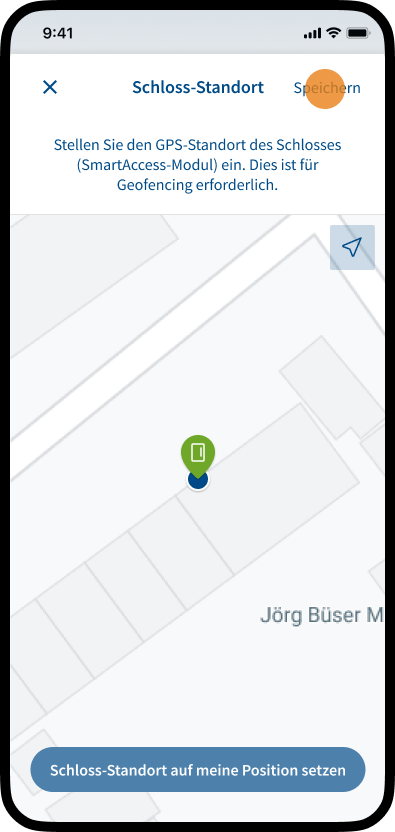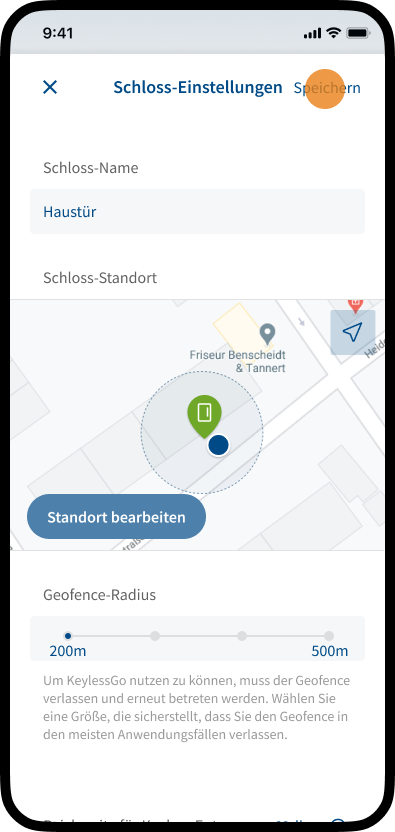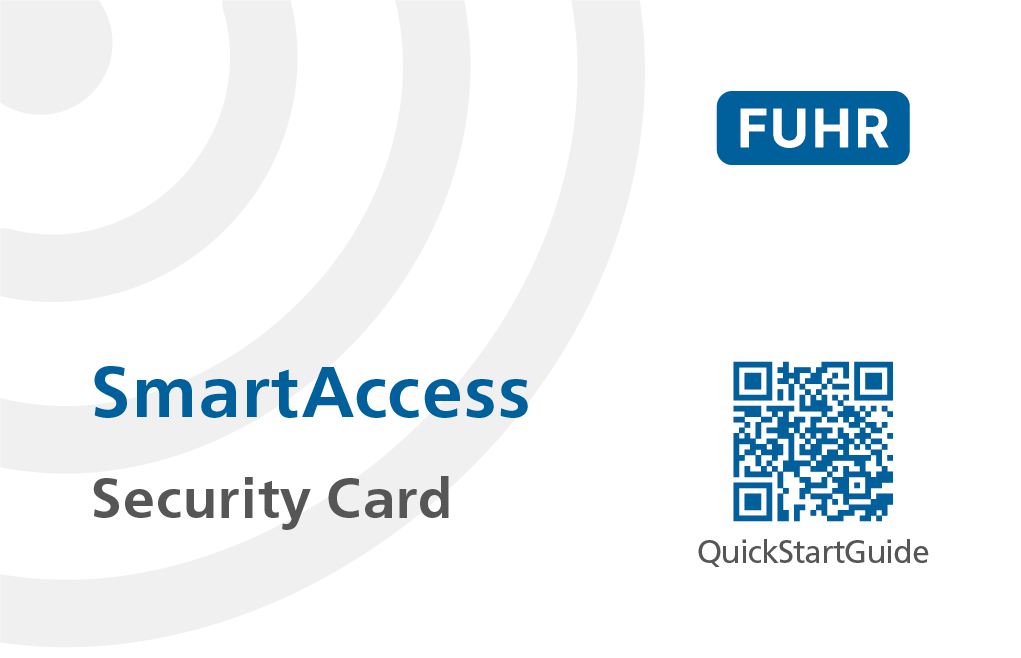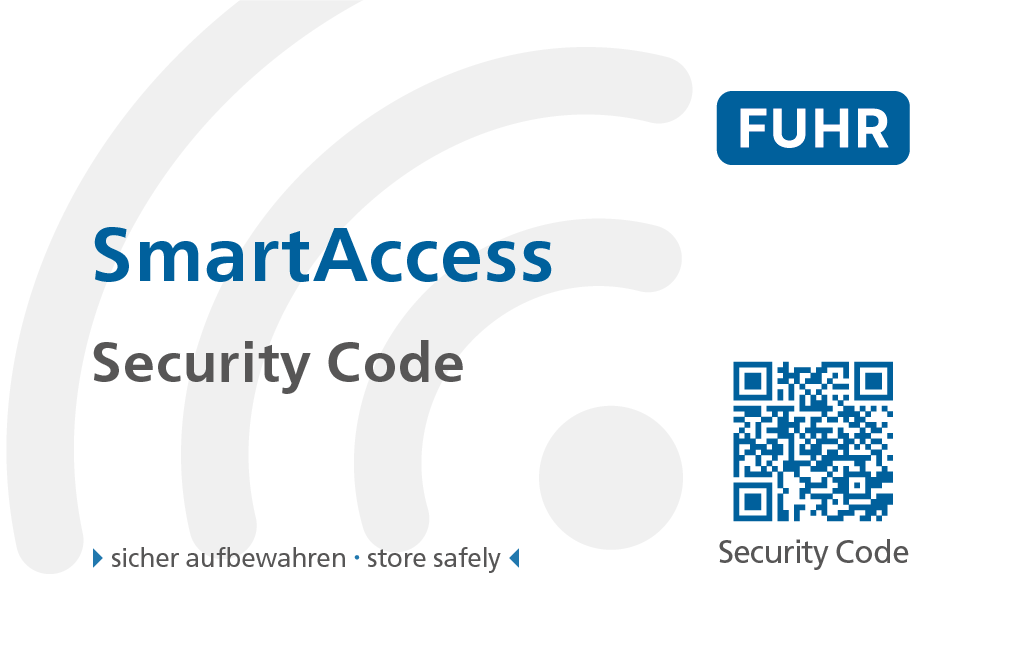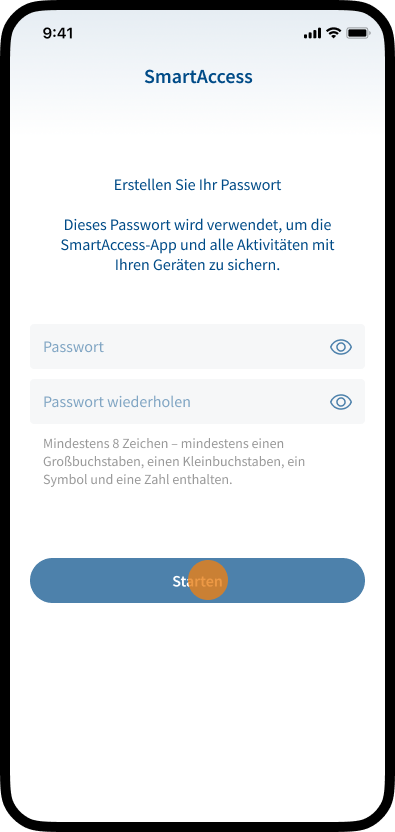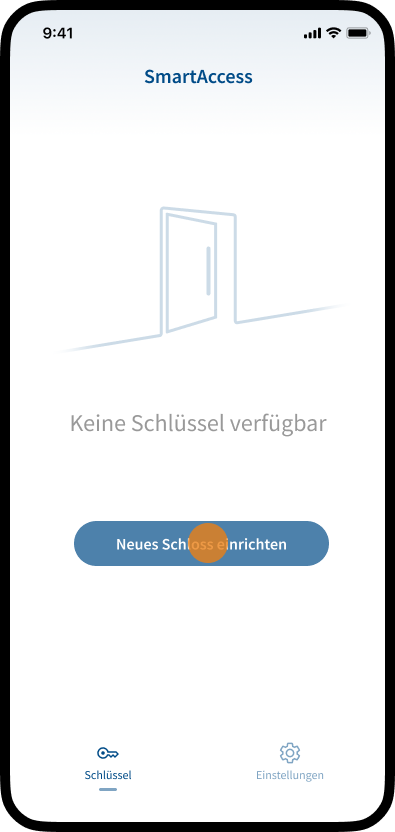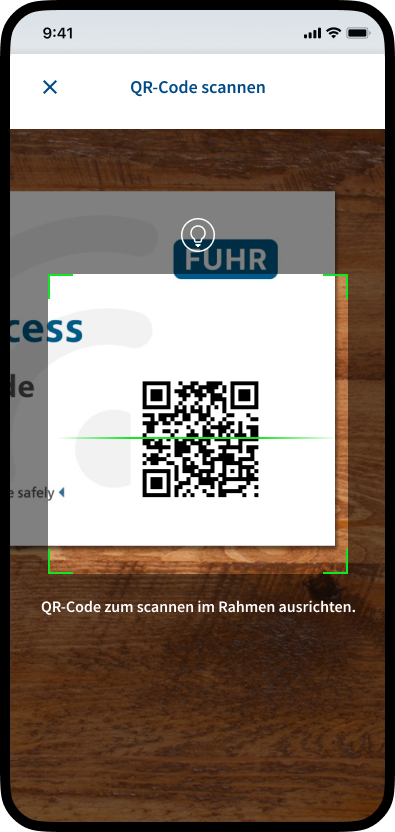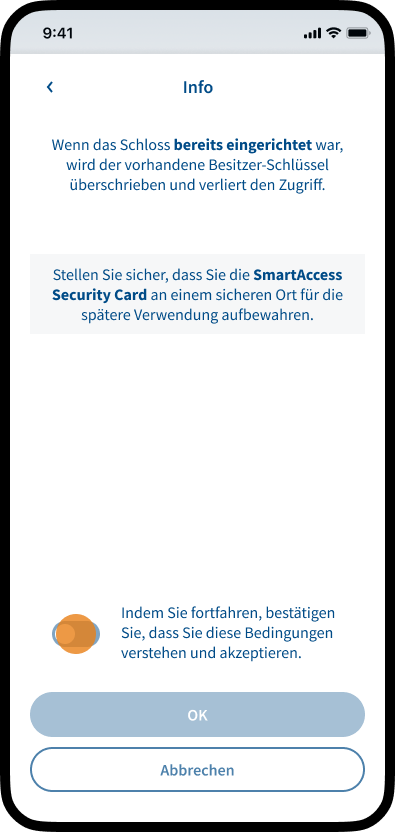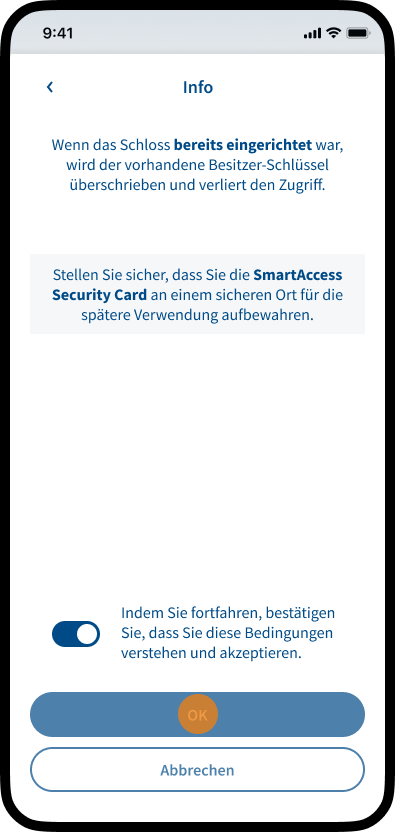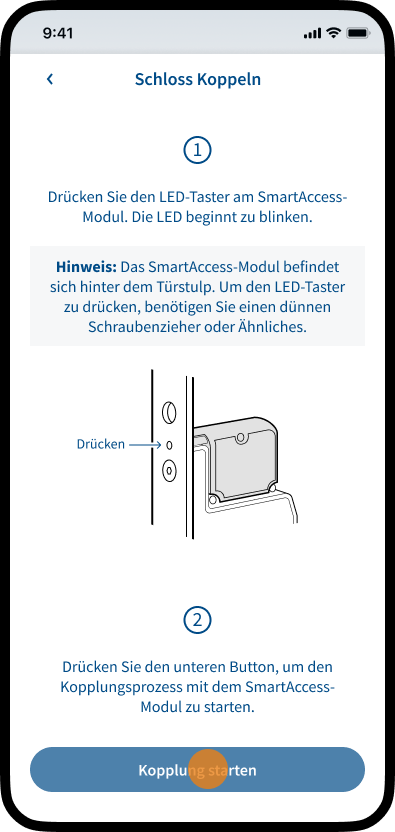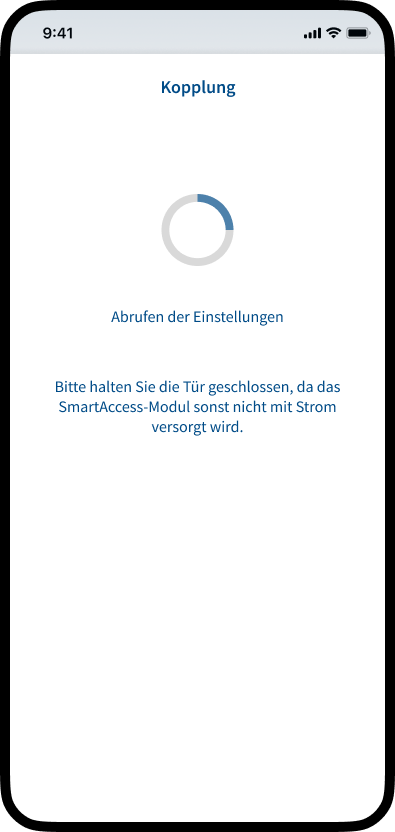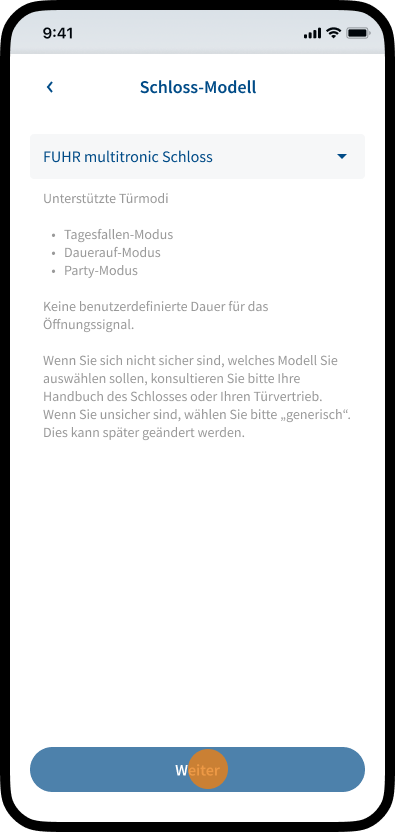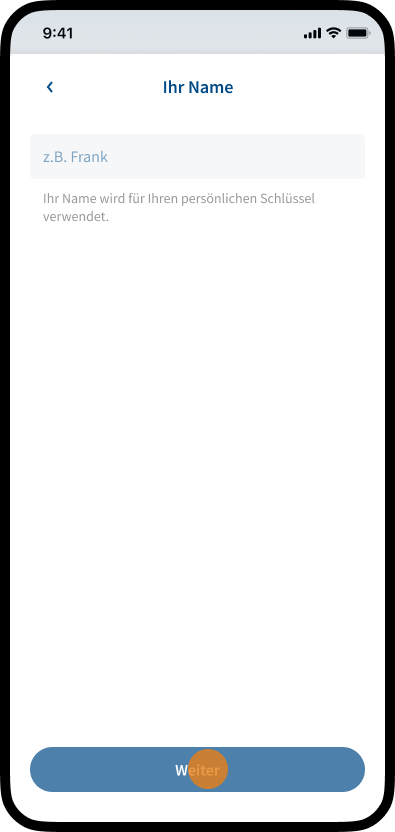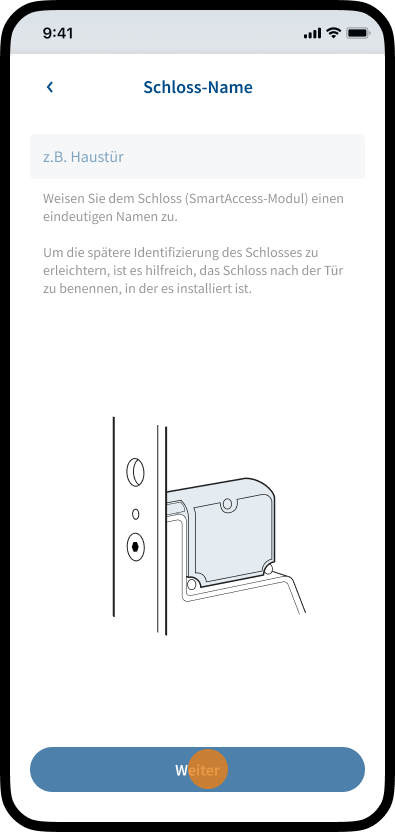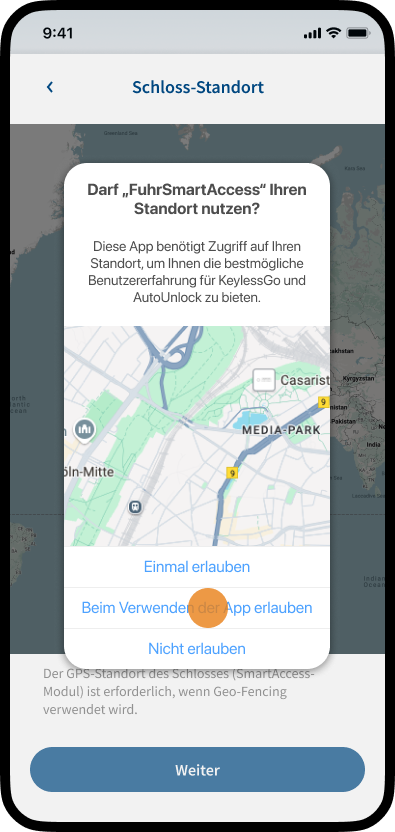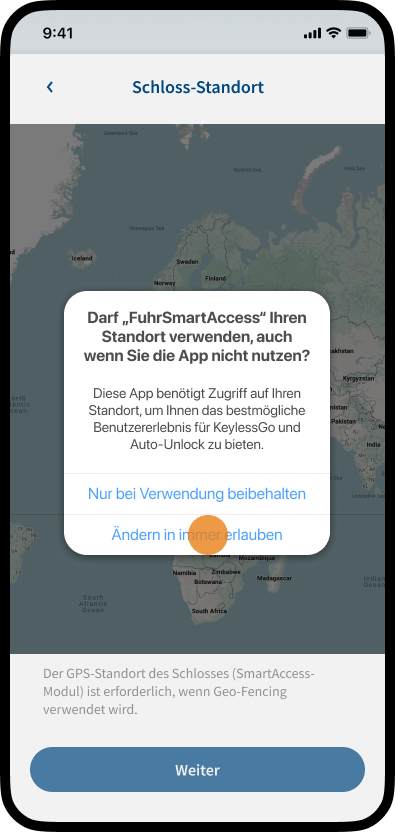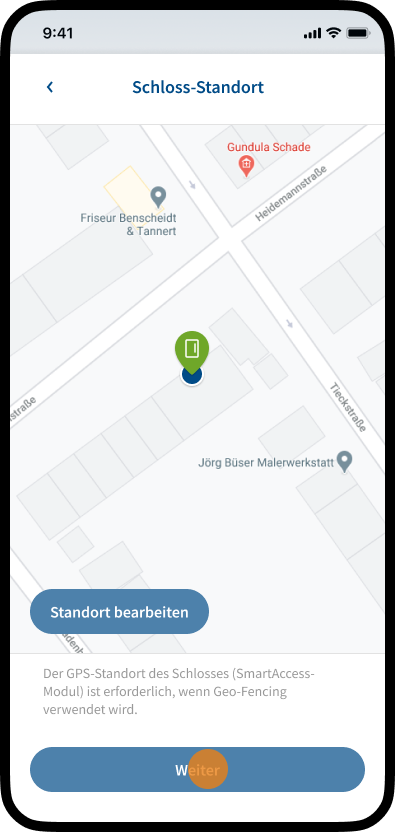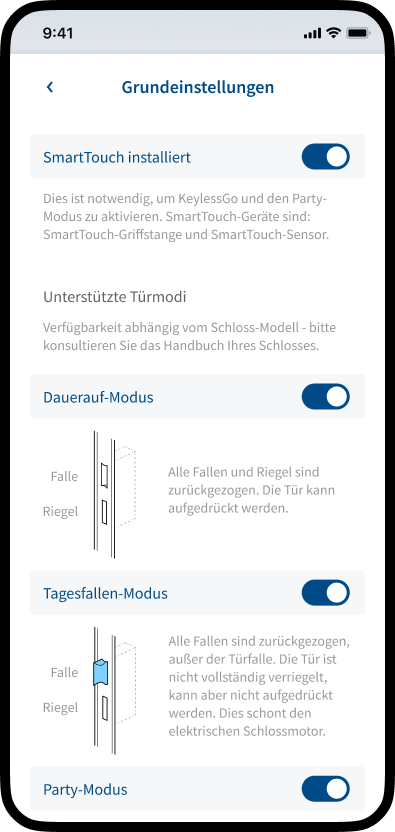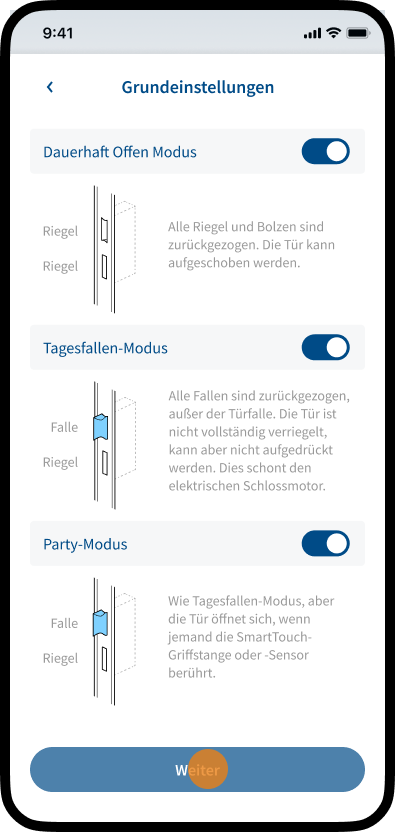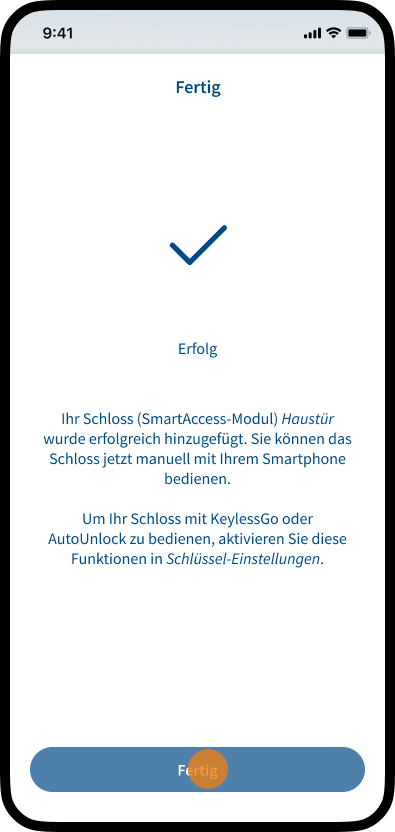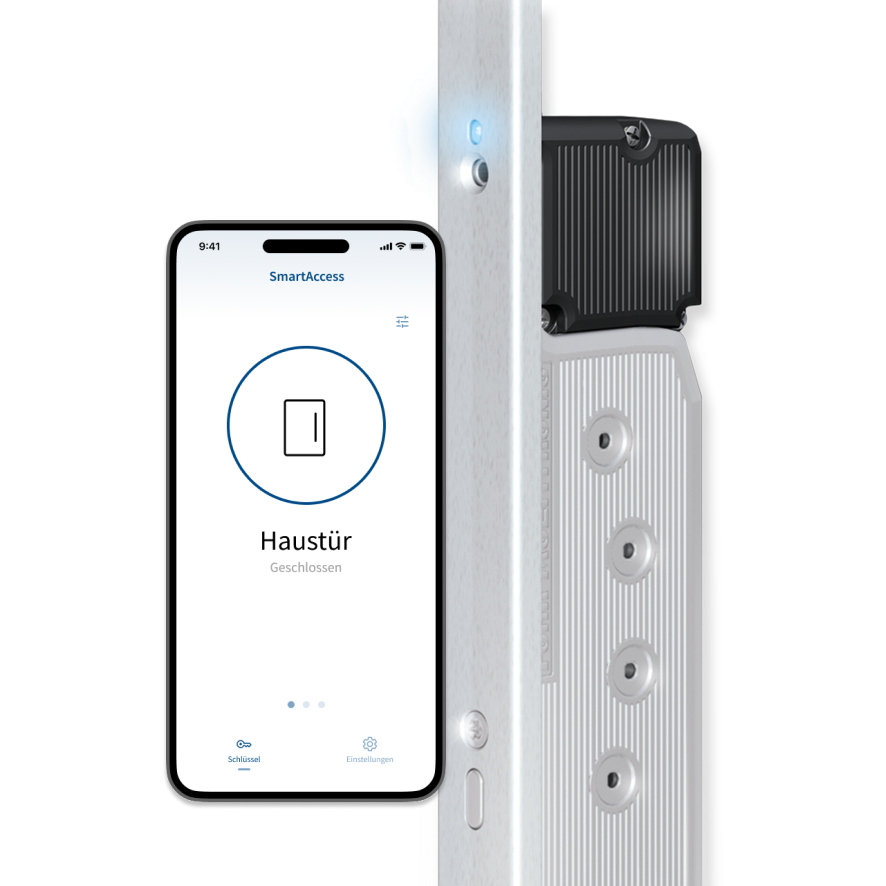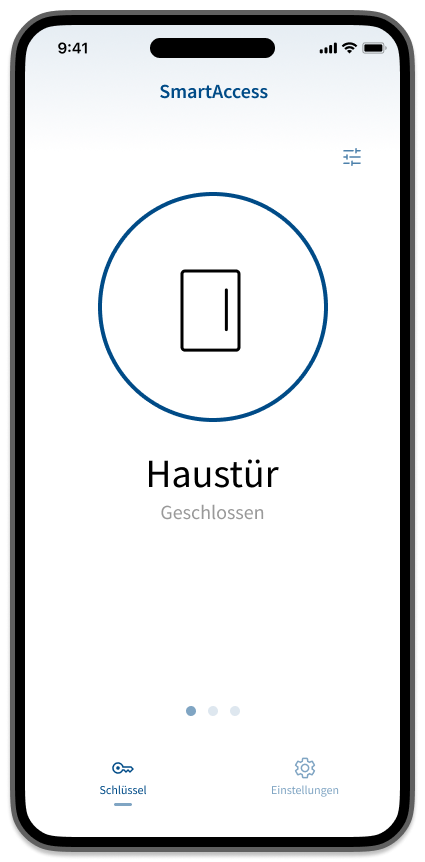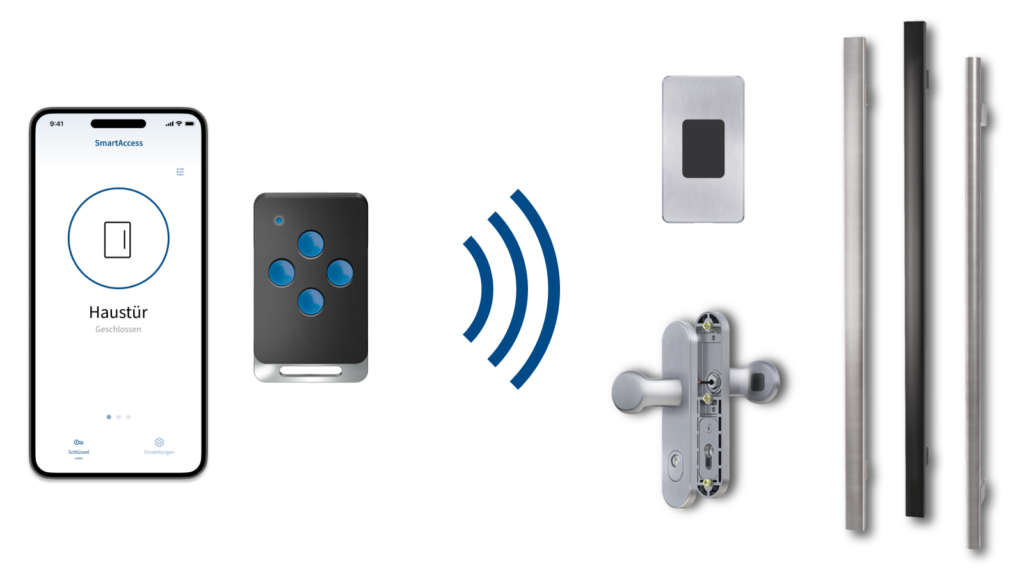Lieferumfang
- SmartAccess-Modul SAM
- SmartAccess-Security-Card
Optional
- SmartAccess-SmartKey (Bluetooth-Funkschlüssel mit Verschlüsselung)
- SmartTouch-Griffstange, -Beschlag oder -Sensor in unterschiedlichen Ausführungen
- SmartAccess multiscan (demnächst verfügbar)
Funktion
SmartAccess ermöglicht Ihnen die bequeme Türöffnung per KeylessGo-Technologie. Somit genügt es, ein autorisiertes Smartphone bei sich zu tragen. Für die Entrieglung der Tür durch das Motorschloss, berühren Sie einfach die SmartTouch-Griffstange, den SmartTouch-Türgriff oder einen SmartTouch-Sensor. Das im Türflügel eingebaute SmartAccess-Modul sendet nun ein Bluetooth-Signal aus, das von der SmartAccess-App empfangen und beantwortet wird. Das SmartAccess-Modul prüft die Öffnungsberechtigung des SmartAccess-AppKeys und entriegelt anschließend das Motorschloss.
Ist die KeylessGo-Funktion nicht erwünscht, kann diese für jeden einzelnen AppKey deaktiviert werden. Die Tür ist dann weiterhin über die SmartAccess-App oder die Funk-Sendetaste des SmartKeys zu bedienen.
Sicherheitshinweise zum SmartAccess-Modul
Für den korrekten Gebrauch des SmartAccess-Moduls lesen Sie bitte die Bedienungsanleitung sorgfältig durch, bevor Sie das Produkt in Betrieb nehmen. Beachten Sie die genannten Hinweise und befolgen Sie die beschriebenen Anweisungen. Bei Nichteinhaltung der Hinweise und Anweisungen kann keine Gewährleistung für die einwandfreie Funktion des Produktes gegeben werden. Das SmartAccess-Modul muss vor Feuchtigkeit und Manipulation geschützt werden. Jeder andere Einsatz als der in dieser Bedienungsanleitung beschriebene, ist nicht bestimmungsgemäß und führt zu Garantie- und Haftungsausschluss. Dies gilt ebenfalls für Umbauten und Veränderungen am Gerät. Öffnen Sie dieses unter keinen Umständen! Es enthält keine durch den Anwender zu wartenden Teile. Im Fehlerfall schicken Sie das SmartAccess-Modul an den zuständigen Service.
Sicherheitshinweise zum Smartphone
Achten Sie darauf, Betriebssystem, Virenscanner und Firewall Ihres Smartphones stets auf dem aktuellen Stand zu halten. Nur so können Sie vor Cyber-Angriffen geschützt werden. Überprüfen Sie regelmäßig die Aktualität Ihrer Software und installieren Sie die verfügbaren Updates. Verwenden Sie zu Ihrer Sicherheit gute Passwörter und ändern Sie diese in gewissen Zeitabständen. Empfehlungen für sichere Passwörter finden Sie zum Beispiel beim Bundesamt für Sicherheit in der Informationstechnik im Bereich Empfehlungen: www.bsi-fuer-buerger.de.
Hinweise zum Funkbetrieb
Die Funkübertragung erfolgt auf einem nicht exklusiven Übertragungsweg. Es kann dadurch zu Störungen durch andere Funkanwendungen kommen. Auch Schaltvorgänge, Elektromotoren oder defekte Elektrogeräte können Störungen hervorrufen. Die Sendeleistung und Empfangseigenschaften des SmartAccess-Moduls hängen stark von baulichen und anderen umweltbedingten Einflüssen ab. So unterscheidet sich die Reichweite auf freiem Feld von der in Gebäuden. Ebenfalls wird das Signal bei hoher Luftfeuchtigkeit anders übertragen als bei geringer.
Das SmartAccess-Modul stimmt mit den Anforderungen und Vorschriften der Richtlinie 2014/53/EU (RED) überein.
Hinweis: Stellen Sie bitte sicher, dass im Falle einer Datenunterbrechung, z. B. durch Stromausfall, relevante Anwendungen wie Türschlösser anderweitig bedient werden können (bspw. mechanisch mit einem Schließzylinder).
Entsorgungshinweis
Altgeräte und Batterien dürfen nicht mit dem Hausmüll entsorgt werden!
Entsorgen Sie die Altgeräte über eine Sammelstelle für Elektronikschrott oder über Ihren Fachhändler.
Entsorgen Sie die Altbatterien in einen Wertstoffbehälter für Altbatterien oder über den Fachhandel.
Entsorgen Sie das Verpackungsmaterial in den Sammelbehälter für Pappe, Papier und Kunststoffe.