SmartAccess
Bluetooth-Zutrittskontrollsystem
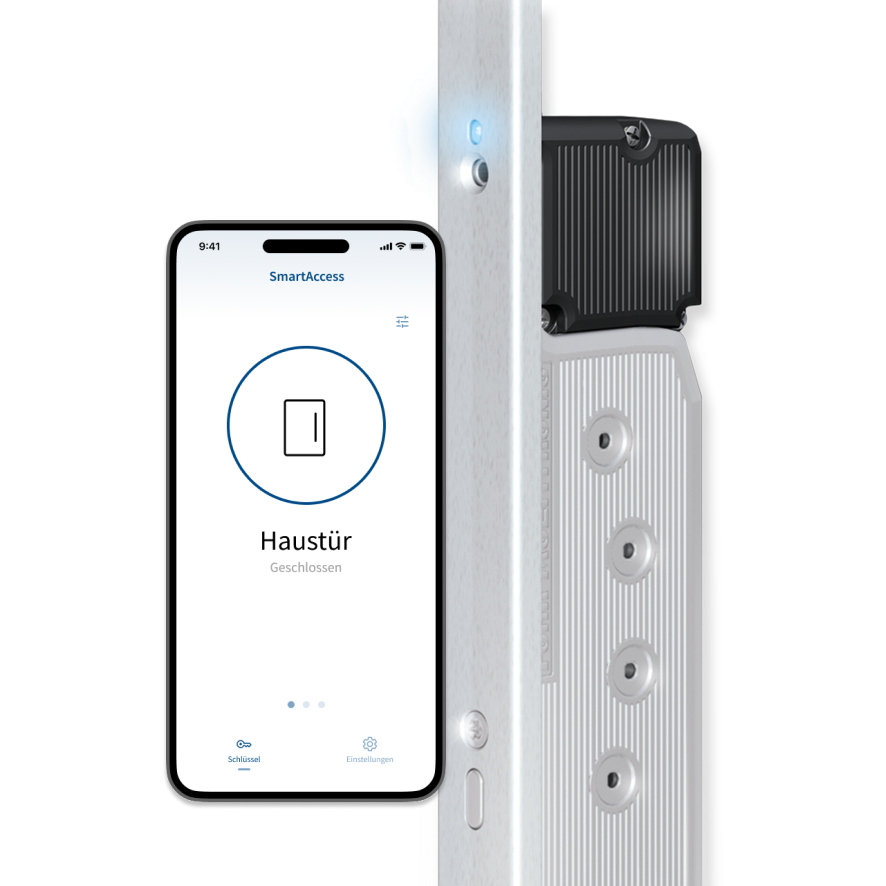
SmartAccess ist ein modernes Bluetooth-Zutrittskontrollsystem mit KeylessGo-Technologie. Es ermöglicht das komfortable, schlüssellose Öffnen von Türen und Toren. Über die SmartAccess-App können Sie Ihr Smartphone ganz einfach in einen AppKey verwandeln und zusätzliche physische SmartKeys aktivieren. Durch Berühren der Türstange oder eines Sensors in Kombination mit Ihrem Smartphone in der Nähe werden die Motorschlösser entriegelt. SmartAccess geht noch weiter – bei aktivierter AutoUnlock-Funktion wird Ihre Tür automatisch entriegelt, wenn Sie sich der Tür mit Ihrem Smartphone in der Tasche nähern.
SmartAccess-Modul SAM
Kompakter SmartAccess-Bluetooth-Empfänger

SmartAccess-App
Türen auf einfache Weise öffnen
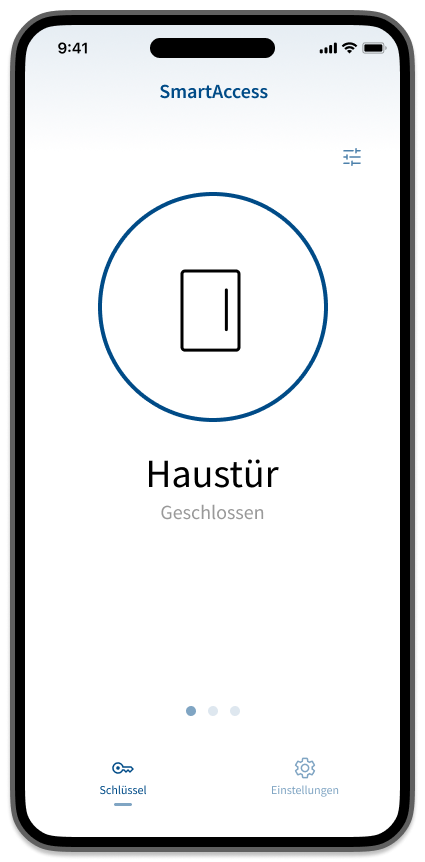
SmartAccess Zutrittskontrolle
Ein System, viele Möglichkeiten

SmartAccess + SmartTouch
KeylessGo für die Tür
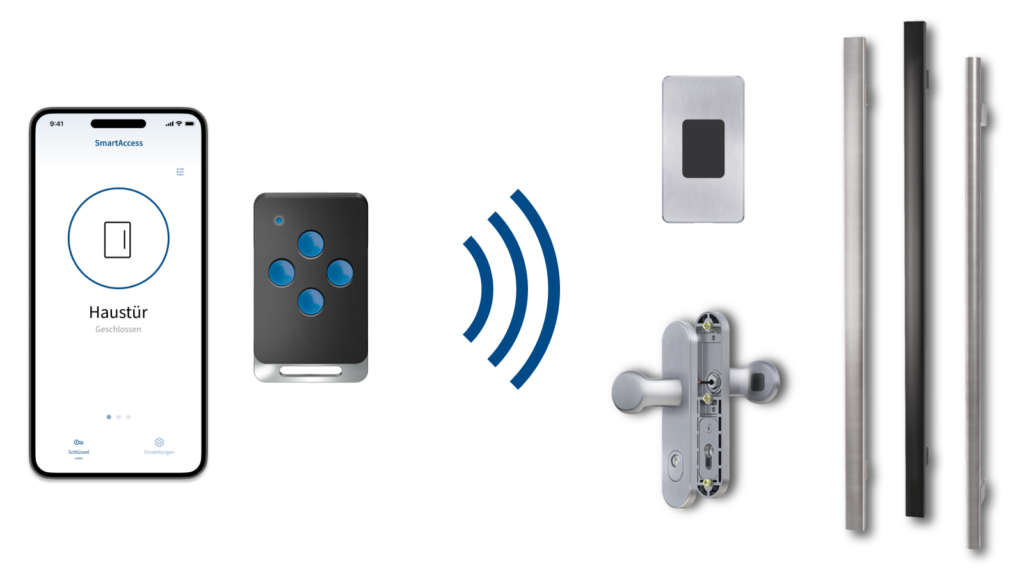
Optional
SmartAccess ermöglicht Ihnen die bequeme Türöffnung per KeylessGo-Technologie. Somit genügt es, ein autorisiertes Smartphone bei sich zu tragen. Für die Entrieglung der Tür durch das Motorschloss, berühren Sie einfach die SmartTouch-Griffstange, den SmartTouch-Türgriff oder einen SmartTouch-Sensor. Das im Türflügel eingebaute SmartAccess-Modul sendet nun ein Bluetooth-Signal aus, das von der SmartAccess-App empfangen und beantwortet wird. Das SmartAccess-Modul prüft die Öffnungsberechtigung des SmartAccess-AppKeys und entriegelt anschließend das Motorschloss.
Ist die KeylessGo-Funktion nicht erwünscht, kann diese für jeden einzelnen AppKey deaktiviert werden. Die Tür ist dann weiterhin über die SmartAccess-App oder die Funk-Sendetaste des SmartKeys zu bedienen.
Für den korrekten Gebrauch des SmartAccess-Moduls lesen Sie bitte die Bedienungsanleitung sorgfältig durch, bevor Sie das Produkt in Betrieb nehmen. Beachten Sie die genannten Hinweise und befolgen Sie die beschriebenen Anweisungen. Bei Nichteinhaltung der Hinweise und Anweisungen kann keine Gewährleistung für die einwandfreie Funktion des Produktes gegeben werden. Das SmartAccess-Modul muss vor Feuchtigkeit und Manipulation geschützt werden. Jeder andere Einsatz als der in dieser Bedienungsanleitung beschriebene, ist nicht bestimmungsgemäß und führt zu Garantie- und Haftungsausschluss. Dies gilt ebenfalls für Umbauten und Veränderungen am Gerät. Öffnen Sie dieses unter keinen Umständen! Es enthält keine durch den Anwender zu wartenden Teile. Im Fehlerfall schicken Sie das SmartAccess-Modul an den zuständigen Service.
Achten Sie darauf, Betriebssystem, Virenscanner und Firewall Ihres Smartphones stets auf dem aktuellen Stand zu halten. Nur so können Sie vor Cyber-Angriffen geschützt werden. Überprüfen Sie regelmäßig die Aktualität Ihrer Software und installieren Sie die verfügbaren Updates. Verwenden Sie zu Ihrer Sicherheit gute Passwörter und ändern Sie diese in gewissen Zeitabständen. Empfehlungen für sichere Passwörter finden Sie zum Beispiel beim Bundesamt für Sicherheit in der Informationstechnik im Bereich Empfehlungen: www.bsi-fuer-buerger.de.
Die Funkübertragung erfolgt auf einem nicht exklusiven Übertragungsweg. Es kann dadurch zu Störungen durch andere Funkanwendungen kommen. Auch Schaltvorgänge, Elektromotoren oder defekte Elektrogeräte können Störungen hervorrufen. Die Sendeleistung und Empfangseigenschaften des SmartAccess-Moduls hängen stark von baulichen und anderen umweltbedingten Einflüssen ab. So unterscheidet sich die Reichweite auf freiem Feld von der in Gebäuden. Ebenfalls wird das Signal bei hoher Luftfeuchtigkeit anders übertragen als bei geringer.
Das SmartAccess-Modul stimmt mit den Anforderungen und Vorschriften der Richtlinie 2014/53/EU (RED) überein.
Hinweis: Stellen Sie bitte sicher, dass im Falle einer Datenunterbrechung, z. B. durch Stromausfall, relevante Anwendungen wie Türschlösser anderweitig bedient werden können (bspw. mechanisch mit einem Schließzylinder).
Altgeräte und Batterien dürfen nicht mit dem Hausmüll entsorgt werden!
Entsorgen Sie die Altgeräte über eine Sammelstelle für Elektronikschrott oder über Ihren Fachhändler.
Entsorgen Sie die Altbatterien in einen Wertstoffbehälter für Altbatterien oder über den Fachhandel.
Entsorgen Sie das Verpackungsmaterial in den Sammelbehälter für Pappe, Papier und Kunststoffe.
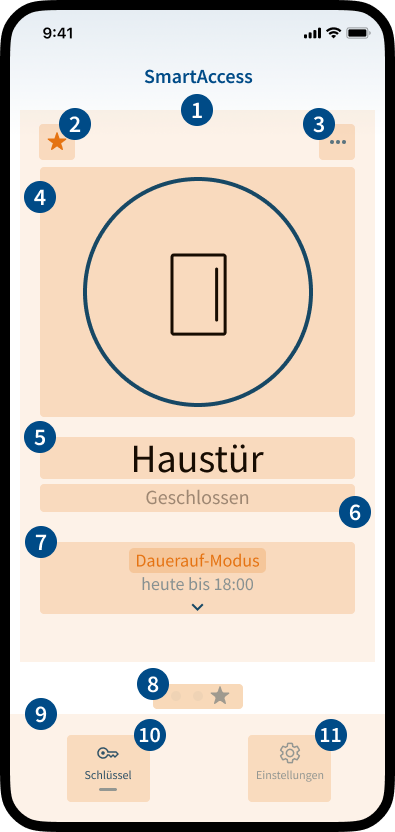
Schlüssel-Einstellungen
Im Bereich Schlüssel-Einstellungen haben Sie die Möglichkeit, die Einstellungen Ihres persönlichen Schlüssels anzupassen. Sie können z. B. den Namen ändern, den Standort des zugehörigen Schlosses (SmartAccess-Moduls) ansehen, unterstützte Funktionen wie KeylessGo oder AutoUnlock aktivieren/deaktivieren und Benachrichtigungen verwalten.
Schloss-Einstellungen
Im Bereich Schloss-Einstellungen haben Sie die Möglichkeit, die Einstellungen des Schlosses (SmartAccess-Moduls) anzupassen. Ändern Sie z.B. den Namen, bearbeiten Sie den Standort, passen Sie den Geofence-Radius und die Bluetooth-Signalstärke an oder aktivieren/deaktivieren Sie unterstützte Türmodi wie Tagesfallen-Modus, Dauerauf-Modus oder Party-Modus. Darüber hinaus können Sie die Dauer des Öffnungssignals einstellen, ein Firmware-Update durchführen oder das Schloss (SmartAccess-Modul) zurücksetzen.
Schlüssel verwalten
Im Bereich Schlüssel verwalten können Sie neue Benutzer zur Steuerung des Schlosses (SmartAccess-Modul) einladen und ihre Zutrittsberechtigungen verwalten. Es können verschiedene Arten von Schlüsseln hinzugefügt und zugewiesen werden, wie z. B. AppKeys, SmartKeys oder FingerprintKeys (demnächst verfügbar).
Profile
Im Bereich Profile haben Sie die Möglichkeit, verschiedene Arten von Zutrittsberechtigungen für Ihr Schloss (SmartAccess-Modul) zu vergeben. Durch die Erstellung und Zuweisung von individuellen Profilen mit unterschiedlichen Zutrittsberechtigungen haben Sie die volle Kontrolle über die Zutrittsberechtigungen der unterschiedlichen Benutzer.
Ereignisse
Alle Aktionen, die das Schloss (SmartAccess-Modul) durchführt, werden im Bereich Ereignisse aufgezeichnet. Das heißt, Sie können sehen, welcher Benutzer die Tür zu welchem Zeitpunkt geöffnet oder geschlossen hat.
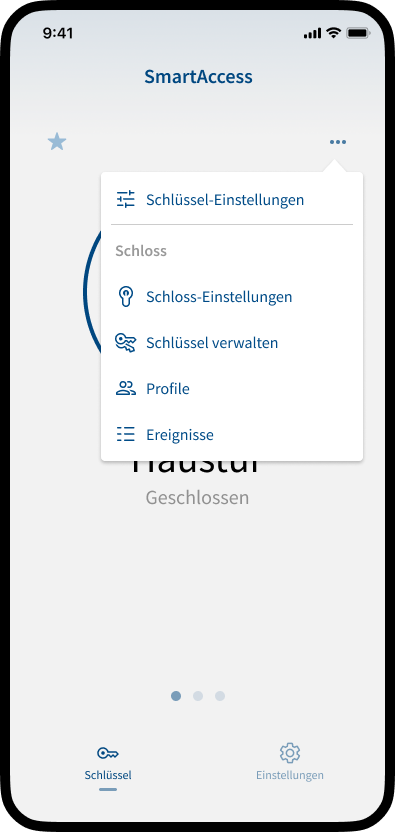
Abhängig davon, ob das Schloss Statusfeedback übertragen kann oder nicht, werden unterschiedliche Symbole auf dem Startbildschirm angezeigt. Bei Schlössern mit Feedback ändert sich das Symbol abhängig davon, ob die Tür geöffnet oder geschlossen ist.
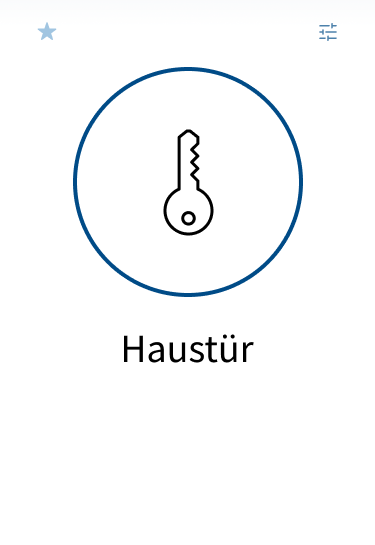
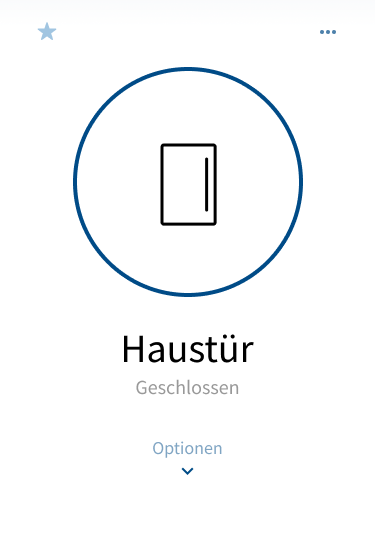
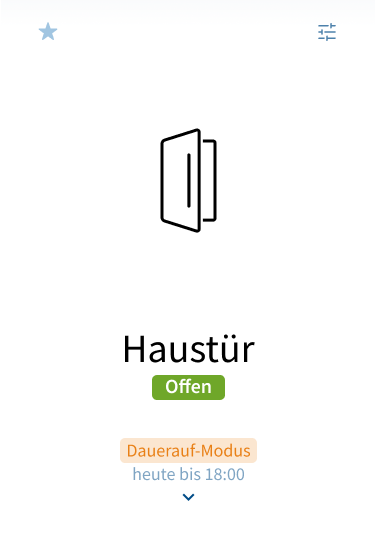
Um SmartAccess nutzen zu können, muss es über die SmartAccess-App eingerichtet werden.
Hierfür benötigen Sie:
Laden Sie die SmartAccess-App aus dem entsprechenden Store herunter und installieren Sie die App auf Ihrem Smartphone.
Richten Sie SmartAccess einfach und schnell mit Ihrer persönlichen SmartAccess-Security-Card ein (wird mit dem SmartAccess-Modul geliefert).
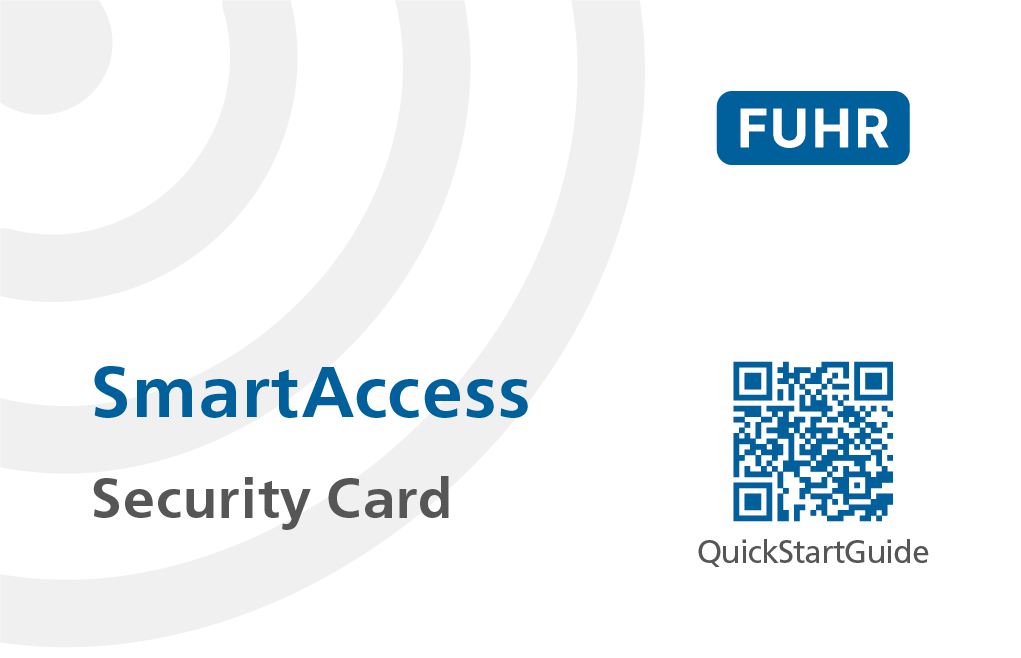
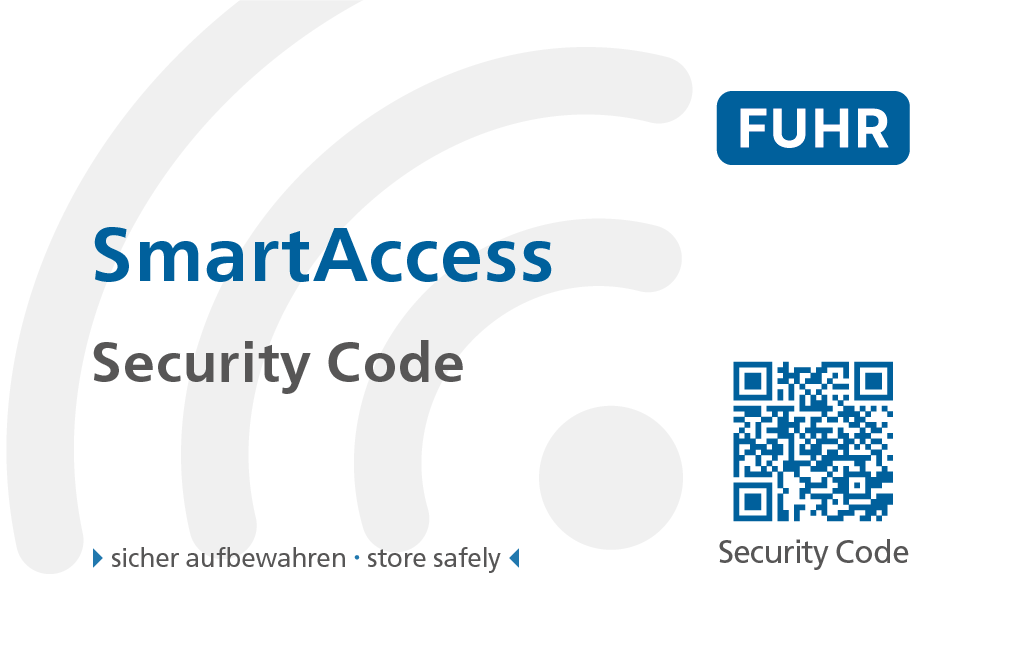
Hinweis: Bewahren Sie die SmartAccess-Security-Card nach Abschluss der Einrichtung an einem sicheren Ort auf. Falls Sie das System zurücksetzen müssen, benötigen Sie Ihre persönliche SmartAccess-Security-Card.
Hinweis: Dem ersten Benutzer, der ein neues SmartAccess-Modul einrichtet, wird ein Besitzer-Schlüssel zugewiesen. Der Besitzer-Schlüssel ist ein spezieller Schlüssel-Typ, welcher nicht gelöscht werden kann. Damit wird sichergestellt, dass der Benutzer immer Zugriff auf das Schloss hat, unabhängig von der Anzahl weiterer hinzugefügter Schlüssel. Der Besitzer-Schlüssel wird im Bereich Schlüssel verwalten immer an oberster Stelle angezeigt.
Um einen neuen Besitzer-Schlüssel anzulegen, muss das SmartAccess-Modul erneut über den auf der SmartAccess-Security-Card abgebildeten QR-Code eingerichtet werden. Durch die erneute Einrichtung wird der vorhandene Besitzer-Schlüssel überschrieben und verliert den Zugriff. Es kann immer nur einen Besitzer-Schlüssel geben.
Stellen Sie die Grundeinstellungen ein, indem Sie die entsprechenden Schalter aktivieren oder deaktivieren. Die Grundeinstellungen können jederzeit in den Schloss-Einstellungen angepasst werden (siehe Kapitel Schloss-Einstellungen). Weitere Informationen zu den unterschiedlichen Features und Funktionen finden Sie in der Smart Access-App oder in dieser Bedienungsanleitung.
Hinweis: Zum Einstellen oder Anpassen der Grundeinstellungen des SmartAccess-Moduls, muss sich Ihr Smartphone innerhalb der Bluetooth-Reichweite des SmartAccess-Moduls befinden. Die Bluetooth-Reichweite des SmartAccess-Moduls beträgt auf freiem Feld etwa 10m. Die Sendeleistung und Empfangseigenschaften hängen stark von baulichen und anderen umweltbedingten Einflüssen ab. Bitte stellen Sie sicher, dass sich Ihr Smartphone in der Nähe des SmartAccess-Moduls bzw. der Tür befindet.
Im Bereich Schlüssel-Einstellungen haben Sie die Möglichkeit, die Grundeinstellungen Ihres persönlichen Schlüssels anzupassen. Sie können z. B. den Namen ändern, den Standort des SmartAccess-Moduls bzw. der Tür ansehen, unterstützte Funktionen wie KeylessGo oder AutoUnlock aktivieren/deaktivieren und Benachrichtigungen verwalten.
Im Bereich Schloss-Einstellungen haben Sie die Möglichkeit, die Grundeinstellungen des SmartAccess-Moduls anzupassen. Ändern Sie z.B. den Namen, bearbeiten Sie den Standort, passen Sie den Geofence-Radius und die Bluetooth-Signalstärke an oder aktivieren/deaktivieren Sie unterstützte Türmodi wie Tagesfallen-Modus, Dauerauf-Modus oder Party-Modus. Darüber hinaus können Sie die Dauer des Öffnungssignals einstellen, ein Firmware-Update durchführen oder das SmartAccess-Modul zurücksetzen.
Hinweis: Die Vornahme von Schloss-Einstellungen setzt Administratorenrechte voraus.
Hinweis: Um auf die Schloss-Einstellungen zuzugreifen oder sie anzupassen, muss sich Ihr Smartphone in der Bluetooth-Reichweite des SmartAccess-Moduls befinden. Bitte stellen Sie sicher, dass sich Ihr Smartphone in der Nähe des SmartAccess-Moduls bzw. der Tür befindet.
Hinweis: Im Bereich Schloss-Einstellungen haben Sie die Möglichkeit, die Verwendung verschiedener Türmodi für das Schloss zu ermöglichen. Um einen Türmodus tatsächlich nutzen zu können, muss er zusätzlich aktiviert werden. Weitere Informationen zur Aktivierung von Türmodi finden Sie im Kapitel Türmodi.
Name
Vergeben Sie einen eindeutigen Namen für Ihr in die Tür integriertes SmartAccess-Modul. Wenn Sie mehrere SmartAccess-Module verwenden, hilft Ihnen ein eindeutiger Name, das richtige Modul bzw. die richtige Tür in der SmartAccess-App zu identifizieren.
Schloss-Standort
Das SmartAccess-Modul ermittelt automatisch den Standort Ihres Schlosses. Die Position des Schlosses und die Position Ihres Smartphones sollten identisch sein. Bitte überprüfen Sie, ob die Position korrekt eingestellt wurde.
Hinweis: Wenn die Position nicht korrekt ist, tippen Sie auf Standort bearbeiten, um die Position manuell anzupassen.
Weitere Informationen zur manuellen Einstellung des Schloss-Standorts finden Sie im folgenden Kapitel Schloss-Standort.
Geofence-Radius
Der Geofence-Radius ist eine Art Zaun, der um das in Ihrer Tür integrierte SmartAccess-Modul gezogen wird. Beim Betreten des Geofence-Bereichs kann KeylessGo oder Auto Unlock aktiviert werden und die SmartAccess-App beginnt mit dem Scannen nach einem SmartAccess-Modul.
Weitere Informationen darüber, wie KeylessGo funktioniert, finden Sie im Kapitel KeylessGo & AutoUnlock.
Reichweite für Keyless Entry
Passen Sie den Wert an, wenn Ihr Smartphone KeylessGo/AutoUnlock entweder aus zu großer Entfernung aktiviert oder wenn das Signal nicht stark genug ist, um KeylessGo/AutoUnlock überhaupt zu aktivieren.
Hardware
(Schloss-Modell)
Im Abschnitt Hardware können Sie Ihr Schloss-Modell auswählen. Je nach Schloss-Modell stehen verschiedene Funktionen und Türmodi zur Verfügung.
Stellen Sie sicher, dass Sie das richtige Schloss-Modell auswählen. Wenn Sie sich nicht sicher sind, welches Modell Sie auswählen sollen, konsultieren Sie bitte Ihre Handbuch des Schlosses oder Ihren Türvertrieb. Wenn Sie unsicher sind, wählen Sie bitte „generisch“. Dies kann später geändert werden.
Weitere Informationen zu den verschiedenen Schloss-Modellen und ihren spezifischen Eigenschaften und Funktionen finden Sie im folgenden Kapitel Schloss-Modelle.
Hardware
Dauer des Öffnungssignals
Abhängig vom Schloss-Modell muss die Dauer des Öffnungssignals möglicherweise angepasst werden. Nehmen Sie nur Anpassungen vor, wenn Sie wissen was Sie tun. Im Zweifelsfall wenden Sie sich bitte an einen qualifizierten Techniker oder Ihren Systemanbieter.
Der Standardwert ist 400ms. Minimum: 100ms, Maximum: 10000ms (10sec).
Hardware
(SmartTouch)
Eine SmartTouch-Griffstange oder ein SmartTouch-Sensor ermöglicht Ihnen die bequeme Türöffnung per KeylessGo-Technologie. Zum Entriegeln der Tür durch das Motorschloss berühren Sie einfach die Griffstange oder den Sensor. Das im Türblatt installierte SmartAccess-Modul stellt nun eine Bluetooth-Verbindung zur SmartAccess-App her. Das SmartAccess-Modul prüft die Zugangsberechtigung des Schlüssels (AppKey/FingerprintKey) und entriegelt anschließend das Motorschloss.
Hinweis: Um die Tür bequem mit einer SmartTouch-Griffstange oder einem SmartTouch-Sensor öffnen zu können, muss die Verwendung von KeylessGo oder entsprechender Türmodi im Bereich Schloss-Einstellungen ermöglicht werden.
Türmodi
SmartAccess bietet die Möglichkeit unterschiedliche Türmodi (Tagesfallen-Modus, Dauerauf-Modus, Party-Modus) zu verwenden.
Für weitere Informationen zu den einzelnen Türmodi siehe Kapitel Türmodi.
Hinweis: Nicht jedes Schloss unterstützt alle Türmodi. Welches Schloss welche Türmodi unterstützt erfahren Sie im folgenden Kapitel Schloss-Modell.
Firmware Update
Die Firmware (Software, die fest im SmartAccess-Modul implementiert ist) Ihres SmartAccess-Moduls und die SmartAccess-App sollte immer auf dem neuesten Stand sein, um maximale Sicherheit bei bester Kompatibilität zu gewährleisten.
Hinweis: Das SmartAccess-Modul kann nur dann manuell über die SmartAccess-App aktualisiert werden, wenn sich das Smartphone in Bluetooth-Reichweite des SmartAccess-Moduls befindet. Weitere Informationen finden Sie im Kapitel Firmware-Update.
Hinweis: Die SmartAccess-App wird in der Regel standardmäßig automatisch über den App Store / Google Play Store aktualisiert.
Reset SmartAccess Modul
Mit einem Reset können Sie das SmartAccess-Modul in den Auslieferungszustand (Werkseinstellungen) zurücksetzen. Weitere Informationen finden Sie im Kapitel Neustart & Zurücksetzen.
| FUHR autotronic Schloss | FUHR multitronic Schloss | Generisches Schloss | |
|---|---|---|---|
| Wichtigste Merkmale | Automatische Mehrpunktverriegelung, motorisierte Entriegelung, Integration verschiedener Zugangskontrollsysteme, Sicherheit gegen Zurückschieben der Bolzen, Verhinderung von Türverformungen, optionale Panikfunktionen. | Vollständig motorisiertes Verriegeln und Entriegeln, umfassende Integration von Zugangskontrollsystemen, integrierte Panikfunktion, hohe Lebensdauer, Energieeffizienz, detaillierte Statusüberwachung. | Abhängig vom Hersteller und Schlossmodell. |
| Status Feedback | • Status-Feedback auf dem Startbildschirm (offen/geschlossen) • Erkennung der physischen Entriegelung in Ereignissen | • Status-Feedback auf dem Startbildschirm (offen/geschlossen) • Erkennung der physischen Entriegelung in Ereignissen | • Keine Statusrückmeldung (Möglichkeit zur Statusrückmeldung in Kürze verfügbar) |
| Unterstützte Funktionen | • KeylessGo • AutoUnlock • Manuelle Öffnung | • KeylessGo • AutoUnlock • Manuelle Öffnung | • KeylessGo (in Kürze verfügbar) • AutoUnlock • Manuelle Öffnung |
| Unterstützte Türmodi | • Dauerauf-Modus • Party-Modus | • Tagesfallen-Modus • Dauerauf-Modus • Party-Modus | • Party-Modus |
| Dauer des Öffnungssignals | Keine Benutzerdefinierte Dauer für das Öffnungssignal. | Keine Benutzerdefinierte Dauer für das Öffnungssignal. | Benutzerdefinierte Dauer für das Öffnungssignal. |
Normalerweise ermittelt das SmartAccess-Modul automatisch die Position Ihres Schlosses. Die Position des Schlosses und die Position Ihres Smartphones sollten identisch sein. Wenn die Position nicht korrekt ist, können Sie sie manuell anpassen. Befolgen Sie dazu die weiter unten beschriebenen Schritte.
Teilen Sie den Zugang zu Ihrem SmartAccess-Modul bzw. Ihrer Tür mit Familie, Freunden und Mitarbeitern. Mit der SmartAccess-App können Sie ganz einfach neue Benutzer zur Steuerung des Schlosses (SmartAccess-Modul) einladen und ihre Zutrittsberechtigungen verwalten. Für jeden Benutzer des SmartAccess-Moduls wird ein individueller Schlüssel hinzugefügt und zugewiesen.
Es können verschiedene Arten von Schlüsseln hinzugefügt und zugewiesen werden, wie z.B. AppKeys, SmartKeys oder FingerprintKeys (demnächst verfügbar).
Hinweis: Um die Zutrittsrechte eines Benutzers festzulegen, weisen Sie dem Benutzer ein Profil mit den gewünschten Rechten zu oder erstellen Sie ein neues Profil. Weitere Informationen über das Hinzufügen und Bearbeiten von Profilen finden Sie im Kapitel Profile.
AppKeys sind digitale Schlüssel die das Öffnen von Türen und anderen elektronischen Schließsystemen ermöglichen. Mit einem AppKey lassen sich Türen manuell via SmartAccess-App öffnen oder bei aktivierter KelessGo- oder AutoUnlock-Funktion durch die bloße Annäherung an die Tür.
Hinweis: So lange ein Benutzer die Einladung zur Nutzung eines AppKeys noch nicht angenommen hat bzw. der QR-Code noch nicht gescannt wurde wird dem Schlüssel der Status „ausstehend“ zugewiesen. Sie können die Einladung jederzeit erneut versenden bzw. sich den QR-Code zum Scannen anzeigen lassen in dem Sie den entsprechenden Schlüssel unter Schlüssel verwalten aufrufen.
SmartKeys sind batteriebetriebene elektronische Schlüssel für Fernsteuerung und Zugangsberechtigung. SmartKeys ermöglichen die manuelle Öffnung von bis zu vier Türen über die Sendetasten. Für jede der vier Tasten können individuelle Zutrittsberechtigungen vergeben werden.
Hinweis: Die Tastenbelegung von SmartKeys kann individuell angepasst werden. Weitere Informationen zu SmartKeys finden Sie im Kapitel SmartKeys.
Als Administrator haben Sie die Möglichkeit, verschiedene Arten von Zutrittsberechtigungen für Ihr SmartAccess-Modul bzw. Ihre Tür zu vergeben. Durch die Erstellung und Zuweisung von individuellen Profilen mit unterschiedlichen Zutrittsberechtigungen haben Sie die volle Kontrolle über die Zutrittsberechtigungen der unterschiedlichen Benutzer.
Weitere Informationen darüber, wie Sie einem Benutzer ein Profil zuweisen, finden Sie im Kapitel Schlüssel verwalten.
Hinweis: Es können maximal acht individuelle Profile erstellt werden.
KeylessGo
Aktivieren Sie den Schalter, wenn Sie dem Profil die Verwendung von KeylessGo zuweisen möchten.
Weitere Informationen zur Funktionsweise von KeylessGo finden Sie im Kapitel KeylessGo & AutoUnlock.
AutoUnlock
Aktivieren Sie den Schalter, wenn Sie dem Profil die Verwendung von AutoUnlock zuweisen möchten.
Hinweis: Wenn AutoUnlock aktiviert ist, wird die Tür geöffnet, sobald sich ein autorisierter Schlüssel in der Bluetooth-Reichweite des SmartAccess-Moduls befindet. Die Tür kann aufgedrückt werden, ohne die Griffstange oder den Sensor zu berühren. Stellen Sie sicher, dass Sie die Tür tatsächlich betreten, nachdem Sie in den Bluetooth-Bereich des SmartAccess-Moduls gekommen sind, sonst verbleibt die Tür offen!
Türmodi
Aktivieren Sie den Schalter, wenn Sie dem Profil die Verwendung von Türmodi (Tagesfallen-Modus, Dauerauf-Modus und Party-Modus) zuweisen möchten.
Weitere Informationen zu den unterschiedlichen Türmodi finden Sie im Kapitel Türmodi.
Als Administrator können Sie entscheiden, ob, wann und für welchen Zeitraum Benutzer das SmartAccess-Modul nutzen können. Durch Zeitschaltplänen können Sie zeitlich begrenzte Berechtigungen vergeben, die nur an bestimmten Tagen oder zu bestimmten Tageszeiten aktiv sind (z. B. für Reinigungspersonal oder Mitarbeiter).
Zeitschaltpläne sind immer mit einem Profil verknüpft. Um einem Benutzer eine zeitlich begrenzte Berechtigung zu erteilen, muss die zeitlich begrenzte Berechtigung über das entsprechende Profil eingerichtet werden.
Weitere Informationen darüber, wie Sie einem Benutzer ein Profil zuweisen, finden Sie im Kapitel Schlüssel verwalten.
Hinweis: Wenn Sie eine zeitlich begrenzte Berechtigung für ein Profil einrichten, gilt diese zeitlich begrenzte Berechtigung für alle Benutzer, denen dieses Profil zugewiesen wurde.
Sie können ganz individuelle Zeitschaltpläne erstellen, indem Sie die entsprechenden Schalter aktivieren und die Parameter Datumsbereich und/oder Wochentage und/oder Tageszeit nach Ihren Wünschen einstellen.
Sie können zum Beispiel nur den Datumsbereich festlegen oder genauer definieren, an welchen Wochentagen und zu welchen Uhrzeiten der Zeitschaltplan aktiv sein soll.
Datumsbereich
Der Datumsbereich legt fest, von und bis zu welchem Datum ein Zeitschaltplan aktiv sein soll.
Wochentage
Sie können die Wochentage definieren an denen der Zeitschaltplan aktiv sein soll.
Tageszeit
Sie können exakte Tageszeiten festlegen an denen der Zeitschaltplan aktiv sein soll.
Alle Aktionen, die das SmartAccess-Modul durchführt, werden im Bereich Ereignisse aufgezeichnet. Das heißt, Sie können sehen, welcher Benutzer die Tür zu welchem Zeitpunkt geöffnet oder geschlossen hat.
Hinweis: Auf die Einträge im Bereich Ereignisse kann nur zugegriffen werden, wenn sich das Smartphone in der Bluetooth-Reichweite des SmartAccess-Moduls befindet.
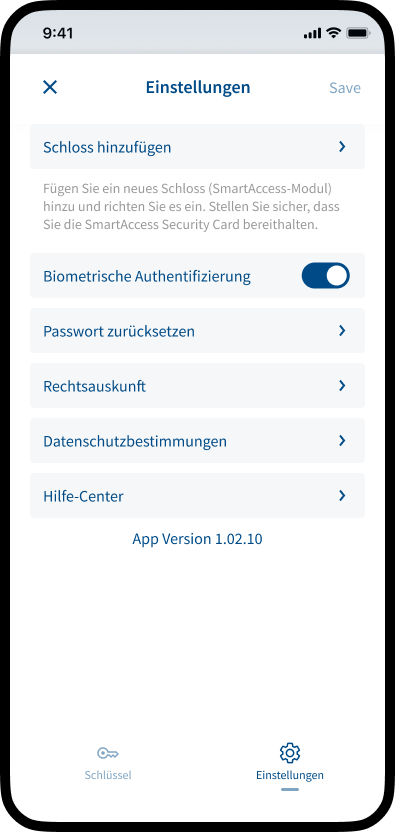
Schloss hinzufügen
Fügen Sie ein neues Schloss (SmartAccess-Modul) hinzu und richten Sie es ein.
Weitere Informationen zur Einrichtung eines neuen Schlosses (SmartAccess-Modul) finden Sie im folgenden Kapitel.
Biometrische Authentifizierung
Aktivieren Sie die Biometrische Authentifizierung zur Identitätsprüfung und für eine komfortable Anmeldung.
Passwort zurücksetzen
Sie können ein neues Passwort einrichten, wenn Sie Ihr Altes aus Sicherheitsgründen ändern möchten.
Rechtsauskunft
Lassen Sie sich die Rechtsauskunft anzeigen.
Datenschutzbedingungen
Lassen Sie sich die Datenschutzbedingungen anzeigen.
Hilfe-Center
Im integrierten Hilfe-Center finden Sie Antworten zu Fragen und Problemen mit Ihrem Schloss (SmartAccess-Modul). Unter anderem finden Sie eine Video-Anleitung zur Einrichtung eines neuen Schlosses (Smart-Access Modul), Informationen zur Funktionsweise von KeylessGo und AutoUnlock und können die detaillierte SmartAccess Bedienungsanleitung direkt in der App aufrufen.
App Version
Version der SmartAccess-App.
Inbetriebnahme und Kopplung
Grundeinstellungen
Geofence-Bereich betreten
Der Geofence-Bereich ist eine Art Zaun, der um das SmartAccess-Modul gezogen wird. Wenn Sie Ihn betreten wird KeylessGo/AutoUnlock aktiviert. Die SmartAccess-App beginnt, nach einem SmartAccess-Modul zu suchen.
Wenn KeylessGo oder AutoUnlock nicht innerhalb von 15 Minuten nach Betreten des Geofence-Bereichs aktiviert wird, müssen Sie den Geofence-Bereich verlassen und erneut betreten, um die Keyless-Entry-Funktionen wieder zu aktivieren.
Das manuelle Öffnen der Tür über die SmartAccess-App funktioniert jedoch weiterhin.
Hinweis: Der Geofence-Bereich kann je nach Empfang, Umgebung und Gerät leicht variieren und kann nicht immer exakt erfasst werden. Dadurch kann es in seltenen Fällen zu leichten Verzögerungen bei Push-Benachrichtigungen kommen.
Annäherung an die Tür, Bluetooth-Bereich betreten
Der Bluetooth-Bereich ist der Bereich, in dem das SmartAccess-Modul über Bluetooth mit dem Smartphone kommunizieren kann. Beim Betreten dieses Bereichs stellt die SmartAccess-App eine Verbindung zum SmartAccess-Modul bzw. zur Tür her. Innerhalb dieses Bereiches kann die Tür über die SmartAccess-App geöffnet werden.
Wenn KeylessGo nicht innerhalb von 1 Minute nach Aktivierung verwendet wird, müssen Sie den Geofence-Bereich verlassen und erneut betreten, um diese Keyless-Entry-Funktion wieder zu aktivieren. Die automatische Deaktivierung von KeylessGo nach 1 Minute ist eine Sicherheitsfunktion, die eine potenzielle ungewollte Türöffnung verhindert.
Das manuelle Öffnen der Tür über die SmartAccess-App funktioniert jedoch weiterhin.
Hinweis: Die Sendeleistung und Empfangseigenschaften des SmartAccess-Moduls hängen stark von baulichen und anderen umweltbedingten Einflüssen ab. So unterscheidet sich die Reichweite auf freiem Feld von der in Gebäuden. Ebenfalls wird das Signal bei hoher Luftfeuchtigkeit anders übertragen als bei geringer.
Anfassen der Griffstange oder Berühren des Sensors
KeylessGo: Das SmartAccess-Modul prüft die Zugangsberechtigung und entriegelt das Schloss. Die Tür kann anschließend aufgeschoben werden.
AutoUnlock: Das SmartAccess-Modul prüft die Zugangsberechtigung und entriegelt das Schloss, sobald sich der Schlüssel innerhalb der Bluetooth-Reichweite befindet. Die Tür kann anschließend aufgeschoben werden.
Nach dem Öffnen der Tür
Die Falle wird nach dem Öffnen der Tür sofort wieder ausgefahren.
Schließen der Tür
Nach dem Schließen wird die Tür wieder vollständig verriegelt.
Hinweis: Nach dem Schließen der Tür wird ein 15 sekündiger Sicherheits-Timeout aktiviert der verhindert, dass die Tür in dieser Zeit erneut geöffnet werden kann.
Die Funktionalität hängt vom Schlosstyp ab (Alle motorisierten FUHR-Schlösser unterstützen diese Funktion).
Wenn AutoUnlock aktiviert ist, wird die Tür geöffnet, sobald sich der Schlüssel in der Bluetooth-Reichweite des SmartAccess-Moduls befindet. Achten Sie darauf, dass Sie die Tür tatsächlich betreten, nachdem Sie in den Bluetooth-Bereich des SmartAccess-Moduls gekommen sind, sonst bleibt die Tür offen! Wenn Sie nicht über eine SmartTouch-Griffstange oder einen SmartTouch-Sensor verfügen, kann mit AutoUnlock ein ähnliches Türverhalten, wie mit KeylessGo, ermöglicht werden.
Hinweis: Nach dem Schließen der Tür wird ein 15 sekündiger Sicherheits-Timeout aktiviert der verhindert, dass die Tür in dieser Zeit erneut geöffnet werden kann.
Dies ist eine Sicherheitsmaßnahme, um zu verhindern, dass die Tür versehentlich mehrfach geöffnet wird. Z.B. wenn mehrere Benutzer gleichzeitig mit aktivierter Keyless-Entry-Funktion (KeylessGo/AutoUnlock) den Bluetooth-Bereich des Schlosses betreten oder ein Benutzer eine manuelle Türöffnung durchführt und ein weiterer Benutzer mit aktivierter Keyless-Entry-Funktion mit Ihm gemeinsam eintritt.
SmartAccess bietet die Möglichkeit, verschiedene Türmodi zu aktivieren.
Wenn der Tagesfallen-Modus aktiviert ist, wird die Tür nur durch die Falle gesichert. Dadurch wird das elektrische Motorschloss geschont und dennoch ein kontrollierter Zugang gewährleistet.
Ideal geeignet für stark frequentierte Türen, z. B. in Geschäfts- oder Wohnhäusern.
Hinweis: Unterstützt durch FUHR multitronic Schlösser.
Bei aktiviertem Dauerauf-Modus sind die Falle und alle Riegel dauerhaft eingezogen. Uneingeschränkter Zutritt in beide Richtungen ist möglich. Die Tür kann ohne Zugangskontrolle aufgedrückt werden.
Ideal geeignet für Geschäfte, Praxen oder andere Gebäude mit hohem Publikumsverkehr. Im Wohnbereich ist diese Funktion praktisch, wenn der Benutzer z.B. im Garten arbeitet und häufig rein- und rausgeht.
Hinweis: Unterstützt durch FUHR autotronic Schlösser und FUHR multitronic Schlösser.
Wenn der Party-Modus aktiviert ist, wird die Tür nur durch die Falle gesichert (wie im Tagesfallen-Modus). Durch Berühren der SmartTouch-Griffstange oder des SmartTouch-Sensors wird die Falle zurückgezogen und die Tür kann ohne Zugangskontrolle aufgedrückt werden.
Ideal für eine Party, bei der die Tür geschlossen sein muss, die Gäste aber ungestört rein- und rausgehen können.
Hinweis: Unterstützt durch FUHR autotronic Schlösser, FUHR multitronic Schlösser und generische Schlösser.
Hinweis: Die Aktivierung von Türmodi ist nur möglich, wenn das verwendete Schloss die jeweiligen Türmodi unterstützt, der Administrator die Verwendung von Türmodi im Bereich Schloss-Einstellungen ermöglicht hat und Ihnen die Berechtigung zur Aktivierung von Türmodi erteilt hat. Weitere Informationen zum Ermöglichen von Türmodi finden Sie im Kapitel Schloss-Einstellungen. Weitere Informationen zur Vergabe von Berechtigungen finden Sie im Kapitel Profile und Schlüssel verwalten.

Hinweis: Wenn Sie die Tastenbelegung für ein SmartAccess-Modul löschen, das aktuell nicht verbunden ist, kann das entsprechende SmartAccess-Modul nicht mehr mit der Taste bedient werden.
Bei Bedarf muss der SmartKey über das entsprechende SmartAccess-Modul neu eingerichtet werden.
Hinweis: Wenn Sie die Tastenbelegung für das aktuell verbundene SmartAccess-Modul löschen, wird der SmartKey automatisch entfernt.
Um den SmartKey wieder mit dem aktuell verbundenen SmartAccess-Modul verwenden zu können, müssen Sie den SmartKey über Schlüssel verwalten -> Schlüssel hinzufügen erneut hinzufügen. Weitere Informationen zum Hinzufügen von Schlüsseln finden Sie im Kapitel Schlüssel verwalten.
Schwache SmartKey-Batterien führen zu verminderter Funkreichweite. Der SmartKey misst die Restladung der Batterie beim Drücken der Funk-Sendetaste. Ist die Batterie zu schwach, blinkt die LED des SmartKeys beim Drücken der Funk-Sendetaste 3x. Bitte tauschen Sie daraufhin die Batterie aus. Alle gespeicherten Daten bleiben beim Batteriewechsel erhalten.
Hinweis: Bitte führen Sie den Batteriewechsel rechtzeitig durch, bei vollständig entleerten Batterien können Sie die Tür nicht mehr über den SmartKey öffnen.
Der SmartKey wird mittels einer Batterie CR2032 betrieben. Nach dem Wechsel ist dieser sofort wieder einsatzbereit.
Gehen Sie bei dem Wechsel wie folgt vor:
1. Stecken Sie einen schmalen Gegenstand (z. B. Schlitzschraubendreher) in den Schlitz auf der Rückseite des SmartKeys und hebeln Sie die Abdeckung vorsichtig nach oben.
2. Wechseln Sie die Batterie und achten Sie dabei auf die korrekte Polung (der Pluspol muss sichtbar sein).
3. Schließen Sie das Gehäuse.
1.
2.
Die Reichweite des Funksignals, in der ein SmartKey mit dem SmartAccess-Modul kommunizieren kann, variiert stark mit den Umgebungsbedingungen. Befindet sich der SmartKey deutlich weiter als 1 Meter von der Tür entfernt, kann in der Regel keine Kommunikation stattfinden. Elektrisch leitfähige Objekte können diese Entfernung beispielsweise vergrößern. Für eine erfolgreiche Kommunikation mit dem SmartAccess-Modul, muss sich der SmartKey in jedem Fall in Bewegung befinden.
SmartKeys stimmen mit den Anforderungen und Vorschriften der Richtlinie 2014/53/EU (RED) überein.
Sollte Ihr SmartAccess-Modul nicht mehr reagieren oder nicht korrekt funktionieren können Sie es über den LED-Taster neu starten, um das Fehlverhalten zu beheben.
Hinweis: Bei einem Neustart bleiben alle Einstellungen und Schlüssel erhalten. Es gehen keine Daten verloren.
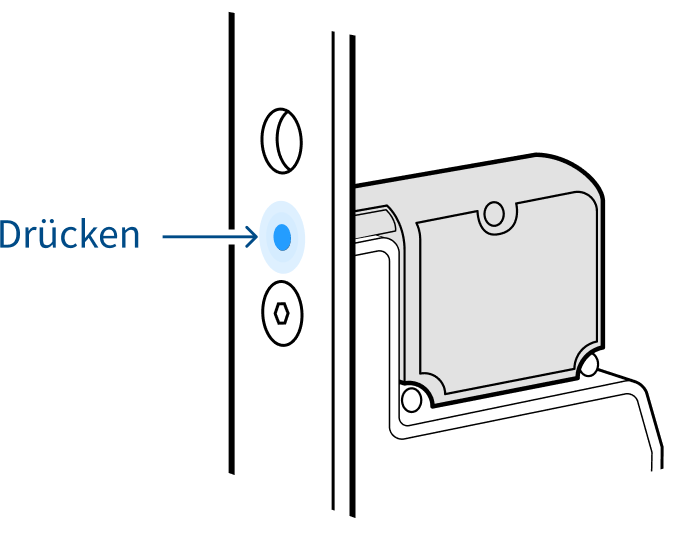
Sollte ein Neustart die Fehlfunktion des SmartAccess-Moduls nicht beheben, können Sie das SmartAccess-Modul auf die Werkseinstellungen zurücksetzen, um mögliches Fehlverhalten zu beseitigen.
Hinweis: Wenn Sie das SmartAccess-Modul auf die Werkseinstellungen zurücksetzen gehen alle Einstellungen und Schlüssel verloren.
In den folgenden Fällen kann das Zurücksetzen des SmartAccess-Moduls auf die Werkseinstellungen erforderlich sein:
Wechsel des Besitzers
Bei der Übertragung des SmartAccess-Moduls auf einen neuen Besitzer sorgt das Zurücksetzen dafür, dass alle bisherigen Benutzerdaten, Einstellungen und Schlüssel vollständig gelöscht werden, sodass der neue Besitzer eine saubere Neuinstallation vornehmen kann.
Fehlerbehebung
Als letzte Möglichkeit zur Behebung anhaltender Verbindungsprobleme, unerwarteter Verhaltensweisen oder anderer schwerwiegender Fehlfunktionen, die durch einfachere Fehlerbehebungsmaßnahmen nicht behoben werden können.
Firmware-Probleme
In seltenen Fällen kann ein Zurücksetzen erforderlich sein, um eine fehlerhafte oder beschädigte Firmware-Aktualisierung zu beheben, die das Gerät unbrauchbar macht.
Die Firmware (Software, die fest im SmartAccess-Modul implementiert ist) Ihres SmartAccess-Moduls und die SmartAccess-App sollte immer auf dem neuesten Stand sein, um maximale Sicherheit bei bester Kompatibilität zu gewährleisten.
Hinweis: Das SmartAccess-Modul kann nur dann manuell über die SmartAccess-App aktualisiert werden, wenn sich das Smartphone in Bluetooth-Reichweite des SmartAccess-Moduls befindet.
Hinweis: Bitte halten Sie die Tür während des gesamten Update-Vorgangs geschlossen, da das SmartAccess-Modul sonst nicht mit Strom versorgt wird und das Update nicht ordnungsgemäß durchgeführt werden kann.
Hinweis: Die SmartAccess-App wird in der Regel automatisch über den App Store / Google Play Store aktualisiert.
Bluetooth-Funkschlüssel für die Kommunikation mit einem SmartAccess-Modul.
| Abmessungen L x B x H: | ~ 61mm x 37mm x 11mm |
| Funk-Sender: | Bluetooth 2.4 GHz |
| Batterie: | CR2032 |
| PCB-Material: | FR4 UL 94 V0 |
| Gehäusematerial: | PA6 GF25 |
| Schutzart: | IP20 |
| Betriebstemperatur: | -10°C bis +60 °C |
| Luftfeuchtigkeit: | 10% bis 90%, nicht kondensierend |
Funkmodul mit Bluetooth-Kommunikation für FUHR-Schlösser.
| Abmessungen L x B x H: | ~ 45mm x 50mm x 15mm |
| Spannung: | 12V – 26V DC |
| Leistungsaufnahme: | Start: max. 60 mA Leerlauf: < 5 mA @ 12 V (60 mW) < 3 mA @ 26 V (78 mW) |
| Kommunikationsanschlüsse: | RSRS485 Open-Collector-Eingang Datenbus für FUHR-Schlösser Relaisausgang für Schlösser von Drittanbietern Reedkontakt-Eingänge |
| RTC: | Kondensatorgepuffert, ~5 Tage Laufzeit |
| PCB-Material: | FR4 UL 94 V0 |
| Gehäusematerial: | PA6 GF25 |
| Schutzart: | IP20 |
| Betriebstemperatur: | -10°C bis +60 °C |
| Luftfeuchtigkeit: | 10% bis 90%, nicht kondensierend |