SmartAccess
Bluetooth Access Control System
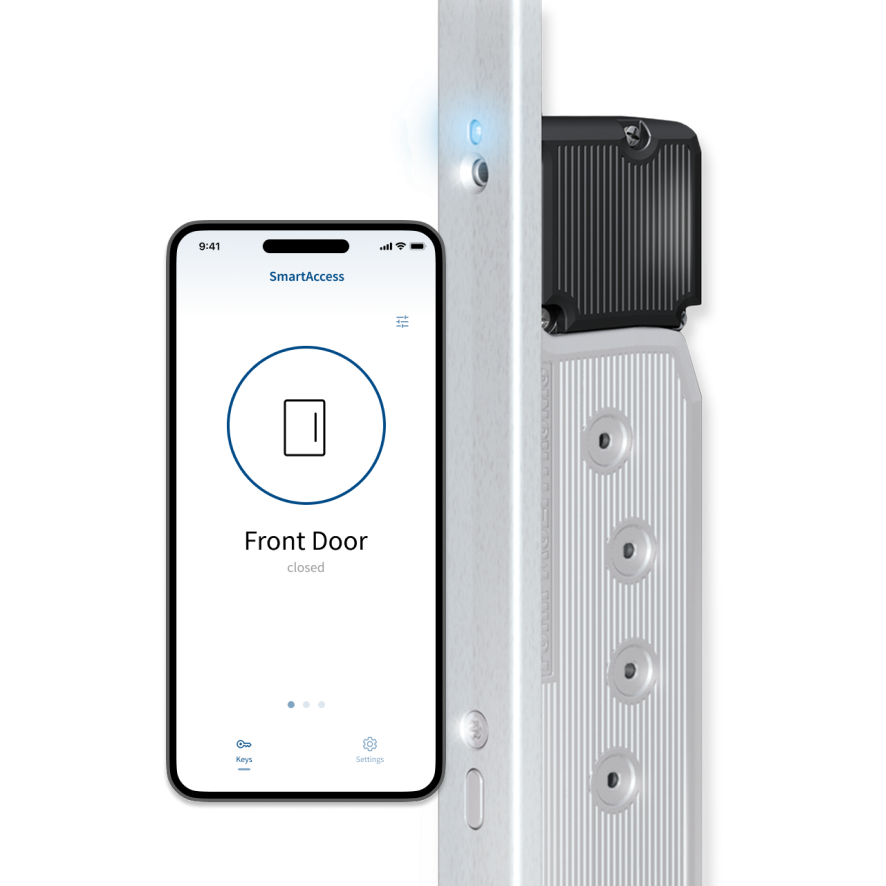
SmartAccess is a state-of-the-art Bluetooth access control system with KeylessGo technology. It allows the convenient, keyless opening of doors and gates. Via the SmartAccess App you can easily turn your smartphone into an AppKey and activate additional physical SmartKeys. The motor locks are unlocked just by touching the door handle or a sensor in combination with your smartphone nearby. And SmartAccess goes beyond. With AutoUnlock enabled your door automatically unlocks if you approach the door with your smartphone in your pocket.
SmartAccess Module SAM
Compact SmartAccess Bluetooth Transceiver

SmartAccess App
Open doors easily
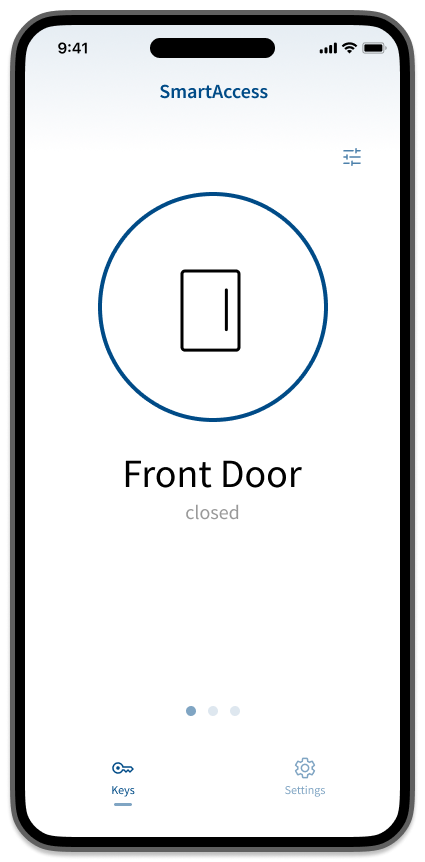
SmartAccess Access Control
One system, many options
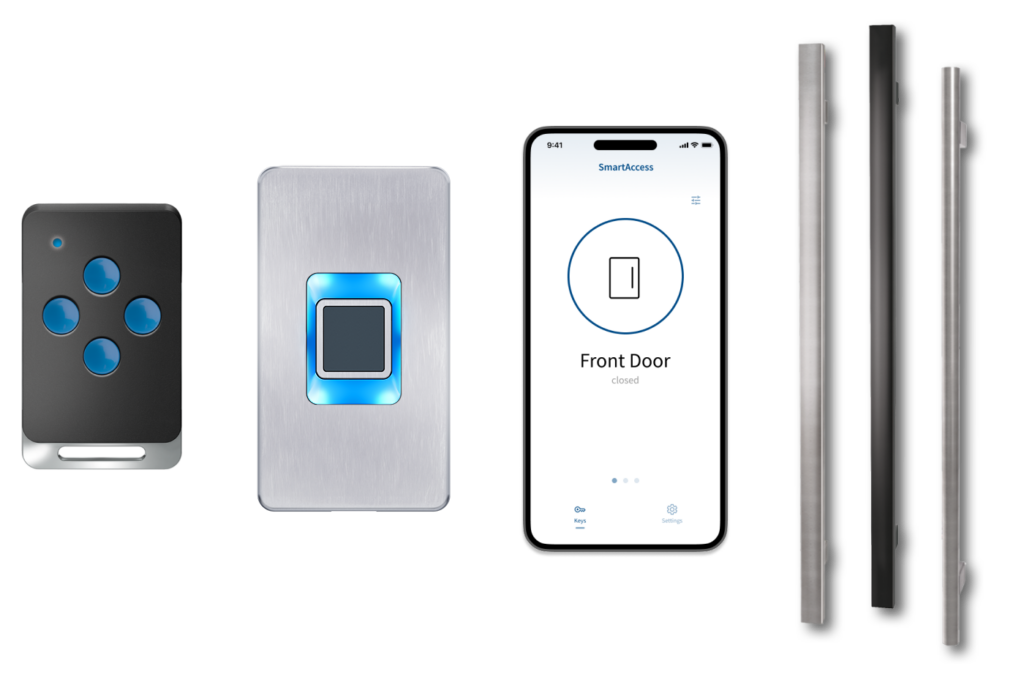
SmartAccess + SmartTouch
KeylessGo for the door
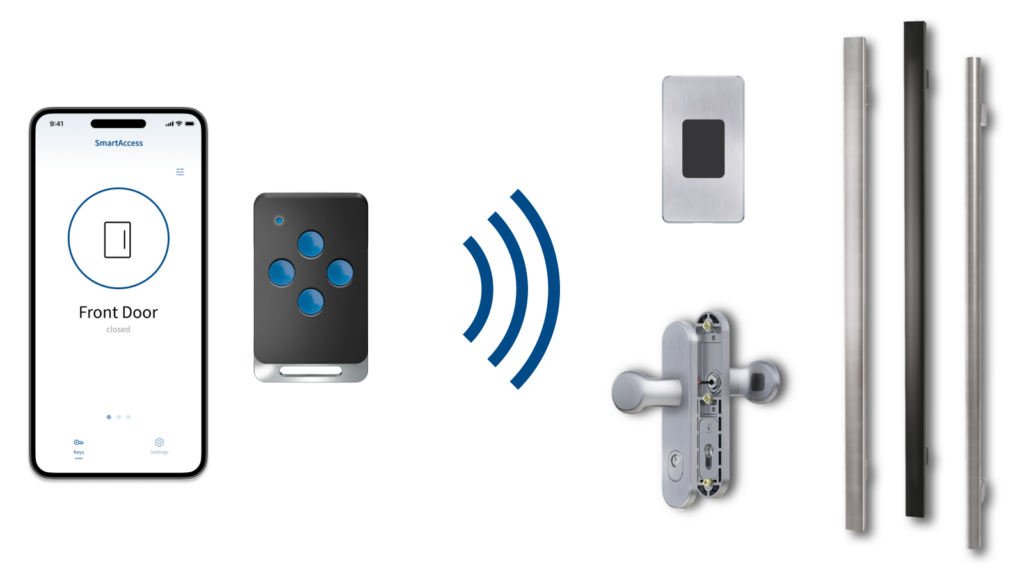
Optional
SmartAccess allows you the convenient door opening via KeylessGo technology. Therefore it is sufficient to carry your authorised smartphone. For unlocking the door by the motorised lock, simply touch the SmartTouch handle, the SmartTouch door fitting or SmartTouch sensor. The SmartAccess Module usually installed into the door leaf now transmits a Bluetooth-Signal, which is received and answered by the SmartAccess App. The SmartAccess Module checks the opening authorisation of the SmartAccess AppKey and then unlocks the motorised lock.
If the KeylessGo function is not desired, it can be disabled for each individual AppKey. The door can then still be operated via the SmartAccess App or the SmartKey’s transmit button.
For the correct use of the the SmartAccess Module, please read the operating instructions carefully before using the product. Follow the instructions given and follow the described instructions. Failure to comply with the information and instructions, no warranty for the proper functioning of the product can be given. The SmartAccess Module must be protected against moisture and tampering. Any other use than that described in this manual is not intended and will result in exclusion of warranty and liability. This also applies to conversions and changes to the device. Do not open this device under any circumstances! It contains no user-serviceable parts. If an error occurs, send the SmartAccess Module to the responsible service unit.
Be sure to keep the operating system, virus scanner and firewall of your smartphone up to date. Only in this way can you be protected against cyber attacks. Regularly check if your software is up-to-date and install the available updates. For your safety, use good passwords and change them at certain intervals. Recommendations for secure passwords can be found, for example, at the Federal Office for Information Security in the area of Recommendations: www.bsi-fuer-buerger.de.
The radio transmission takes place on a non-exclusive transmission path. This can lead to interference from other radio applications. Switching operations, electric motors or defective electrical appliances can also cause interference. The transmission power and reception characteristics of the SmartAccess Module depend heavily on constructional and environmental conditions. Thus, the range in the open field differs from that in buildings. Also, the signal is transmitted differently at high humidity than at lower humidity.
The SmartAccess Module complies with the requirements and regulations of Directive 2014/53/EU (RED).
Note: Please make sure that in the case of a data interruption, for example due to a power failure, relevant applications such as door locks can be operated differently (e.g. mechanically with a cylinder key).
Old devices and batteries are not allowed to be disposed with household waste!
Dispose of the old devices via a collection point for electronic waste or via your specialist shop.
Dispose of the old batteries in a recycling container for used batteries or via your specialist shop.
Dispose of the packaging material in the collection container for cardboard, paper and plastics.
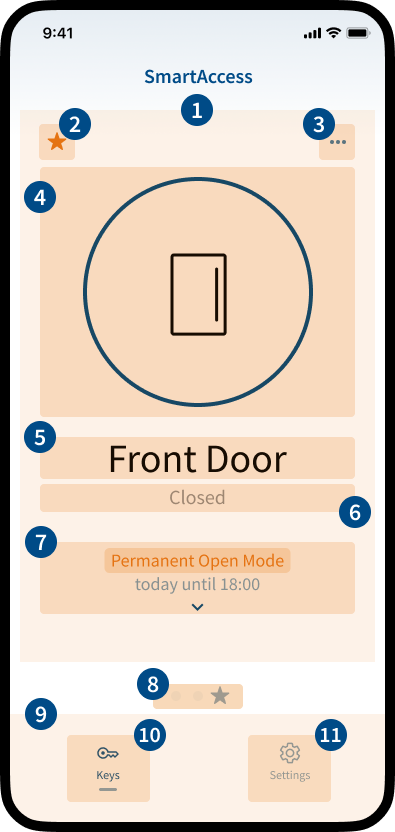
Key Settings
In the Key Settings area you have the possibility to adjust the settings of your personal key. E.g. change the name, view the location of the corresponding lock (SmartAccess Module), activate/deactivate supported features like KeylessGo or AutoUnlock and manage notifications.
Lock Settings
In the Lock settings area you have the possibility to adjust the settings of the lock (SmartAccess Module). E.g. change the name, edit the location, adjust the geofence radius and the bluetooth signal strength or activate/deactivate supported door modes like Day Latch Mode, Permanent Open Mode or Party Mode. Further more you can adjust the duration of the opening signal, do a firmware update or reset the lock (SmartAccess Module).
Manage Keys
In the Manage Keys area you can invite new users to control the lock (SmartAccess Module) and manage their access permissions. Different types of keys can be added and assigned, such as AppKeys, SmartKeys or FingerprintKeys (coming soon).
Profiles
In the Profiles area you have the option to assign different types of access permissions for your lock (SmartAccess Module). By creating and assigning individual profiles with different access permissions, you have full control over the access permissions of different users.
Events
All actions performed by the lock (SmartAccess Module) are recorded in the Events area. This means you can see which user opened or closed the door at what time.
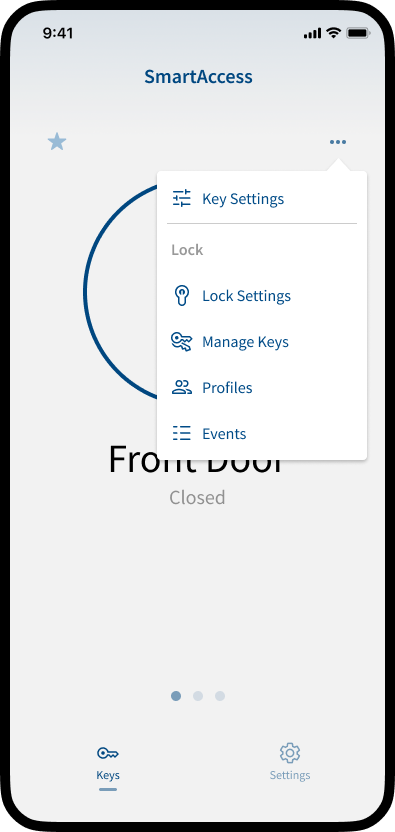
Depending on whether the lock can transmit status feedback or not, different icons are displayed on the home screen. For locks with feedback, the symbol also changes when the door is open or closed.
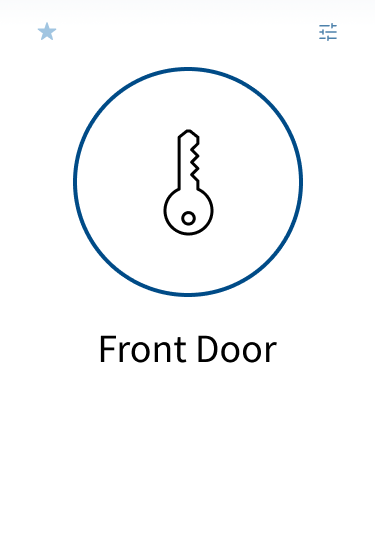
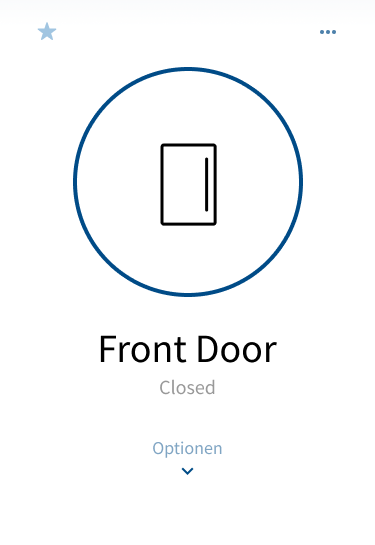
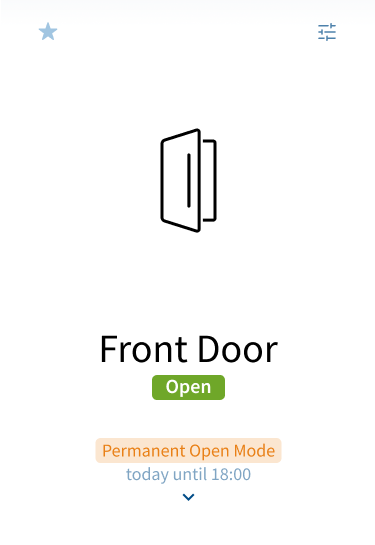
In order to use SmartAccess, it must be set up via the SmartAccess App.
You will need:
Download the SmartAccess App from the appropriate store and install the app on your smartphone.
Set up SmartAccess easily and quickly with your personal SmartAccess Security Card (delivered with the SmartAccess Module).
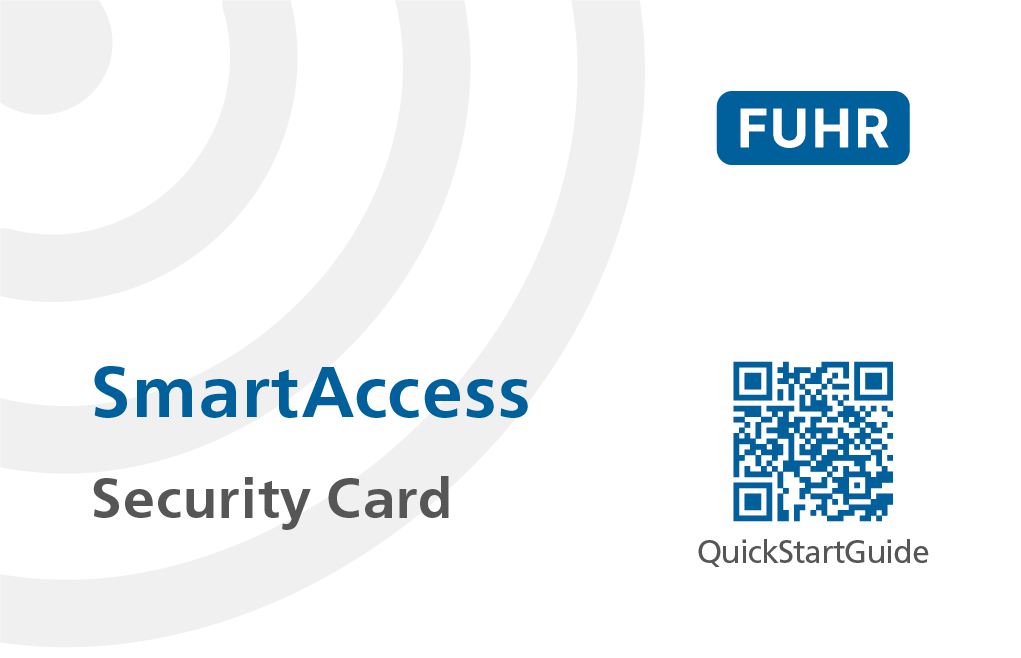
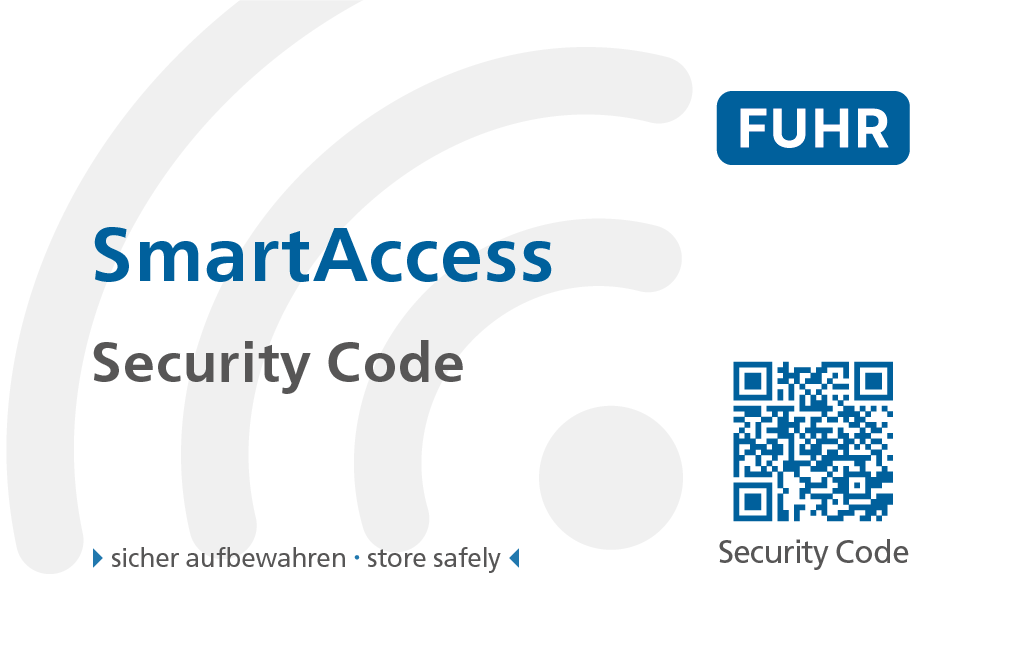
Note: After setup is complete, keep the SmartAccess Security Card in a safe place. In case you need to reset the system, you will need your personal SmartAccess Security Card.
Note: The first user to set up a new SmartAccess Module is assigned an owner key. The owner key is a special type of key that cannot be deleted. This ensures that the user always has access to the lock, regardless of the number of additional keys added. The owner key is always displayed at the top in the Manage Keys section.
To create a new owner key, the SmartAccess Module must be set up again using the QR code shown on the SmartAccess Security Card. The existing owner key is overwritten during the new setup and loses access. There can only ever be one owner key.
Set the basic settings by activating or deactivating the corresponding toggle switches. The basic settings can be adjusted at any time in the Lock Settings area (see chapter Lock Settings). Further information about the individual features and functions can be found in the Smart Access App or in this user manual.
Note: To set or adjust the basic settings of the SmartAccess Module, your smartphone must be within the Bluetooth range of the SmartAccess Module. The Bluetooth range of the SmartAccess Module is approximately 10m in open space. The transmission power and reception characteristics depend heavily on structural and other environmental conditions. Please make sure that your smartphone is near the SmartAccess Module or door.
In the Key Settings area you have the possibility to adjust the basic settings of your personal key. E.g. change the name, view the location of the SmartAccess Module or door, activate/deactivate supported features like KeylessGo or AutoUnlock and manage notifications.
In the Lock settings area you have the possibility to adjust the basic settings of the SmartAccess Module. E.g. change the name, edit the location, adjust the geofence radius and the Bluetooth signal strength or activate/deactivate supported door modes like Day Latch Mode, Permanent Open Mode or Party Mode. Further more you can adjust the duration of the opening signal, do a firmware update or reset the device.
Note: Administrator rights are required to make lock settings.
Note: To access or adjust the Lock Settings, your smartphone must be within the Bluetooth range of the SmartAccess Module. Please make sure that your smartphone is near the SmartAccess Module or door.
Note: In the Lock Settings area you have the option to enable the use of different door modes for the lock. In order to actually use a door mode, it must be activated. For further information on how to activate door modes, see chapter Door Modes.
Lock Name
Assign a unique name for your Lock (SmartAccess Module) integrated inside your door. If you use multiple SmartAccess Modules, a unique name will help you identify the right Module in the SmartAccess App.
Lock Location
The SmartAccess Module automatically determines the location of your lock. The position of the lock and the position of your smartphone should be the same. Please check that the position has been set correctly.
Note: If the position is not correct, tap Edit Location to adjust the position manually.
For more information on manually setting the lock location, see the following chapter, Lock Location.
Geofence Radius
The Geofence area is a like fence drawn around the lock (SmartAccess Module) integrated inside your door. When entering the Geofence area KeylessGo or AutoUnlock can get armed and the SmartAccess App starts scanning for a SmartAccess Module.
Further information on how KeylessGo and AutoUnlock works, see chapter KeylessGo & AutoUnlock.
Keyless Entry Range
Adjust the value if your Smartphone is either activating KeylessGo/AutoUnlock from very far or when the signal is not strong enough to activate KeylessGo/AutoUnlock at all.
Hardware
(Lock Model)
In the Hardware section, you can select your lock model. Depending on the lock model, different functions and door modes are available.
Make sure you select the correct lock model. If you are unsure about which model to select please consult your hardware documentation or your door distributor. If you are unsure please select “generic”. This can be changed later.
Further information on the various lock models and their specific features and functions can be found in the chapter Lock Models below.
Hardware
Duration of Opening Signal
Depending on the lock model installed in your door, this may need to be adjusted. Please only change if you know what you are doing. If in doubt, please contact a qualified technician or your system provider.
The default value is 400ms. Minimum: 100ms, maximum: 10000ms (10sec).
Hardware
(SmartTouch)
A SmartTouch handle or SmartTouch sensor allows you the convenient door opening via KeylessGo technology. For unlocking the door by the motorised lock, simply touch the door handle or sensor. The SmartAccess Module installed in the door leaf now establishes a Bluetooth connection to the SmartAccess App or the SmartKey. The SmartAccess Module checks the opening permissions of the key (AppKey/SmartKey) and then unlocks the motorised lock.
Note: In order to be able to open the door conveniently with the SmartTouch handle or SmartTouch sensor, KeylessGo or a corresponding door mode must be enabled in the Lock Settings area.
Door Modes
SmartAccess offers the option of using various door modes (Day Latch Mode, Permanent Open Mode, Party Mode).
For further information about the individual door modes, see chapter Door Modes.
Note: Not every lock supports all door modes. For information on which lock supports which door modes, see the following chapter Lock Models.
Firmware Update
The firmware (software that is embedded in the SmartAccess Module) of your SmartAccess Module and the SmartAccess App should always be up-to-date to ensure maximum security and best compatibility between the SmartAccess Module and the SmartAccess App.
Note: The SmartAccess Module can only be updated manually via the SmartAccess App if the smartphone is within the Bluetooth range of the SmartAccess Module. For more information, see chapter Firmware Update.
Note: The SmartAccess App is usually by default automatically updated via the App Store / Google Play Store.
Reset SmartAccess Module
A reset allows you to reset the SmartAccess Module to the delivery state (factory settings). For more information, see chapter Restart & Restart & Reset.
| FUHR autotronic Lock | FUHR multitronic Lock | Generic Lock | |
|---|---|---|---|
| Key Features | Automatic multi-point locking, motorized unlocking, various access control integration, security against push-back of bolts, prevention of door warping, optional panic functions. | Fully motorized locking and unlocking, extensive access control integration, integrated panic function, high durability, energy efficiency, detailed status monitoring. | Depending on manufacturer and lock model. |
| Status Feedback | • Status feedback on homescreen (open/closed) • Detection of physical unlocking in Events | • Status feedback on homescreen (open/closed) • Detection of physical unlocking in Events | • No status feedback (Possibility to provide status feedback upcomming) |
| Supported Functions | • KeylessGo • AutoUnlock • Manual Opening | • KeylessGo • AutoUnlock • Manual Opening | • KeylessGo (upcomming) • AutoUnlock • Manual Opening |
| Supported Door Modes | • Permanent Open Mode • Party Mode | • Day Latch Mode • Permanent Open Mode • Party Mode | • Party Mode |
| Duration of Opening Signal | No custom duration of opening signal. | No custom duration of opening signal. | Custom duration of opening signal. |
Usually the SmartAccess Module automatically determines the location of your lock. The position of the lock and the position of your smartphone should be the same. If the position is not correct you can adjust the position manually. Follow the steps described below.
Share access for your SmartAccess Modul or door with family, friends and employees. With the SmartAccess App you can easily invite new users to control the SmartAccess Module and manage their access permissions. An individual key is added and assigned for each user of the SmartAccess Module.
Different types of keys can be added and assigned, such as AppKeys, SmartKeys or FingerprintKeys (coming soon).
Note: To set the user’s access permissions assign the user a profile with the desired permissions or create a new profile. For more information on how to add and edit profiles, see chapter Profiles.
AppKeys are digital keys that enable doors and other electronic locking systems to be opened. With an AppKey, doors can be opened manually via the SmartAccess App or, if the KelessGo or AutoUnlock function is activated, simply by approaching the door.
Note: As long as a user has not yet accepted the invitation to use an AppKey or the QR code has not yet been scanned, the key is assigned the status “pending”. You can resend the invitation at any time or display the QR code for scanning by selecting the corresponding key under Manage Keys.
SmartKeys are battery-powered electronic keys for remote control and access authorization. SmartKeys enable manual opening of up to four doors via the transmit buttons. Individual access authorizations can be assigned for each of the four buttons.
Note: The button assignments of SmartKeys can be individually adjusted. For more information about SmartKeys, see chapter SmartKeys.
As an administrator, you have the option to assign different types of access permissions for your SmartAccess Module or door. By creating and assigning individual profiles with different access permissions, you have full control over the access permissions of different users.
For more information on how to assign a profile to a user, see chapter Manage Keys.
Note: A maximum of eight individual profiles can be created.
KeylessGo
Activate the toggle switch if you want to assign the use of KeylessGo to the profile.
For further information on how KeylessGo works, see chapter KeylessGo & AutoUnlock.
Auto Unlock
Activate the toggle switch if you want to assign the use of Auto Unlock to the profile.
Note: If Auto Unlock is enabled, the door is opened as soon as an authorized key is within the Bluetooth range of the SmartAccess Module. The door can be pushed open without touching the door handle or sensor. Make sure that you actually enter the door after entering the Bluetooth range of the SmartAccess Module, otherwise the door will remain open!
Door Modes
Activate the toggle switch if you want to assign the use of different door modes (Day Latch Mode, Permanent Open Mode and Party Mode) to the profile.
For further information about the individual door modes, see chapter Door Modes.
As an Administrator you can decide whether, when, and for which time frames users can use the SmartAccess Module. You can assign time limited permissions which are only active at certain days or at certain times of the day by setting up access schedulers (e.g. for cleaning staff or employees).
Access schedulers are always linked to a profile. In order to grant a user time restricted permission, the time restricted permission must be set up via the corresponding profile.
For more information on how to assign a profile to a user, see chapter Add and manage Keys.
Note: If you set up a time restricted permission to a profile, this time restricted permission applies to all users to whom this profile has been assigned.
You can create completely individual access schedulers by activating the corresponding switches and adjusting the parameters Date Range and/or Weekdays and/or Time of the day according to your wishes.
For example, you can only set the date range or define more precisely on which days of the week and at what times the access scheduler should be active.
Date Range
The date range defines from and to which date a access scheduler should be active.
Weekdays
You can use weekdays to specify the days of the week on which the schedule should be active.
Time of the Day
You can use time of the day to specify certain times of day when the schedule should be active.
All actions performed by the SmartAccess Module are recorded in the Events area. This means you can see which user opened or closed the door at what time.
Note: The entries in the Events area can only be accessed if the smartphone is within the Bluetooth range of the SmartAccess Module.
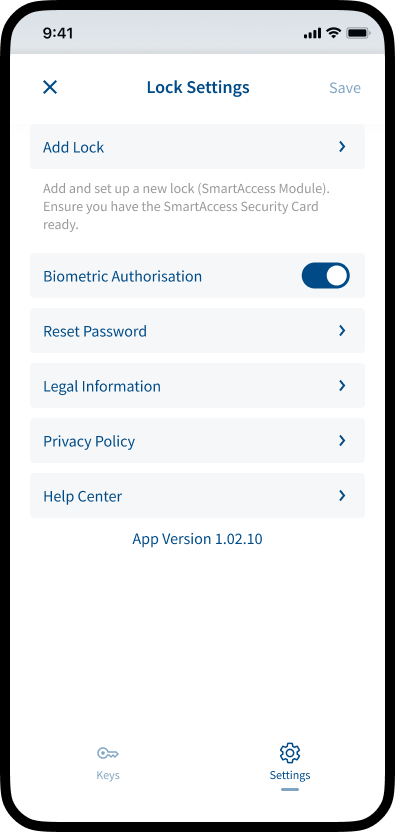
Add Lock
Add a new lock (SmartAccess Modul) and set it up.
For more information on setting up a new lock (SmartAccess Module), see the following chapter.
Biometric Authorisation
Activate biometric authorisation for identity verification and convenient login.
Reset Password
You can set up a new password if you want to change your old one for security reasons.
Legal Information
Display the legal information.
Privacy Policy
Display the privacy policy.
Help Center
The integrated Help Center provides answers to questions and problems with your lock (SmartAccess Module). Among other things, you will find a video tutorial on setting up a new lock, information on how KeylessGo and AutoUnlock work, and you can access the detailed SmartAccess user manual directly in the app.
App Version
Version of the SmartAccess App.
Commissioning and pairing
Basic Settings
Entering Geofence area
The Geofence area is a like fence drawn around the SmartAccess Module. When entering KeylessGo/AutoUnlock get’s armed. The SmartAccess App starts scanning for a SmartAccess Module.
If KeylessGo or AutoUnlock is not activated within 15 min after entering the Geofence area you need to leave the Geofence and reenter to enable the Keyless Entry features again.
Nevertheless opening the door manually via the SmartAccess App still works.
Note: The geofence area may vary slightly depending on reception, surroundings, and device and may not always be detected precisely. As a result, there may occasionally be slight delays in push notifications.
Approaching door
entering Bluetooth area
The Bluetooth area is the area in which the SmartAccess Module can communicate with the smartphone via Bluetooth. When entering this area the SmartAccess App establishes a connection to the SmartAccess Module or door. Inside this area the door can be opened via the SmartAccess App.
If KeylessGo is not used within 1 min after activation you need to leave the Geofence area and reenter to enable this Keyless Entry features again. The automatic deactivation of KeylessGo after 1 minute is a security feature that prevents potential unintentional door opening.
Nevertheless opening the door manually via the SmartAccess App still works.
Note: The transmission power and reception characteristics of the SmartAccess Module depend heavily on constructional and environmental conditions. Thus, the range in the open field differs from that in buildings. Also, the signal is transmitted differently at high humidity than at lower humidity.
Grabbing the door handle or touching the sensor
KeylessGo: The SmartAccess Module checks access permissions and unlocks the lock. The door can then be pushed open.
AutoUnlock: The SmartAccess Module checks access permissions and unlocks the lock as soon as the key is within Bluetooth range. The door can then be pushed open.
After opening the door
The latch gets extracted immediately after opening the door.
Closing the door
After closing the door get’s fully locked again.
Note: After closing the door, a 15-second safety timeout is activated, which prevents the door from being opened again during this time.
Functionality depends on lock type (All motorised FUHR locks supports this feature).
If AutoUnlock is enabled, the door is opened as soon as the key is within the Bluetooth range of the SmartAccess Module. Make sure that you actually enter the door after entering the Bluetooth range of the SmartAccess Module, otherwise the door will remain open! If you do not have a SmartTouch handle or a SmartTouch sensor, AutoUnlock can be used to enable similar door behavior to KeylessGo.
Note: After closing the door, a 15-second safety timeout is activated, which prevents the door from being opened again during this time.
This is a safety measure to prevent the door from being opened accidentally multiple times. For example, if several users enter the Bluetooth range of the lock at the same time with the keyless entry function (KeylessGo/AutoUnlock) activated, or if one user opens the door manually and another user with a keyless entry function activated enters with them.
SmartAccess offers the option of activating various door modes.
When the Day Latch Mode is engaged, only the latch secures the door. This spares the electric motor lock while still ensuring controlled access.
Ideally suited to heavily frequented doors such as commercial or apartment buildings.
Note: Supported by FUHR multitronic locks.
When the Permanent Open Mode is activated, the latch and all bolts are permanently retracted. Unrestricted access in both directions is possible. The door can be pushed open without access control.
Ideally suited for shops, surgeries or other buildings frequently visited by the public. In a residential setting this function is convenient if, for example, the user is working in the garden and keeps going in and out.
Note: Supported by FUHR autotronic locks and FUHR multitronic locks.
When the Party Mode is activated, only the latch secures the door (same as Day Latch Mode). By touching the SmartTouch handle or the SmartTouch sensor, the latch is retracted and the door can be pushed open without access control.
Ideally suited for a party where the door needs to be locked but guests can go in and out undisturbed.
Note: Supported by FUHR autotronic locks, FUHR multitronic locks and generic locks.
Note: The activation of door modes is only possible if the lock used supports the respective door modes, the administrator has enabled the use of door modes in the Lock Settings area and has granted you the permission to activate door modes. For further information on how to enable door modes, see chapter Lock Settings. For further information on granting permissions, see chapter Profiles and Manage Keys.

Note: If you delete the button assignment for a SmartAccess Module that is currently not connected, the corresponding SmartAccess Module can no longer be operated with the button.
If required, the SmartKey has to be set up again via the corresponding SmartAccess Module.
Note: If you delete the button assignment for the currently connected SmartAccess Module, the SmartKey is automatically removed.
To use the SmartKey again with the currently connected SmartAccess Module, you have to add the SmartKey again via Manage Keys -> Add Key. Further information on how to add keys, see chapter Manage Keys.
If SmartKey batteries are low, this will reduce the radio range. The SmartKey measures the amount of charge remaining in the battery by pressing its transmit button. If the battery is too low, the LED of the SmartKey flashes 3 times when its transmit button is pressed. If this happens, please replace the battery promptly. All stored data remain saved when changing the battery.
Note: Please change the batteries in time, if the batteries are completely empty you cannot open the door with the SmartKey anymore.
The SmartKey is operated by a battery type CR2032. Immediately it is ready for use just after changing the battery.
Please proceed as follows when changing the batteries:
1. Insert a narrow object (such as a flat-head screwdriver) into the slot at the back of the SmartKey and gently lever the cover up.
2. Replace the battery, making sure the polarity is correct (the positive pole must be visible).
3. Close the case.
1.
2.
The range of the radio signal within which a SmartKey can communicate with the SmartAccess Module varies significantly with environmental conditions. If the SmartKey is significantly further away than 1 meter from the door, communication is generally not possible. Electrically conductive objects can increase this distance, for example. For successful communication with the SmartAccess Module, the SmartKey must be in motion in all cases.
SmartKeys comply with the requirements and regulations of Directive 2014/53/EU (RED).
If your SmartAccess Module stops responding or does not function correctly, you can restart it using the LED button to rectify the malfunction.
Note: All settings and keys are retained during a restart. No data is lost.
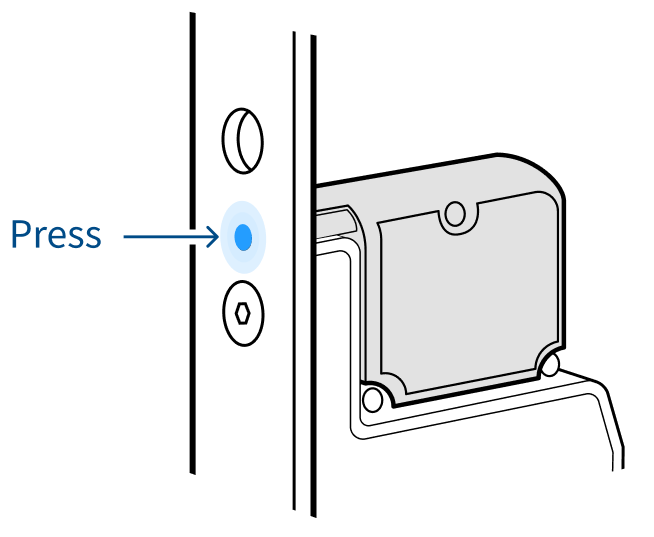
If restarting does not resolve the malfunction of the SmartAccess Module, you can reset the SmartAccess Module to the factory settings to eliminate possible malfunctions.
Note: If you perform a reset, the SmartAccess Module is set to the factory settings. All settings and keys will be lost.
In the following cases, it may be necessary to reset the SmartAccess Module to its factory settings:
Transfer of Ownership
When transferring the SmartAccess Modul to a new owner, a reset ensures that all previous user data, settings, and keys are completely erased, providing a clean slate for the new owner.
Troubleshooting
As a last resort for resolving persistent connectivity issues, unexpected behavior, or other severe malfunctions that cannot be fixed by simpler troubleshooting steps.
Firmware Issues
In rare cases, a reset might be necessary to recover from a failed or corrupted firmware update that renders the device inoperable.
The firmware (software that is embedded in the SmartAccess Module) of your SmartAccess Module and the SmartAccess App should always be up-to-date to ensure maximum security and best compatibility between the SmartAccess Module and the SmartAccess App.
Note: The SmartAccess Module can only be updated manually via the SmartAccess App if the smartphone is within the Bluetooth range of the SmartAccess Module.
Note: Please keep the door closed during the entire update process, otherwise the SmartAccess Module will not be supplied with power and the update cannot be carried out properly.
Note: The SmartAccess App is usually by default automatically updated via the App Store / Google Play Store.
Bluetooth radio key for communication with SmartAccess Module.
| Dimensions I x w x h: | ~ 61mm x 37mm x 11mm |
| Radio Transmitter: | Bluetooth 2.4 GHz |
| Battery: | CR2032 |
| PCB Material: | FR4 UL 94 V0 |
| Case Material: | PA6 GF25 |
| Protection Class: | IP20 |
| Operating temperature range: | -10°C to +60 °C |
| Operating humidity range: | 10% to 90%, non-condensing |
Radio module with bluetooth communication for FUHR locks.
| Dimensions I x w x h: | ~ 45mm x 50mm x 15mm |
| Supply voltage: | 12V – 26V DC |
| Supply current: | Startup: max. 60 mA Idle: < 5 mA @ 12 V (60 mW) < 3 mA @ 26 V (78 mW) |
| Communication ports: | RS485 Open Collector Input Data Bus for FUHR locks Relais Output for 3rd Party locks Reed Contact Inputs |
| RTC: | Capacitor buffered, ~5 days run time |
| PCB Material: | FR4 UL 94 V0 |
| Case Material: | PA6 GF25 |
| Protection Class: | IP20 |
| Operating temperature range: | -10°C to +60 °C |
| Operating humidity range: | 10% to 90%, non-condensing |