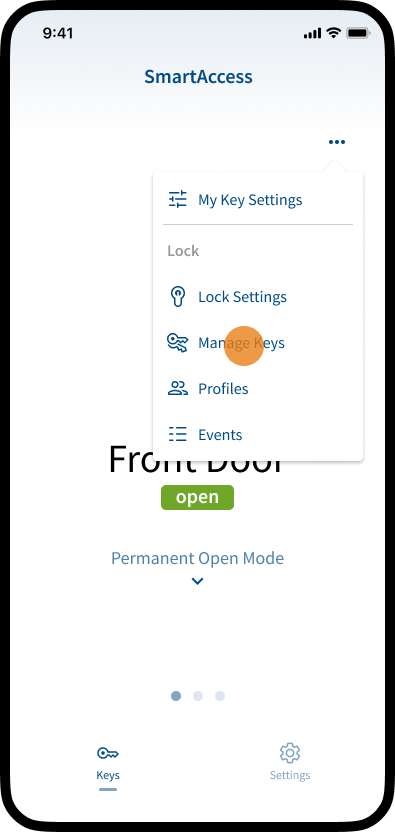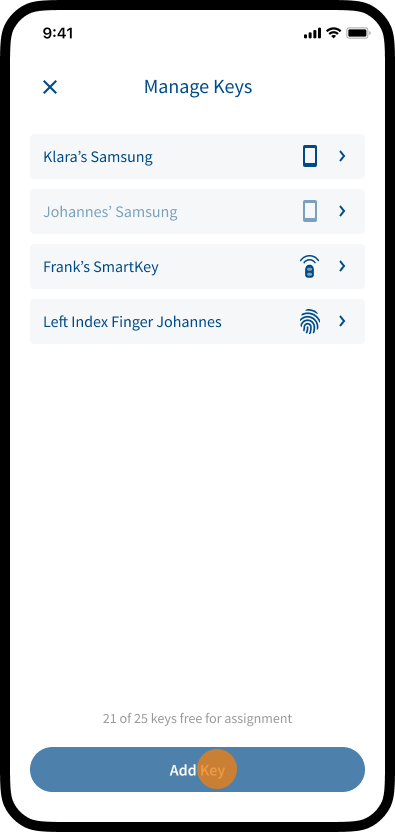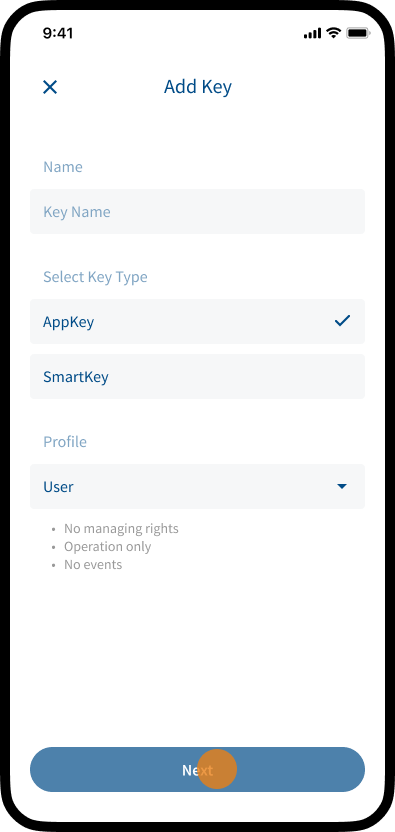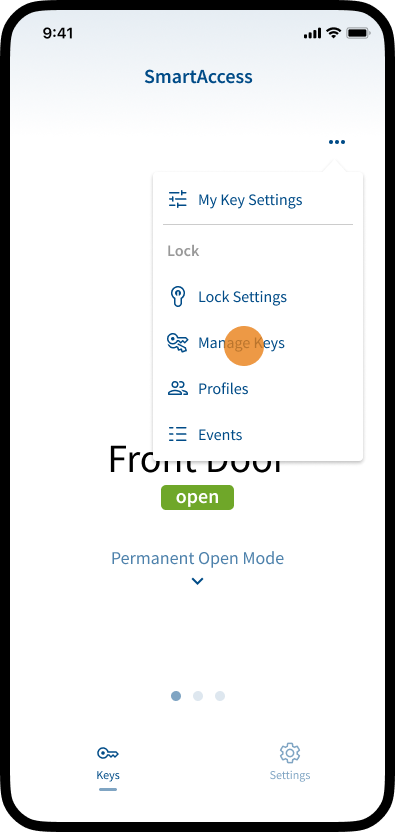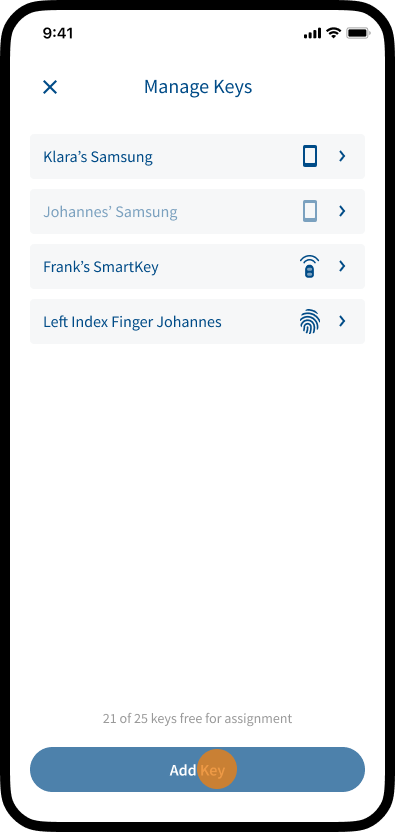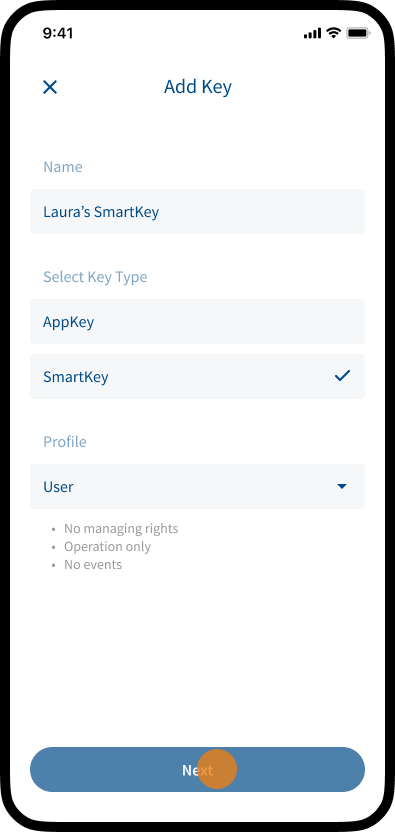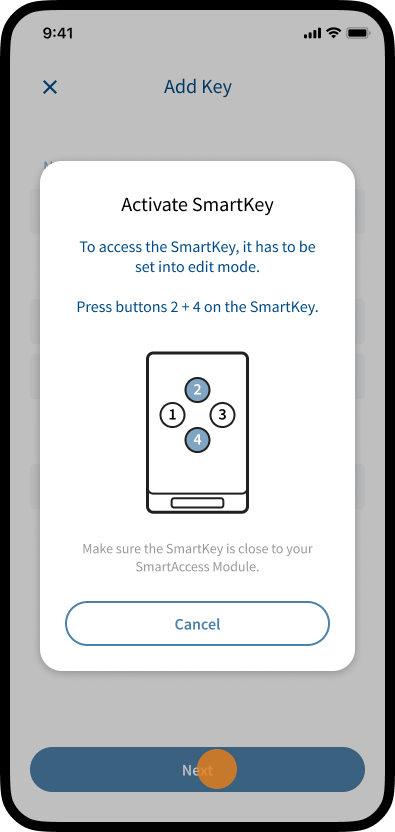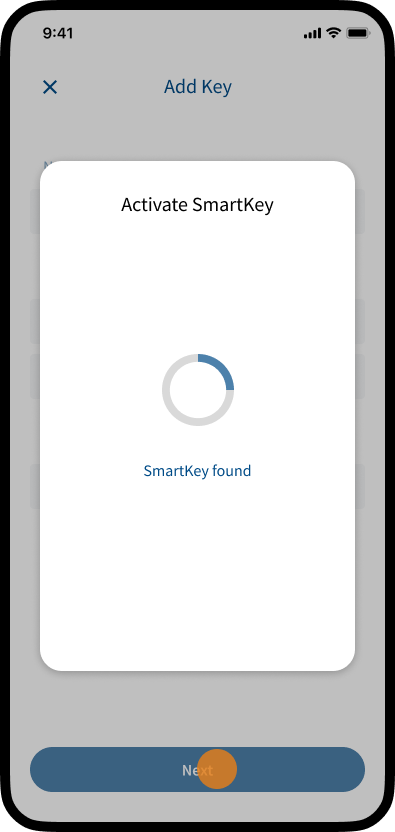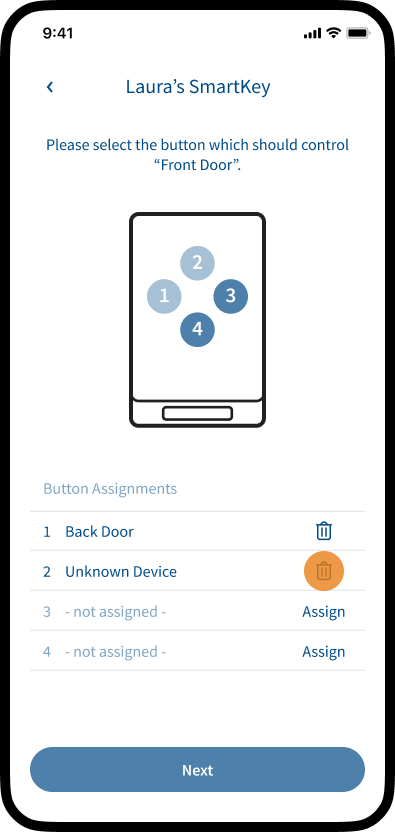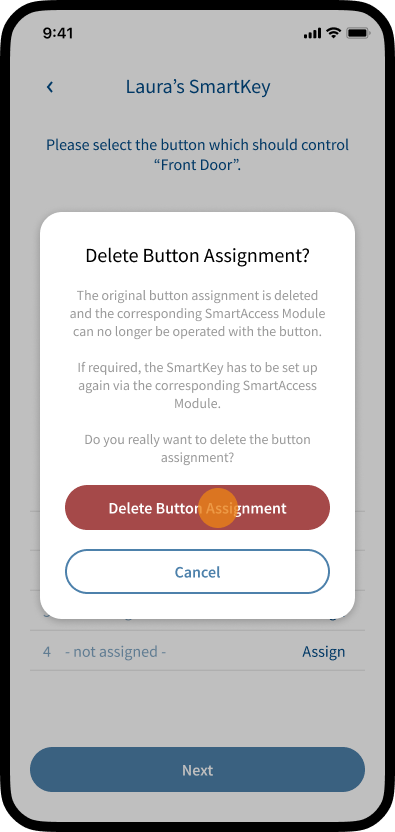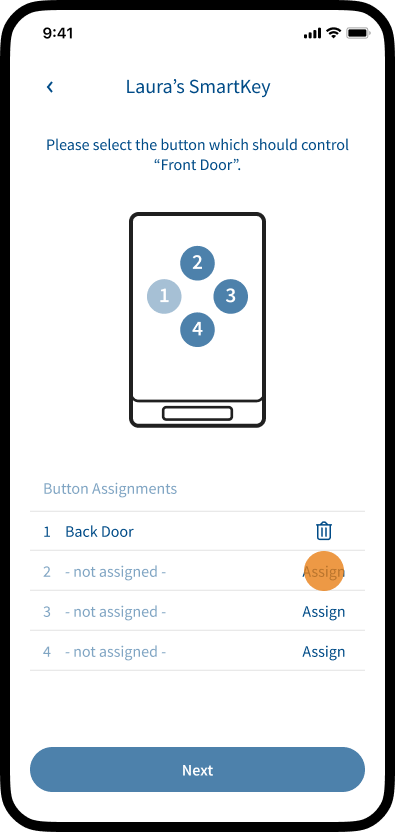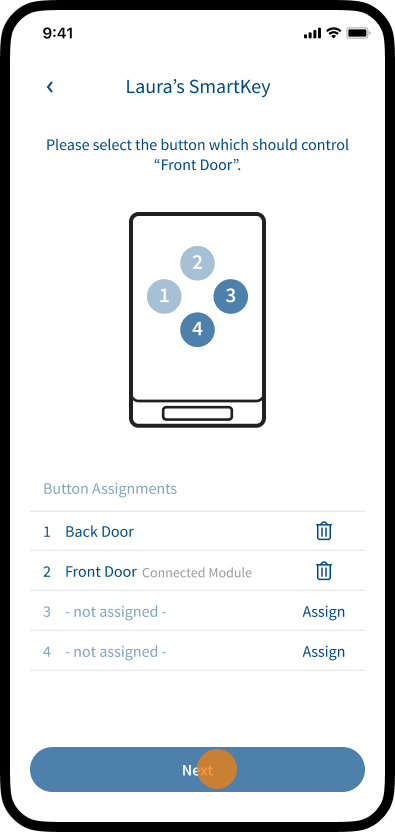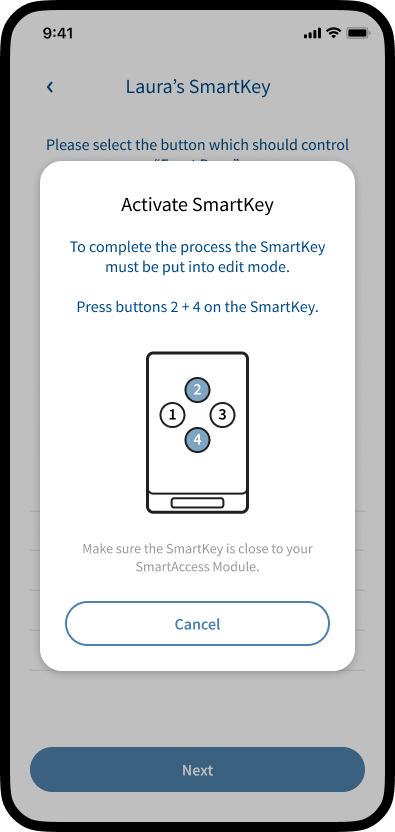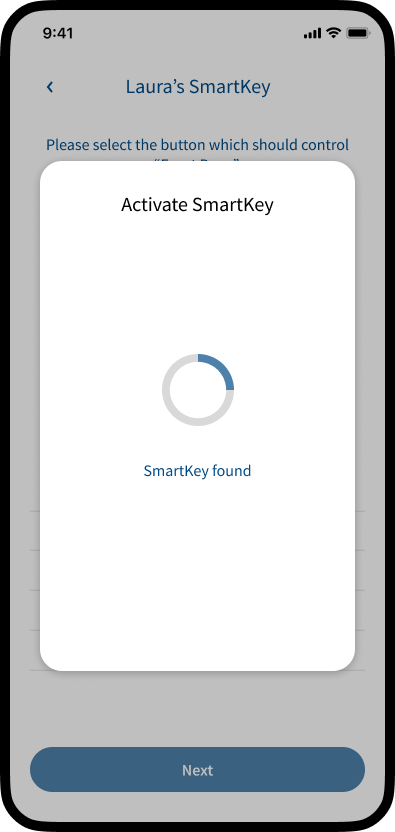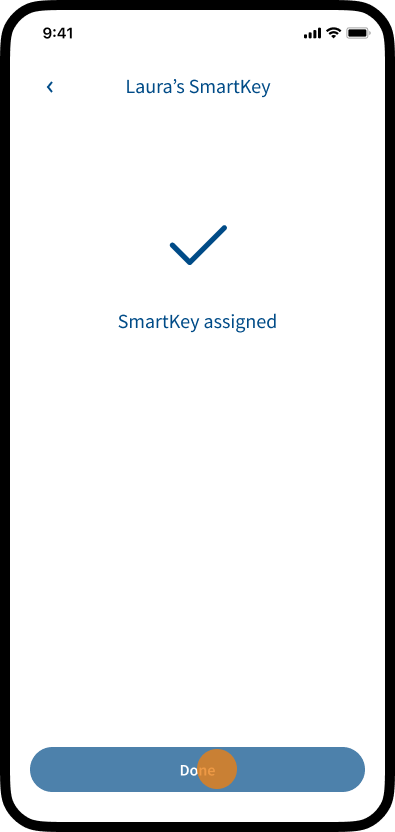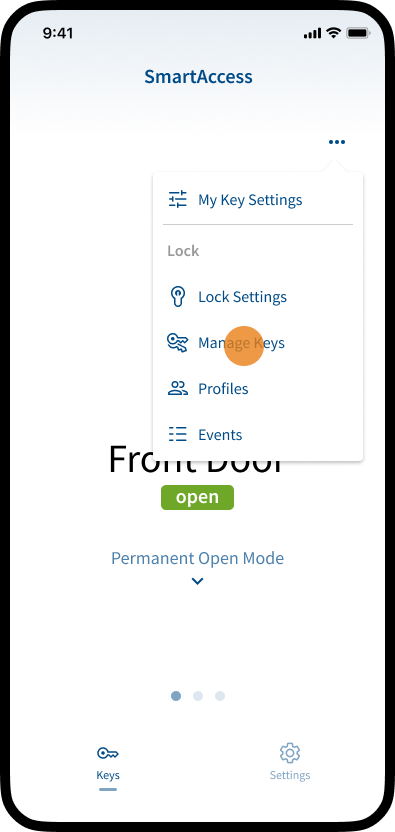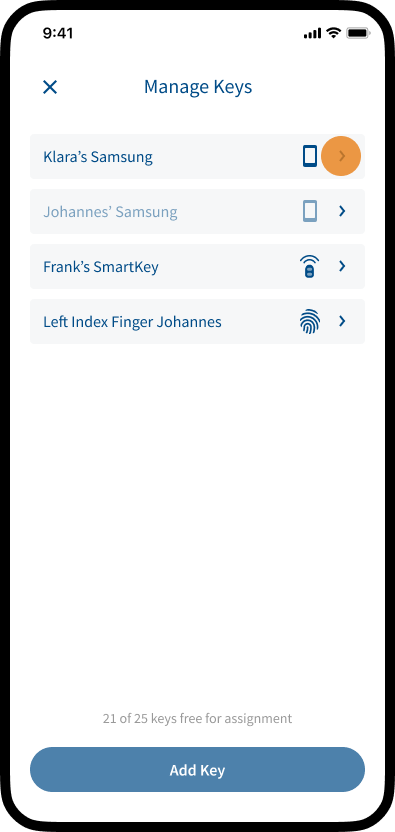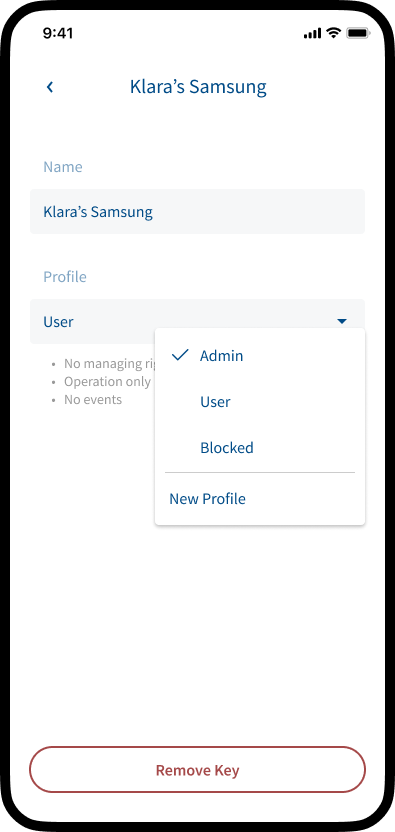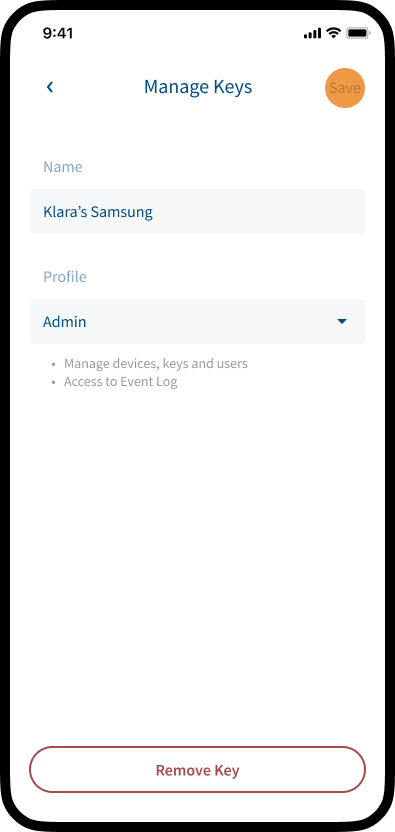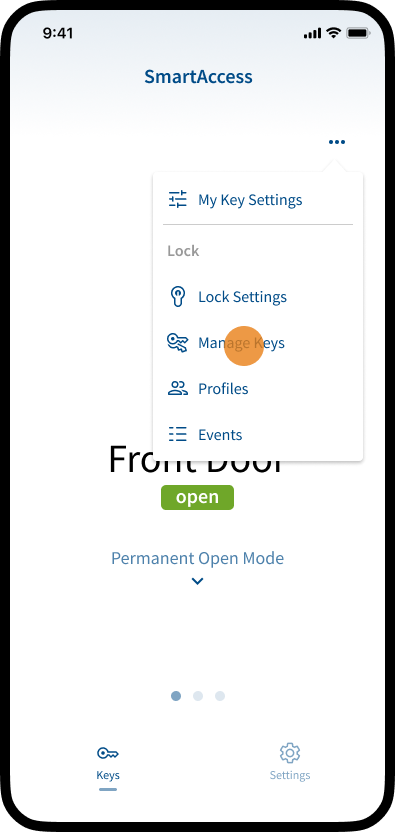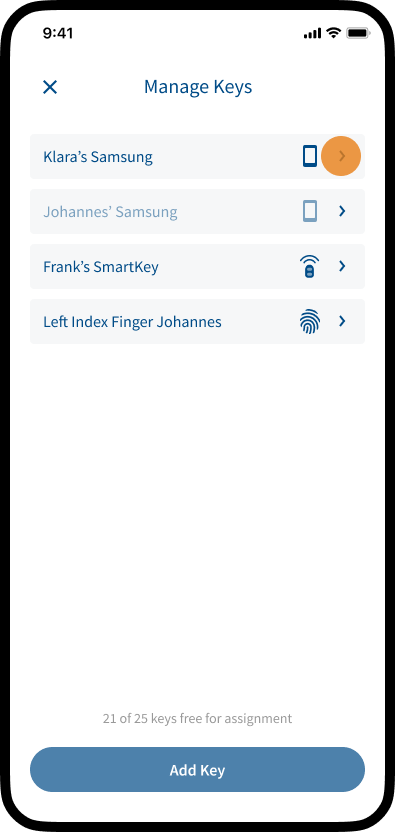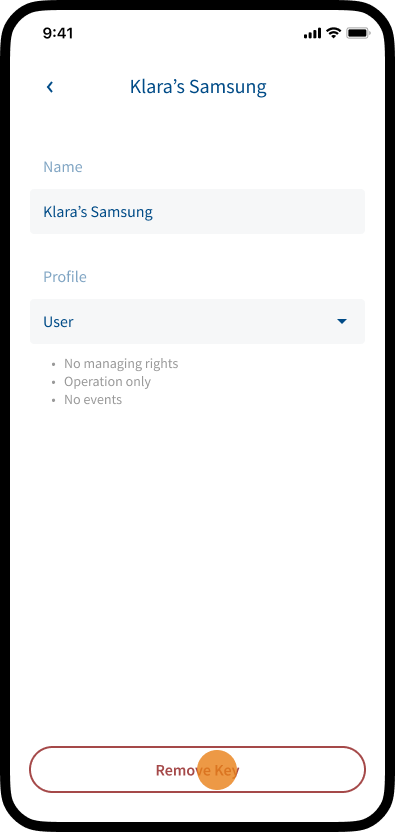Share access for your SmartAccess Modul or door with family, friends and employees. With the SmartAccess App you can easily invite new users to control the SmartAccess Module and manage their access permissions. An individual key is added and assigned for each user of the SmartAccess Module.
Different types of keys can be added and assigned, such as AppKeys, SmartKeys or FingerprintKeys (coming soon).
Note: To set the user’s access permissions assign the user a profile with the desired permissions or create a new profile. For more information on how to add and edit profiles, see chapter Add and edit Profiles.
Add AppKeys
- Tap the three dots icon in the top right corner and choose Manage Keys.
- Tap Add Key.
- Assign a Key Name, select the key type AppKey and choose a Profile.
Note: For more information on how to add and edit profiles, see chapter Add and edit Profiles.
To invite the person tap Next.
The “share” menu of your smartphone will now open. Choose which service (messages, mail, messenger, etc.) you want to use to send the invitation.
Add SmartKeys
- Tap the three dots icon in the top right corner and choose Manage Keys.
- Tap Add Key.
- Assign a Key Name, select the key type SmartKey and choose a Profile.
Note: For more information on how to add and edit profiles, see chapter Add and edit Profiles.
To add the key tap Next.
- To access the SmartKey, it has to be set to edit mode.
To set the SmartKey to edit mode:
1. Make sure the SmartKey is located near your SmartAccess Module.
2. Press buttons 2 and 4 on the SmartKey.
- Wait until the SmartKey is activated.
- The button assignments of the SmartKey are displayed.
Select an unassigned button for controlling the SmartAccess Module or delete an existing button assignment first.
To select an unassigned button, tap on the corresponding button in the graphic or on Assign.
To delete an existing button assignment, tap on the corresponding delete icon.
- Confirm the pop-up by tapping Delete Button Assignment.
- Select an unassigned button for controlling the SmartAccess Module by tapping on the corresponding button in the graphic or on Assign.
- Tap Next.
- To complete the process the SmartKey has to be set to edit mode again.
To set the SmartKey to edit mode:
1. Make sure the SmartKey is located near your SmartAccess Module.
2. Press buttons 2 and 4 on the SmartKey.
- Wait until the SmartKey is activated.
- The button assignment has been successfully assigned.
Tap Done to complete the process.
Note: The button assignments of SmartKeys can be individually adjusted. For more information about SmartKeys, see chapter SmartKeys.
Manage Keys
- Tap the three dots icon in the top right corner and choose Manage Keys.
- All keys of the SmartAccess Module are listed here.
Select the key you want to edit.
- You can now change the Key Name or assign a different Profile to the key.
Make your adjustments.
- To save the changes you made, tap Save in the top right corner.
Remove Keys
- Tap the three dots icon in the top right corner and choose Manage Keys.
- All keys of the SmartAccess Module are listed here.
Select the key you want to remove.
- To remove the key tap Remove Key at the bottom.