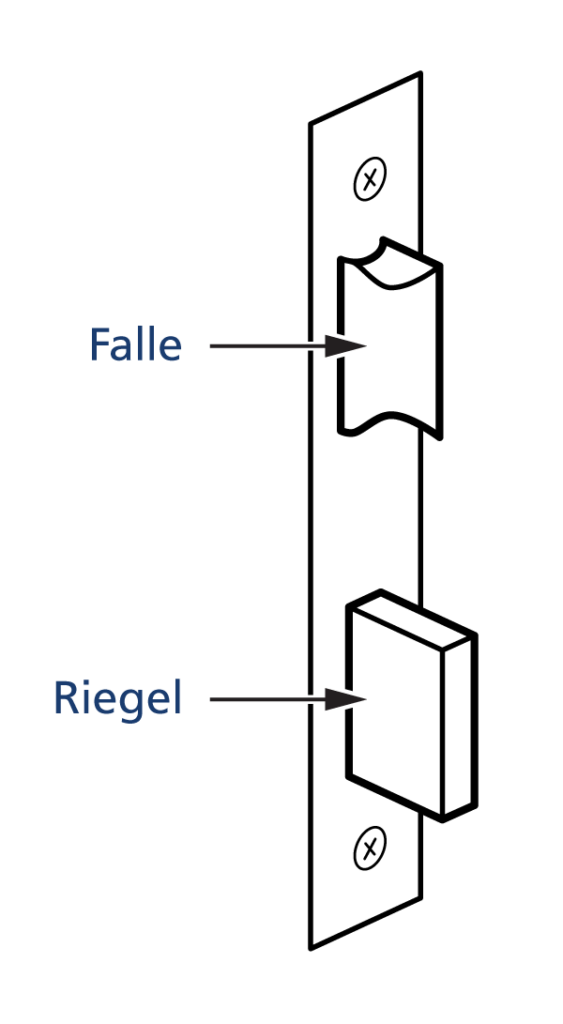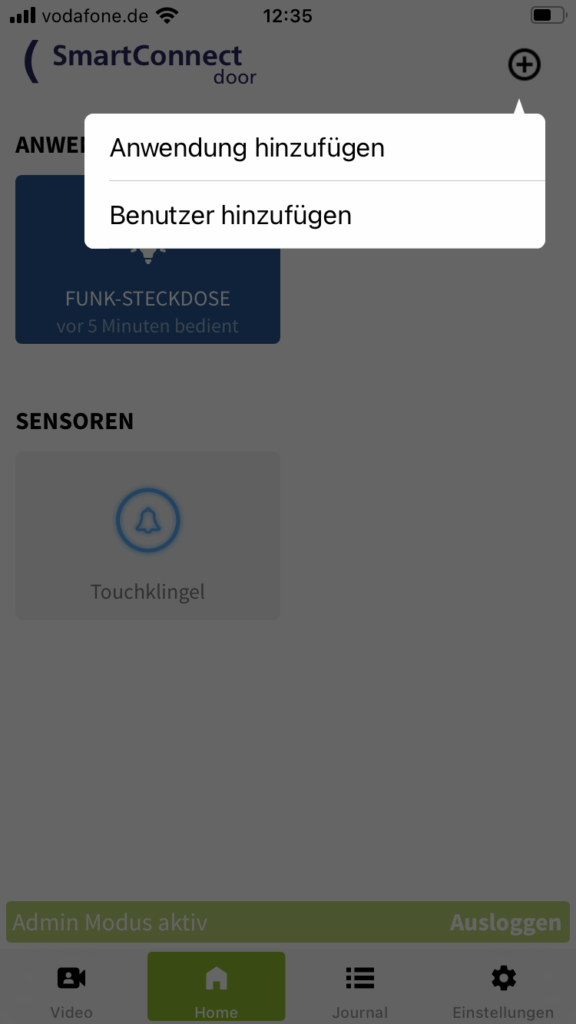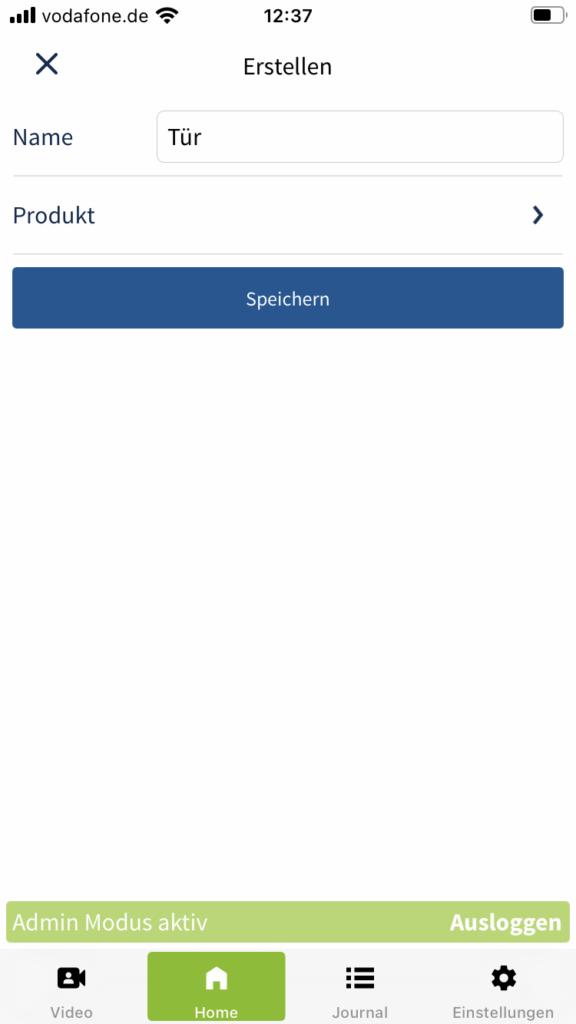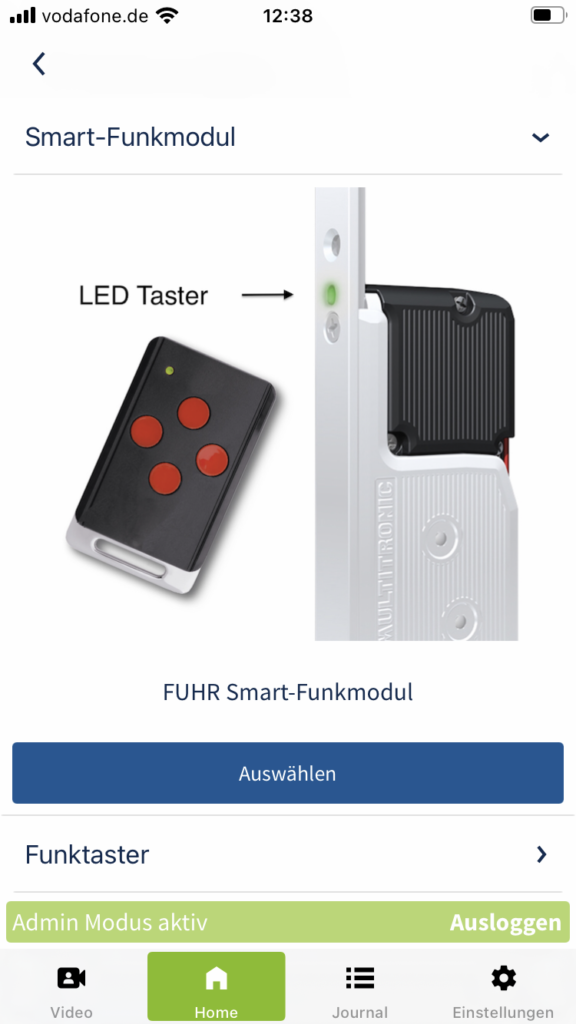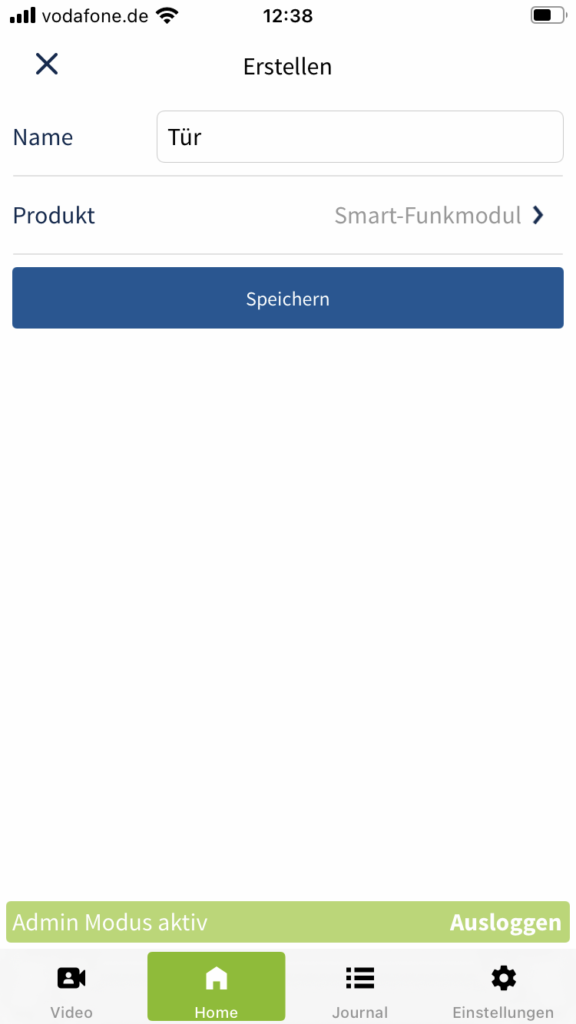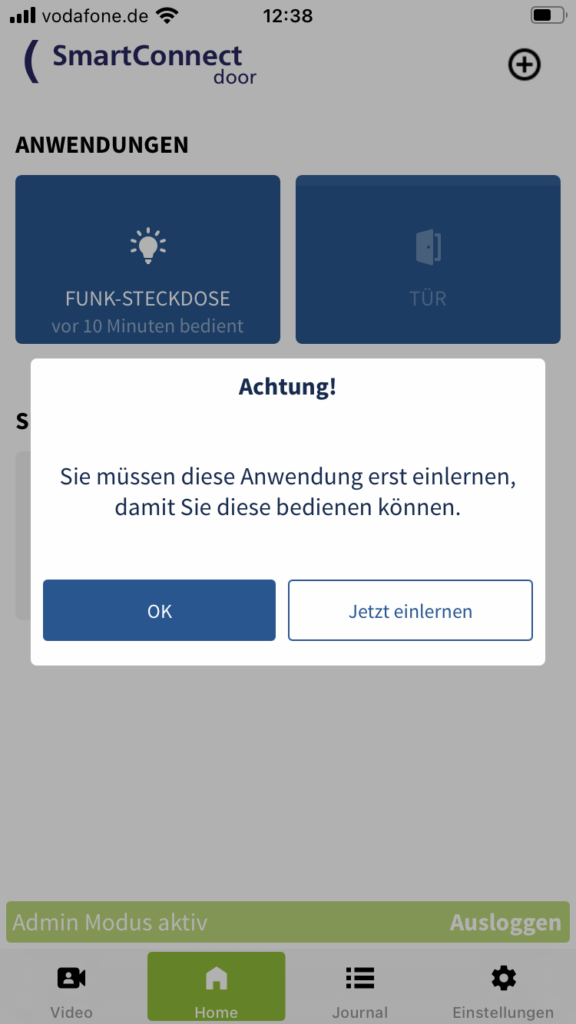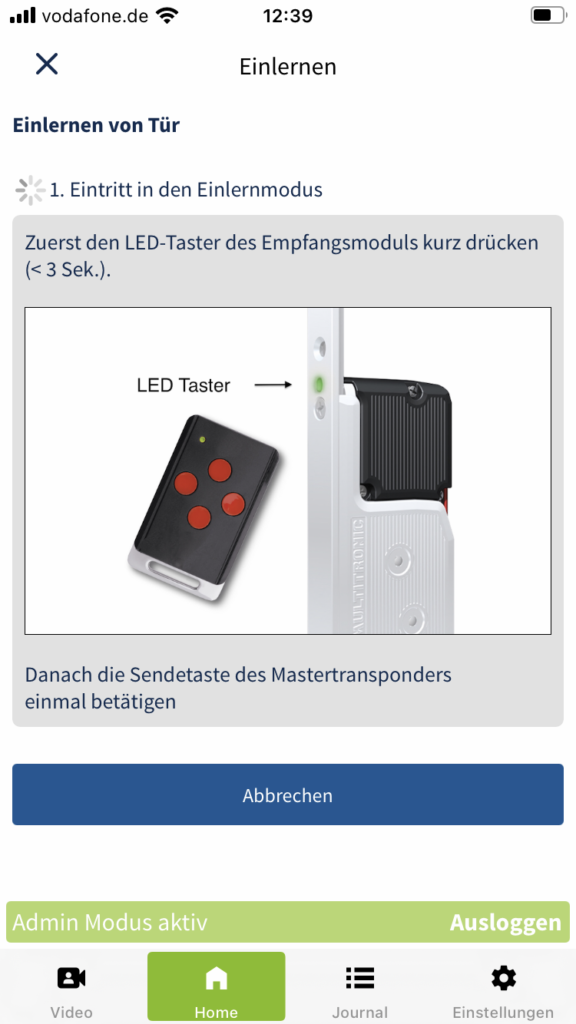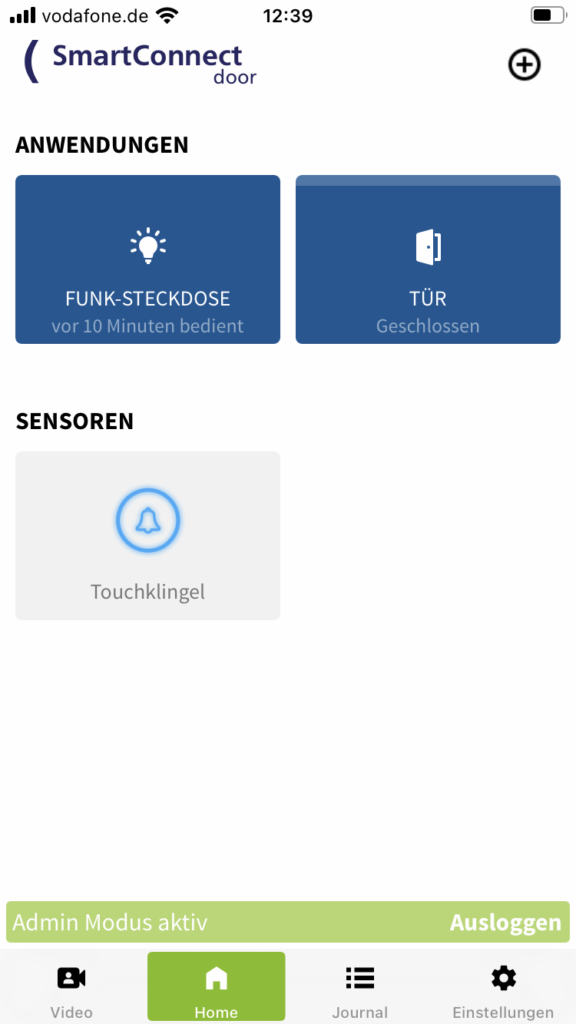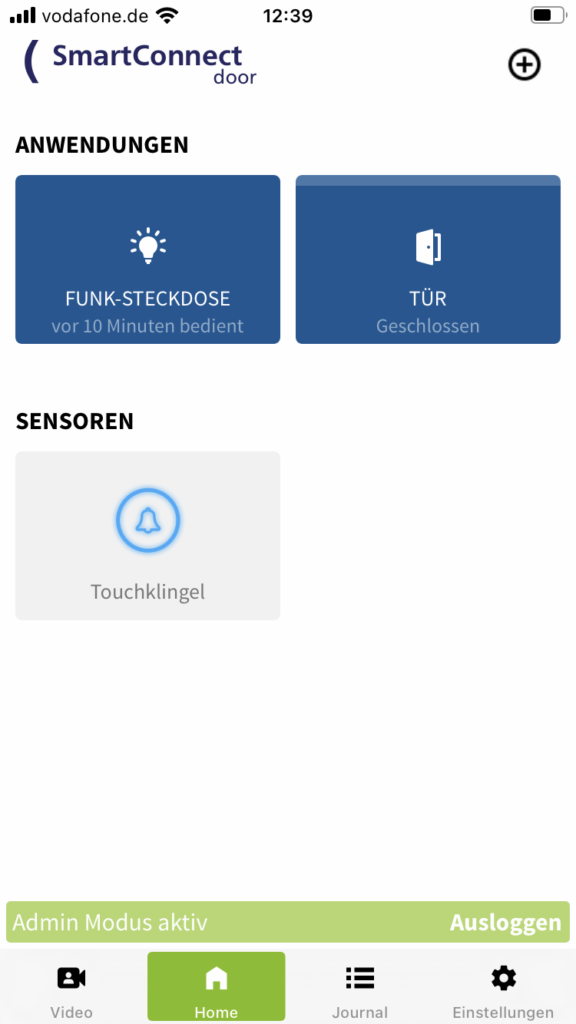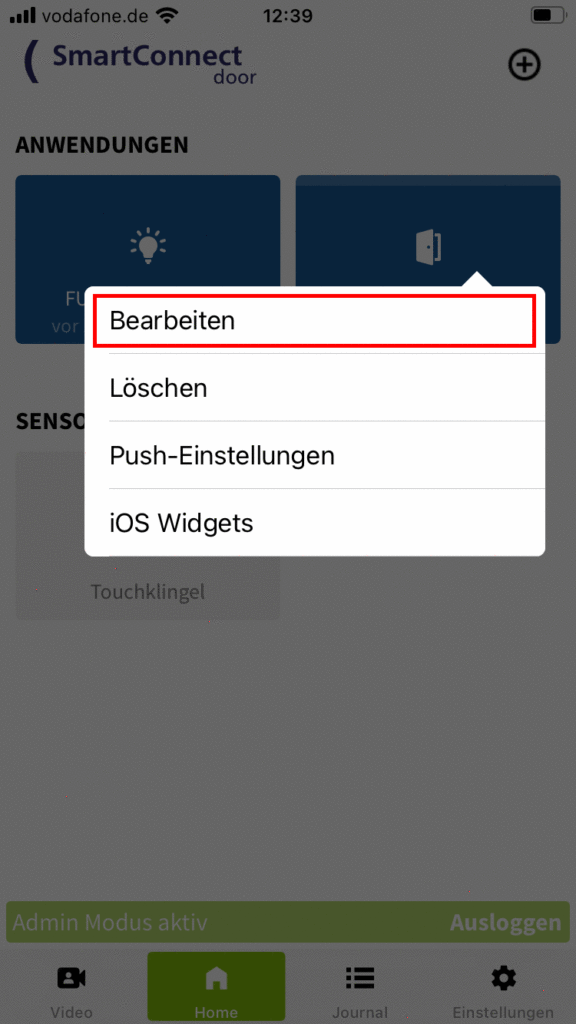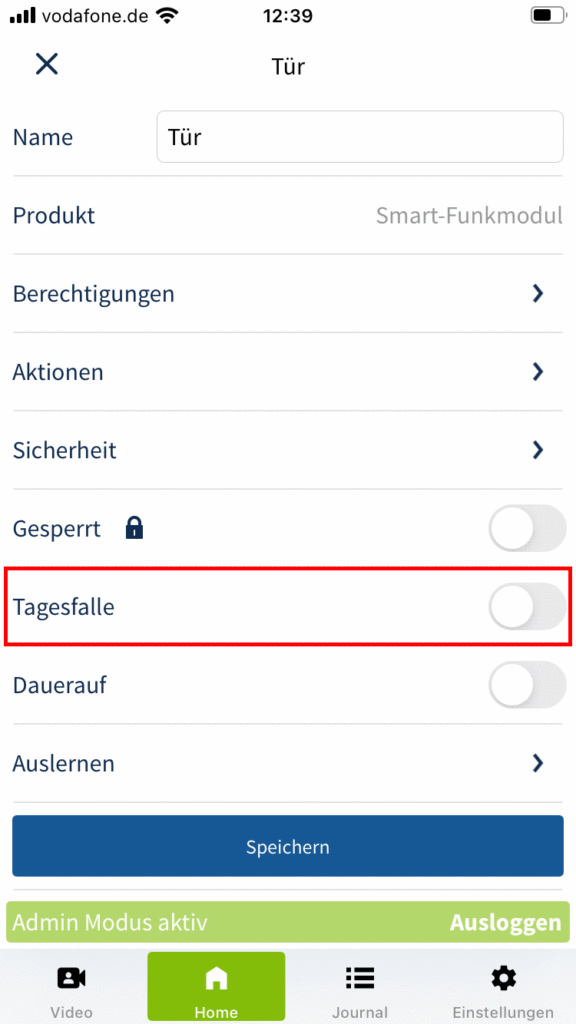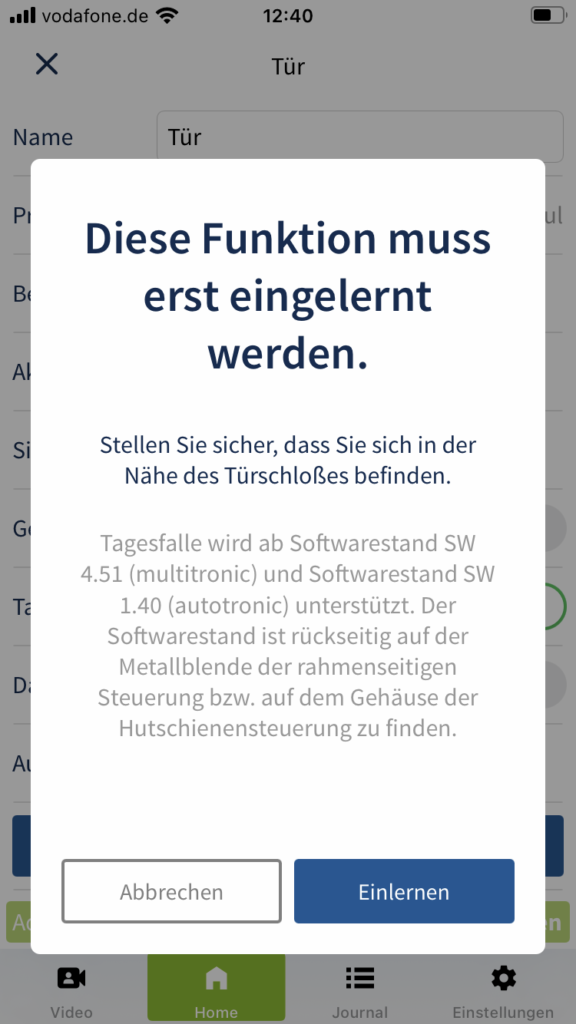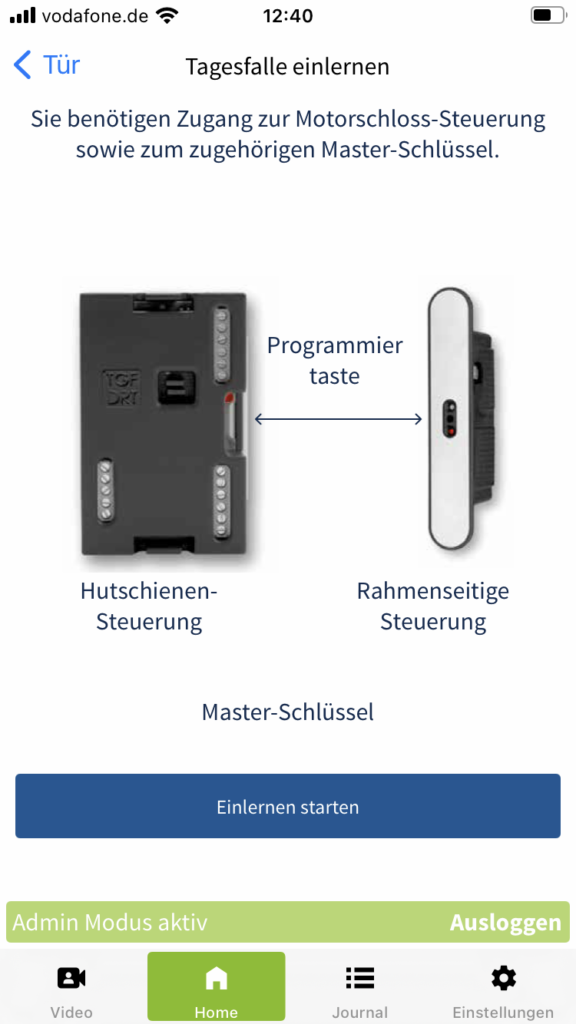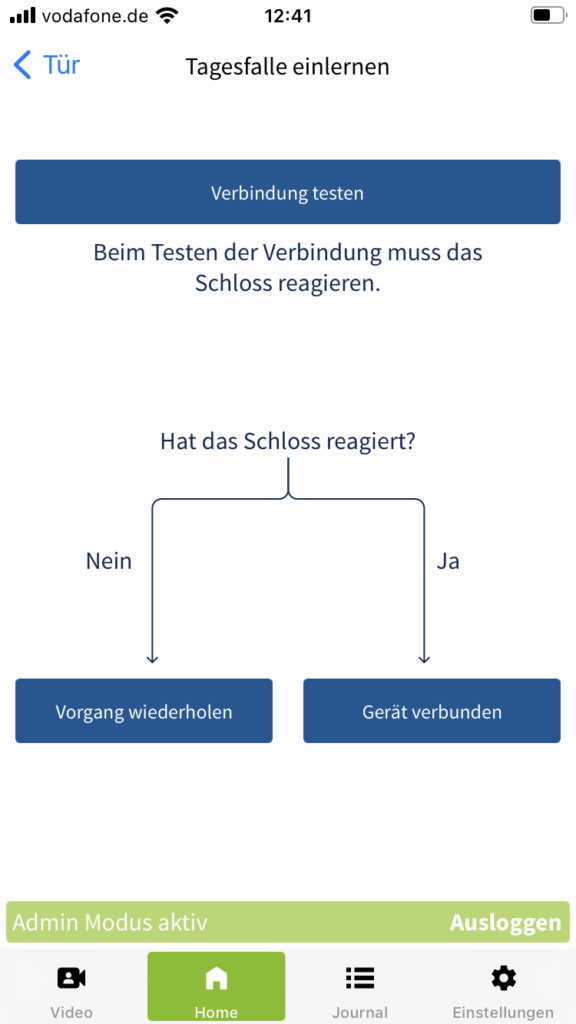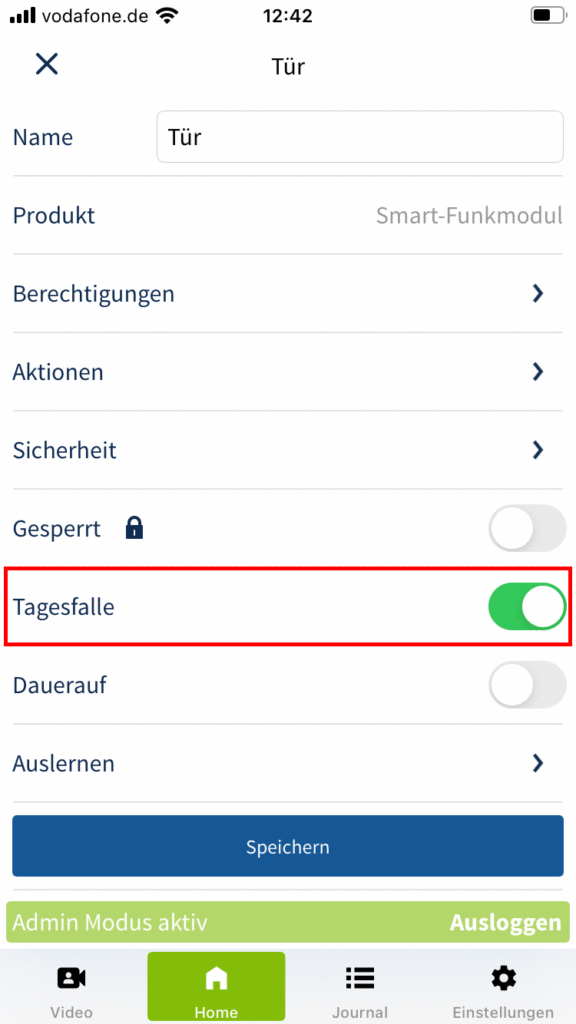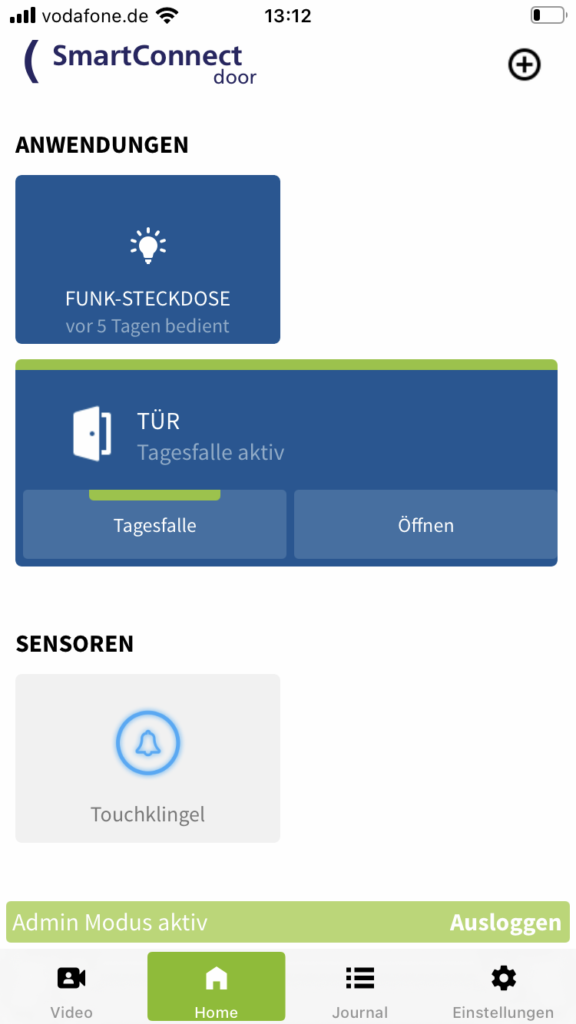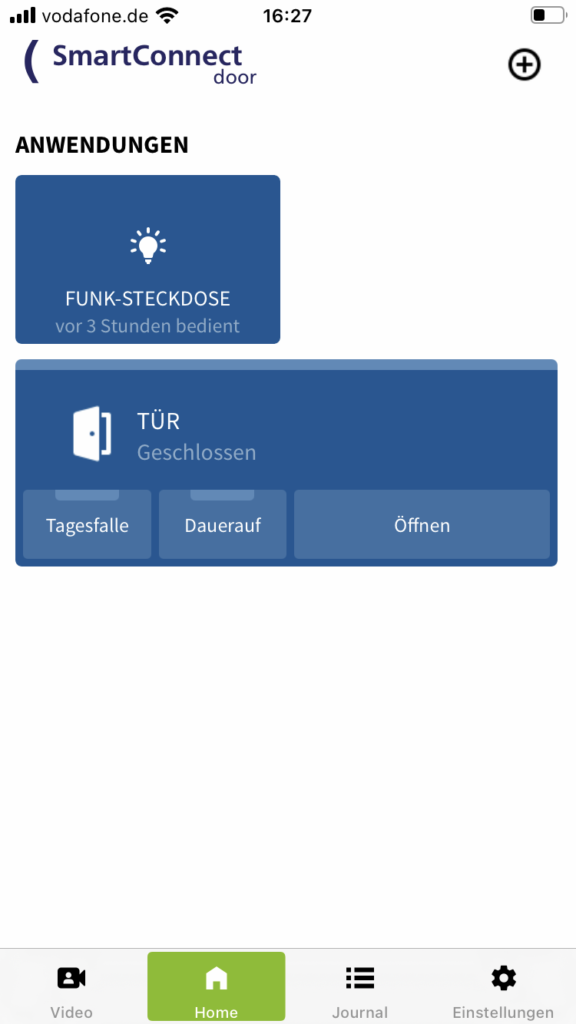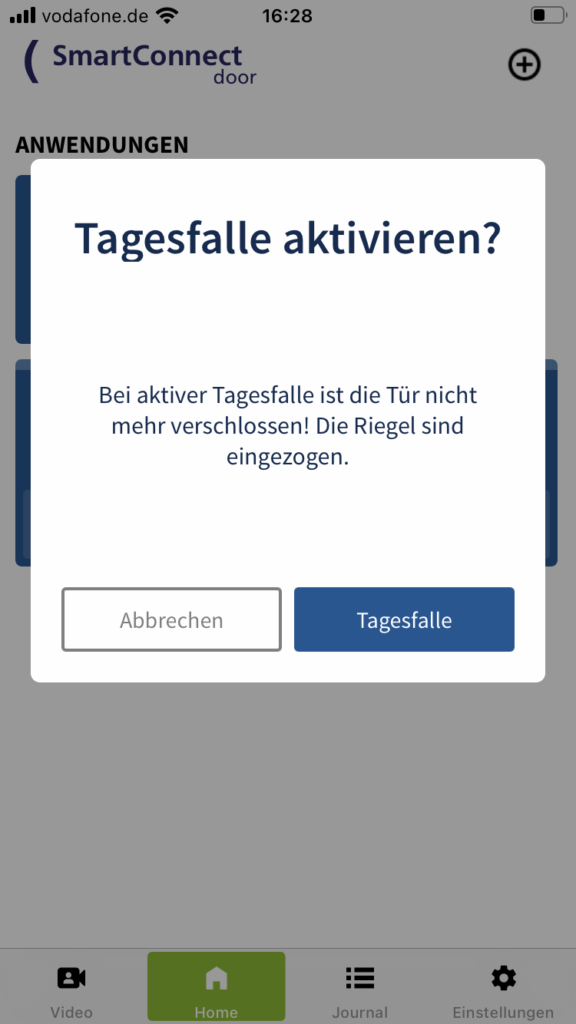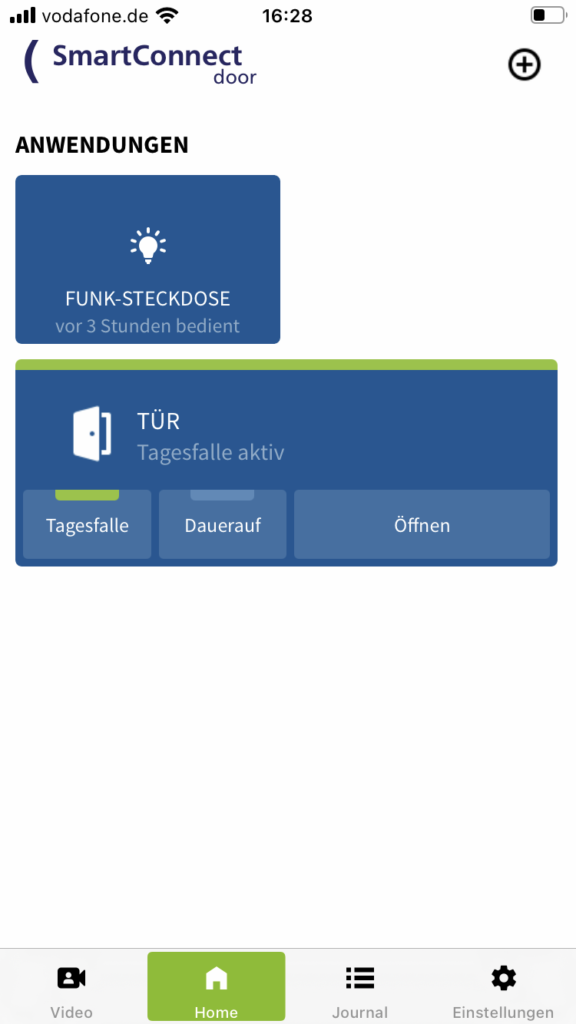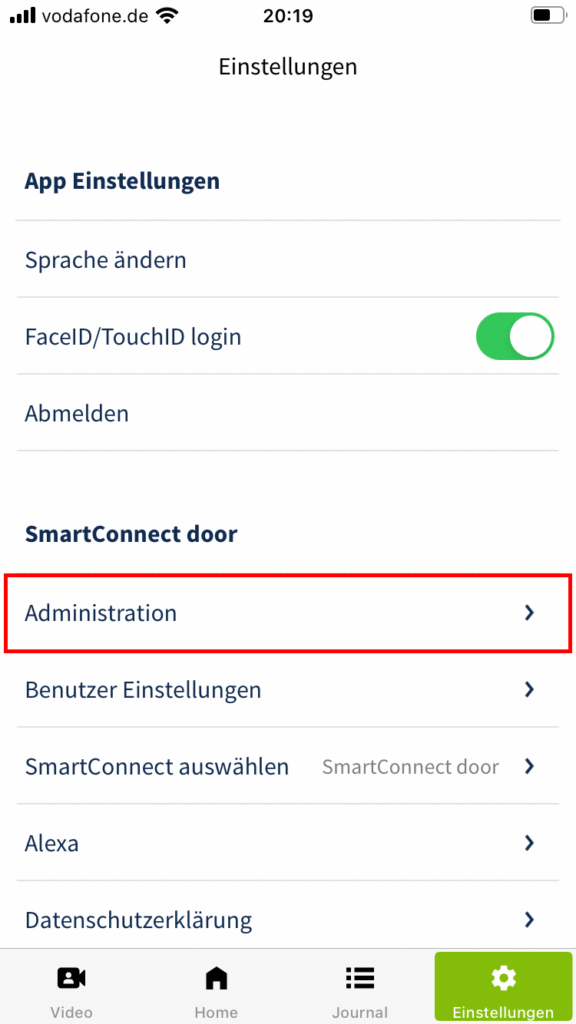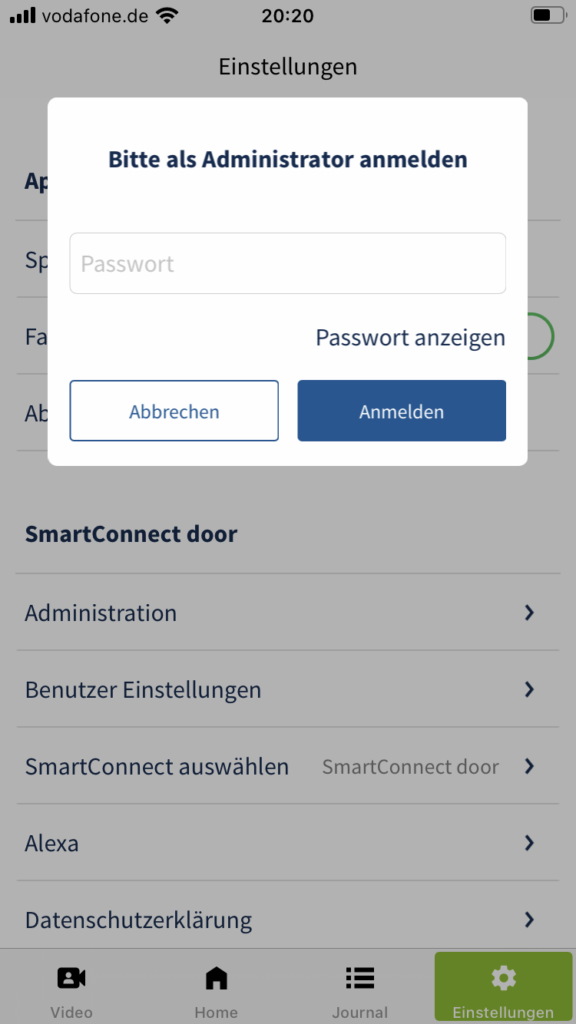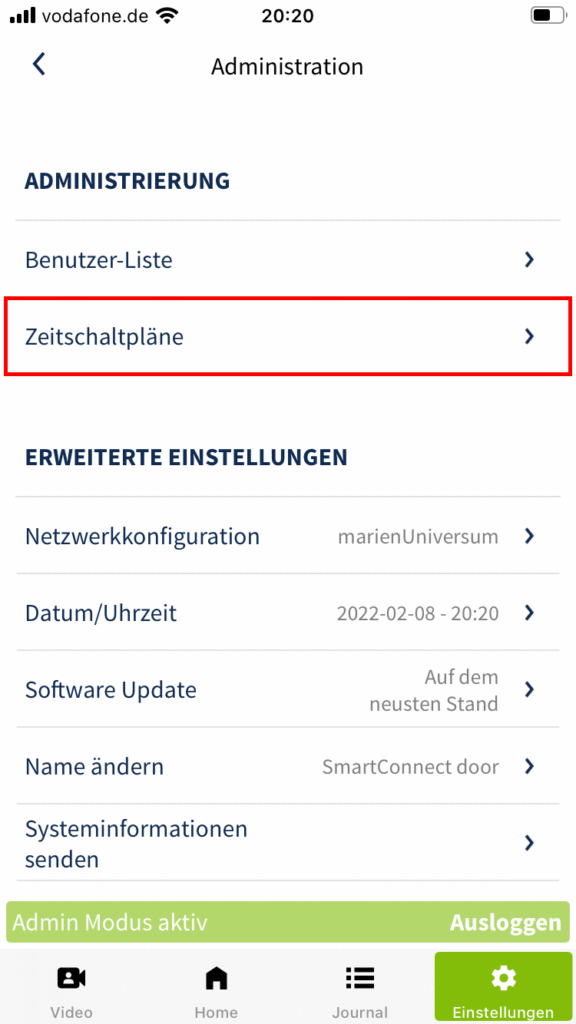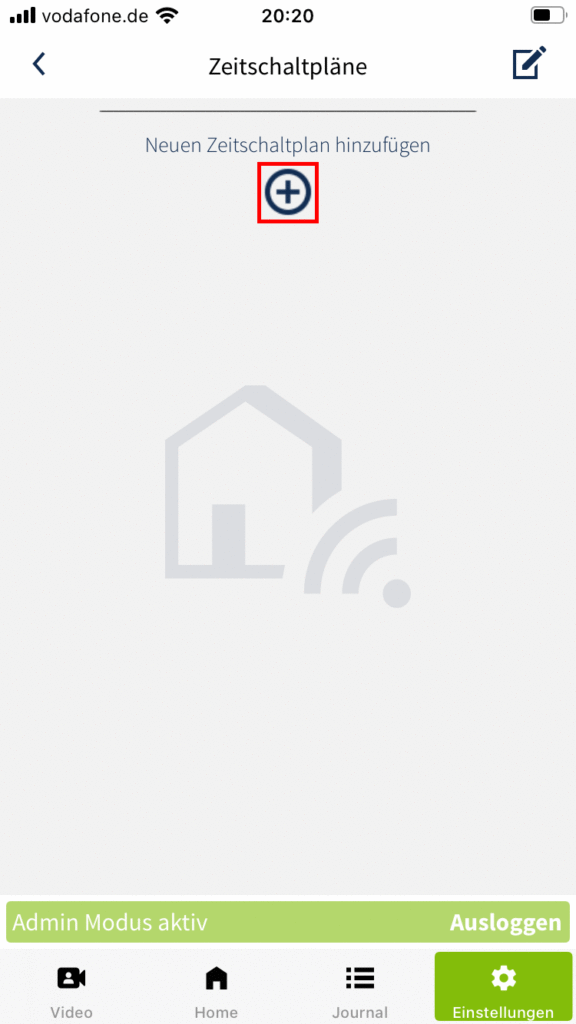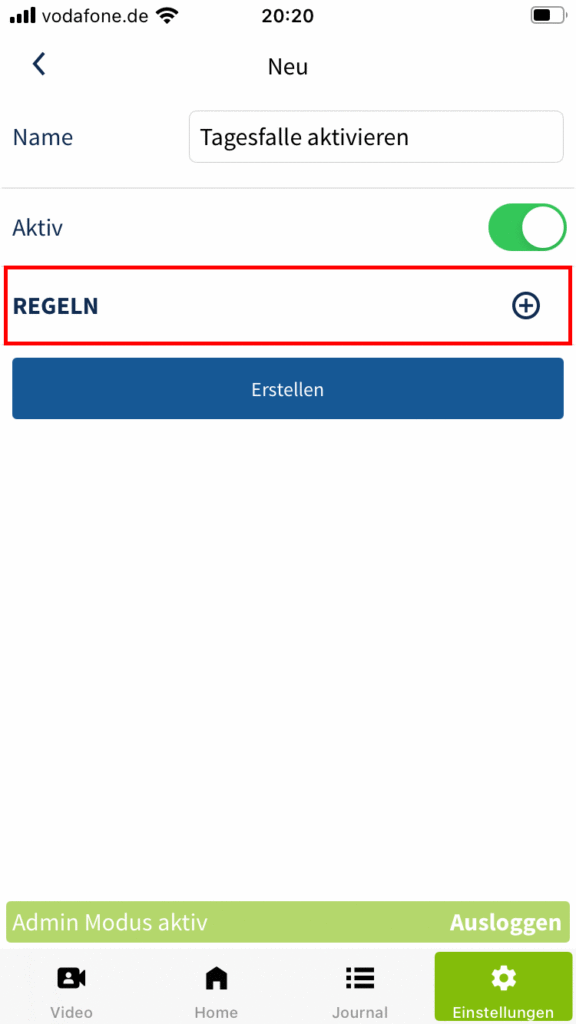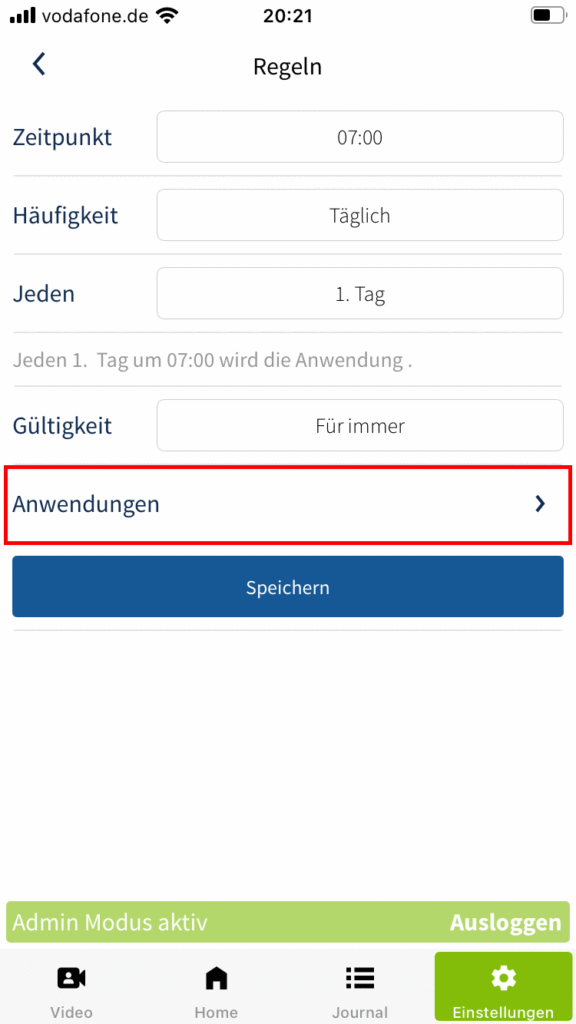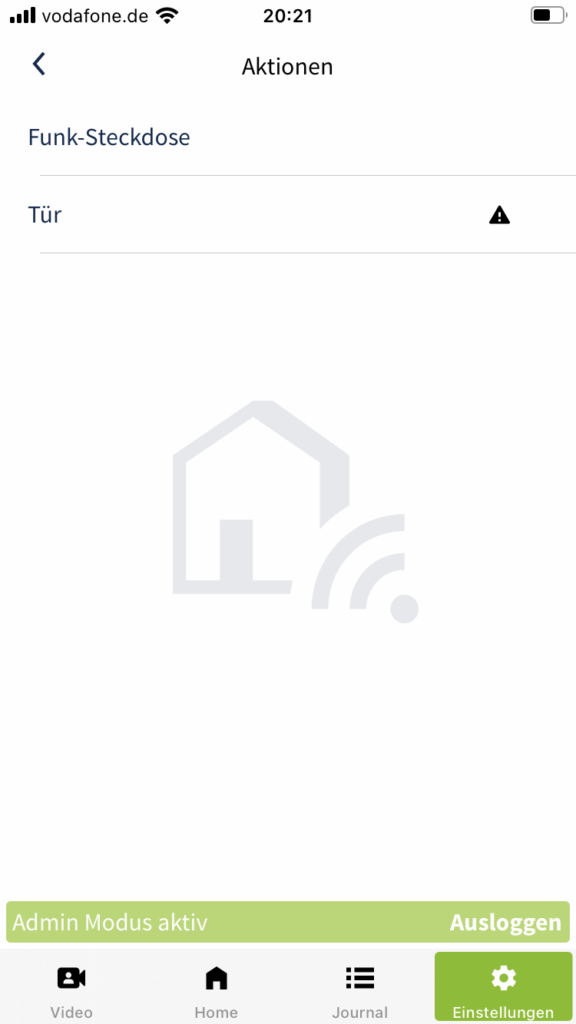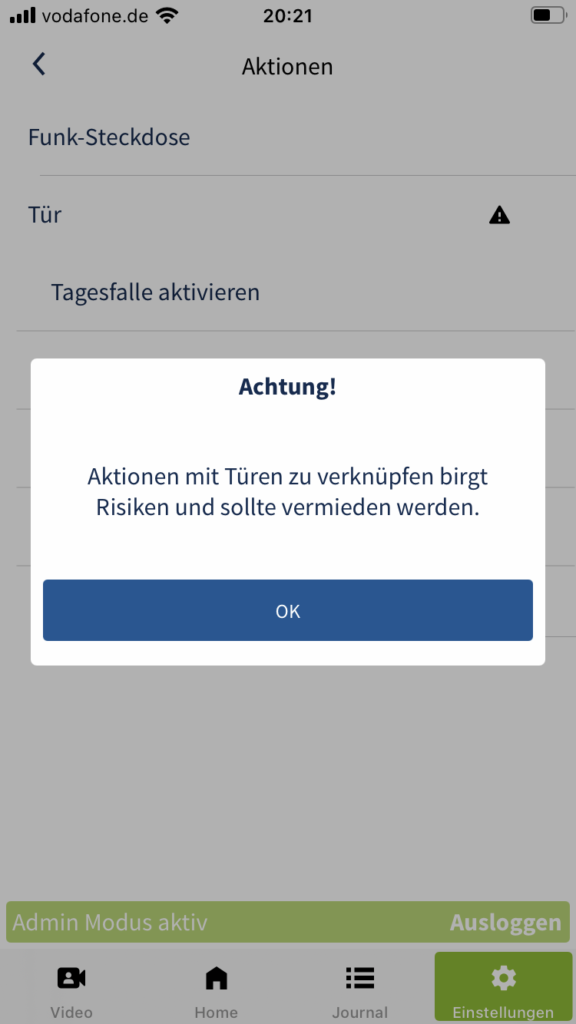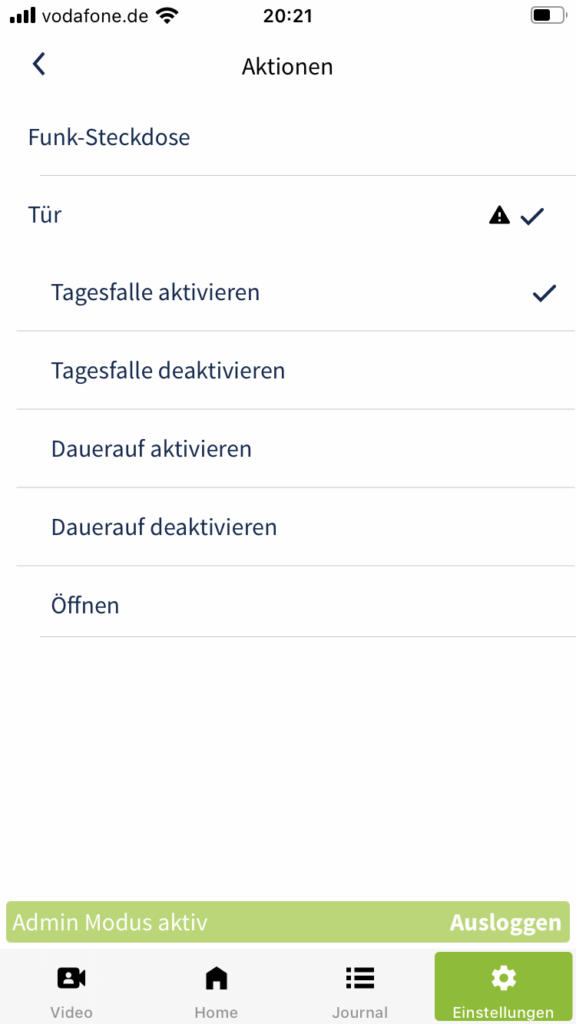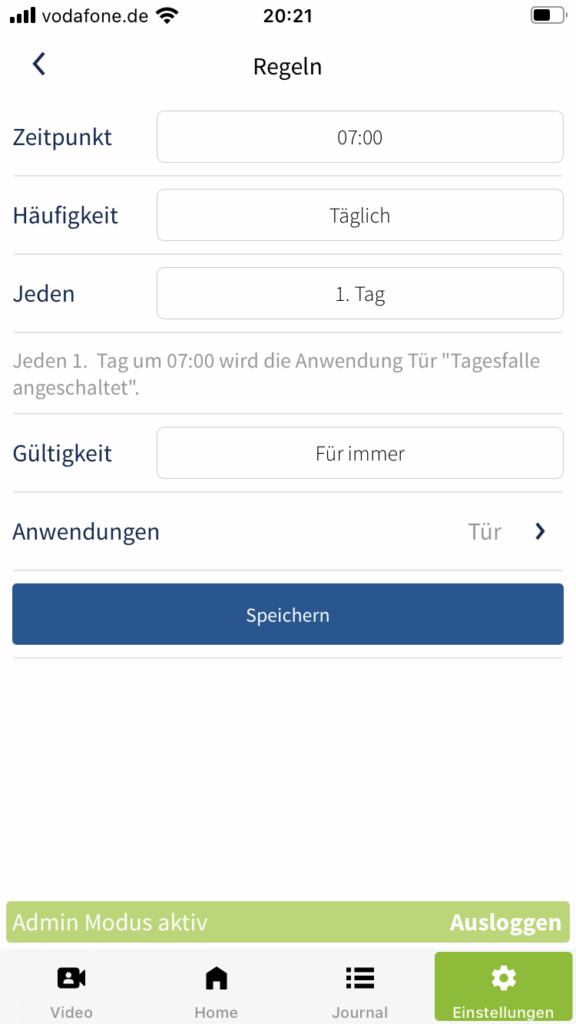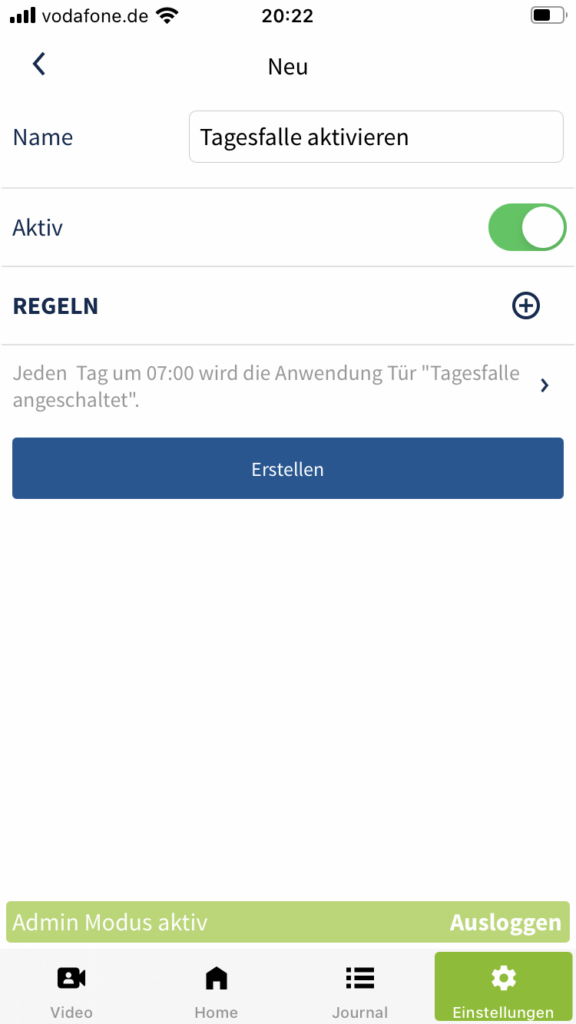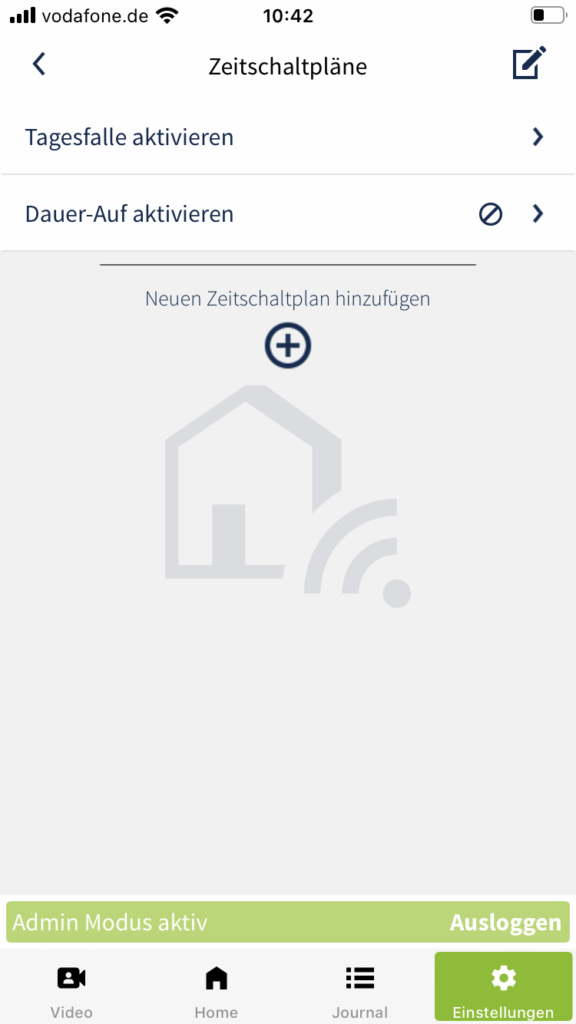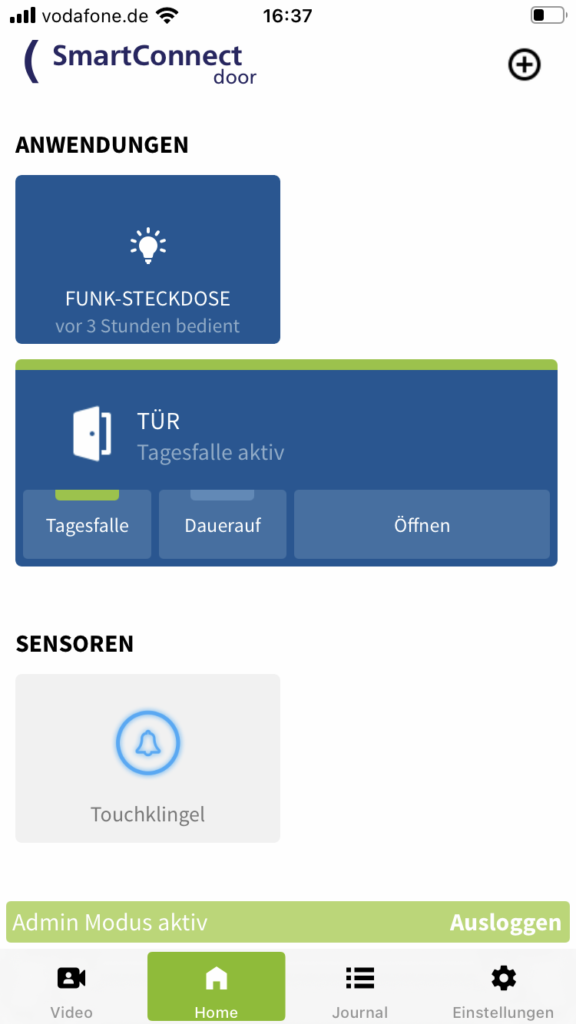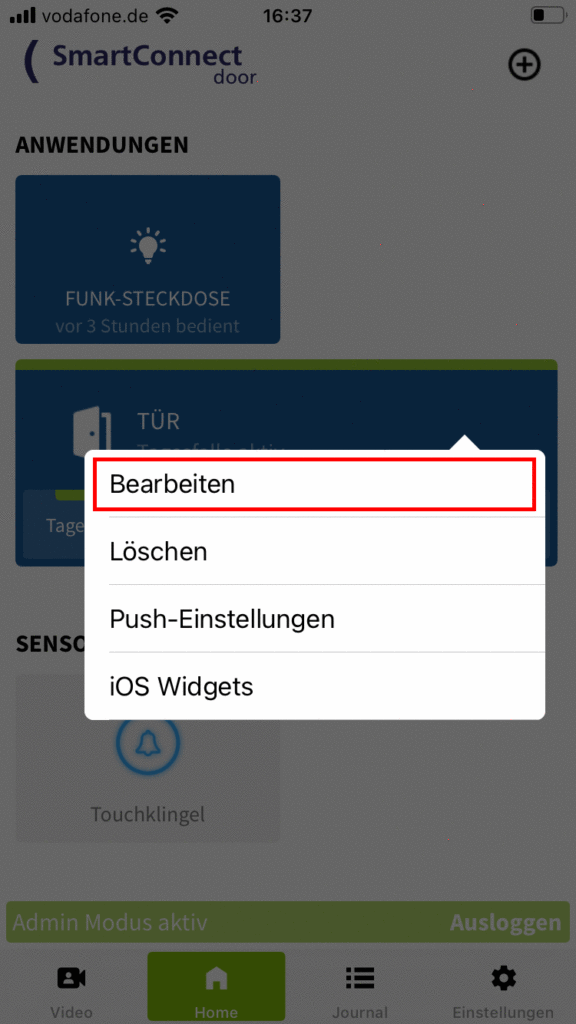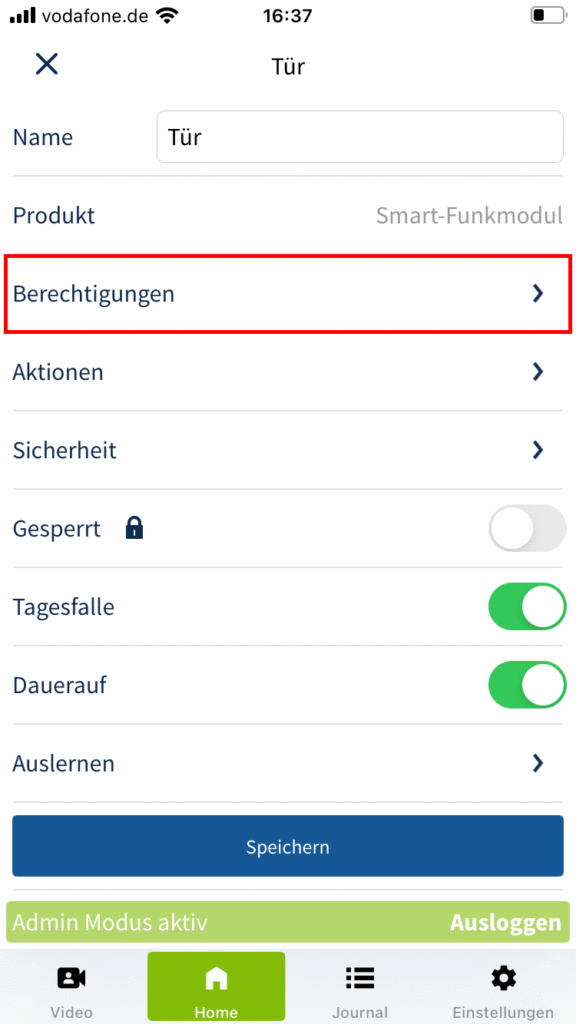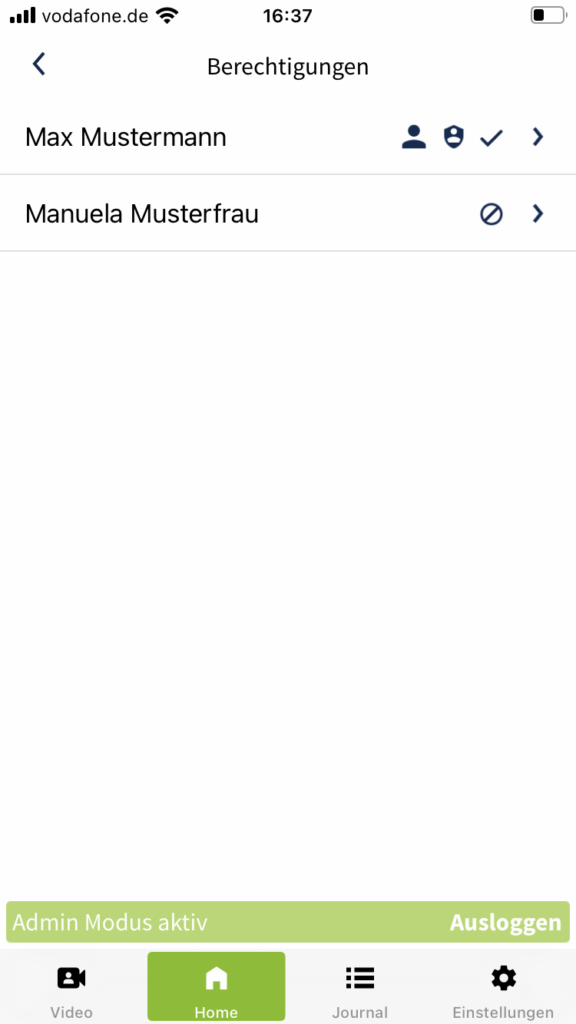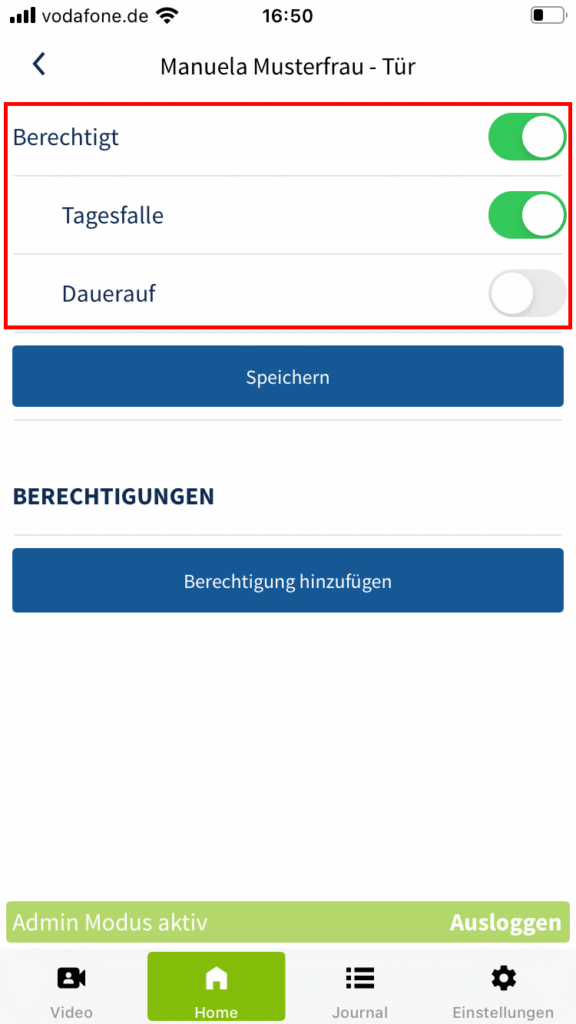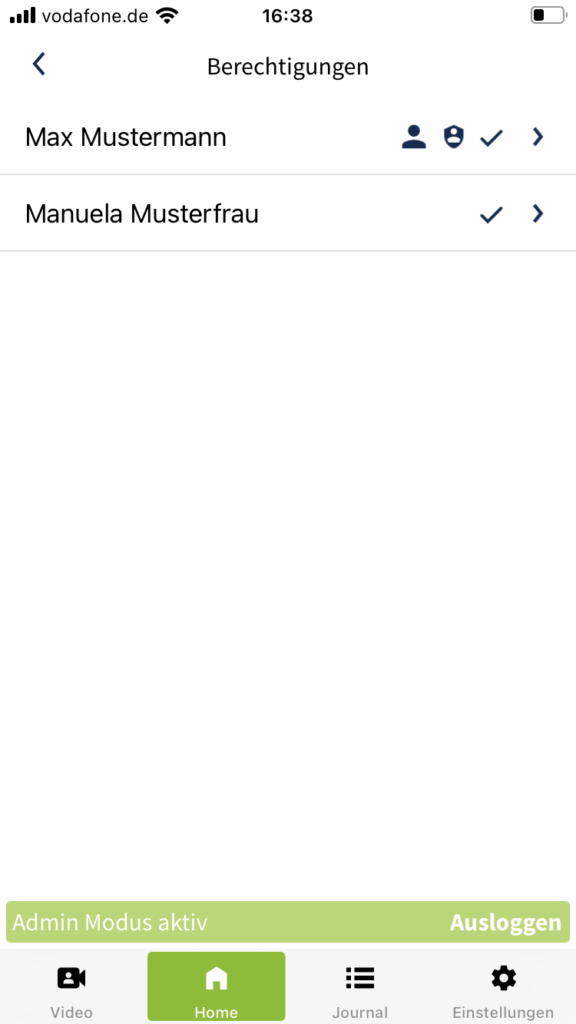Das SmartConnect bietet in Kombination mit der FUHR Multifunktionssteuerung die Nutzung der Tagesfallen- und der Dauer-Auf-Funktion.
Ist die Tagesfallen-Funktion aktiv, sichert das Motorschloss die Tür nur über die Falle. Ideal für stark frequentierte Türen, bei denen dennoch ein kontrollierter Zutritt erfolgen soll.
Bei der Dauer-Auf-Funktion sind die Falle und alle Riegel permanent eingefahren. So kann eine ungehinderte Öffnung der Tür von beiden Seiten erfolgen – ohne Zutrittskontrolle.
Die Funktion Tagesfalle wird von FUHR multitronic ab Softwarestand SW 4.51 unterstützt. Die Funktion Dauer-Auf wird von FUHR multitronic ab Softwarestand SW 4.51 und von FUHR autotronic ab Softwarestand SW 1.40 unterstützt. Der Softwarestand ist rückseitig auf der Metallblende der rahmenseitigen Steuerung bzw. auf dem Gehäuse der Hutschienensteuerung zu finden.
Tagesfalle und Dauer-Auf werden vom SmartConnect nur in Kombination mit einem SmartTouch FunkModul mit neuester Firmware (V 2.22 und höher) unterstützt.
Um die Funktionen Tagesfalle und Dauer-Auf nutzen zu können, ist ein zweistufiger Erstellungs- und Einlernprozess notwendig. Im ersten Schritt wird zunächst eine Anwendung (z.B. Tür oder Haupteingang) erstellt und das SmartTouch-Funkmodul eingelernt.
Anschließend haben Sie die Möglichkeit die Funktionen Tagesfalle und/oder Dauer-Auf einzulernen. Hierfür wird die FUHR Motorschloss-Steuerung genutzt.
Wie Sie die Anwendung und die entsprechenden Funktionen einrichten, erfahren Sie im Folgenden.
Zur Einrichtung einer Anwendung ist ausschließlich ein Administrator berechtigt. Melden Sie sich daher mit Ihren Administrator-Zugangsdaten an (siehe Kapitel Administratoren und Benutzer) und folgen den nachstehenden Schritten.
Erstellen und Einlernen der Anwendung (Tür / Haupteingang)
- Klicken Sie auf das Plus oben rechts in der Kopfzeile und wählen Sie Anwendung hinzufügen aus.
- Benennen Sie Ihre neue Anwendung. Der Name kann bis zu 20 Zeichen lang sein und sollte so gewählt werden, dass es zu keinen Verwechslungen mit anderen Anwendungen kommt, z.B. Tür oder Haupteingang.
Bestimmen Sie anschließend als Produkt das Smart-Funkmodul, welches mit dem Motorschloss verbunden sein muss.
Klicken Sie hierfür auf Produkt. - Wählen Sie das entsprechende Produkt (Smart-Funkmodul) aus der Liste aus und klicken Sie auf Auswählen.
- Speichern Sie nun die Anwendung.
- Um die Anwendung nutzen zu können, müssen Sie diese zunächst einlernen. Klicken Sie hierzu im Pop-Up auf Jetzt einlernen.
- Folgen Sie nun exakt den in der SmartConnect App beschriebenen Anweisungen.
- Die Anwendung ist nun erfolgreich eingelernt und kann von Ihnen genutzt werden.
Um die Funktionen Tagesfalle bzw. Dauer-Auf nutzen zu können, müssen Sie diese beiden Funktionen in einem weiteren Schritt einlernen. Folgen Sie hierzu den im Folgenden beschriebenen Schritten.
Einlernen der Funktion Tagesfalle bzw. Dauer-Auf
Um die Funktionen Tagesfalle bzw. Dauer-Auf nutzen zu können, müssen beide Funktionen separat eingelernt werden. Im Folgenden ist der Einlernprozess am Beispiel der Funktion Tagesfalle exemplarisch dargestellt.
- Gehen Sie im Hauptmenü auf Home, um sich Ihre Anwendungen anzeigen zu lassen.
- Drücken und Halten Sie den Button der zuvor erstellten Anwendung und lassen Sie ihn dann los. Nun öffnet sich ein Dialogfenster. Klicken Sie auf Bearbeiten.
- Aktivieren Sie den Schalter Tagesfalle bzw. Dauer-Auf um die Funktion einzulernen.
- Bestätigen Sie das Pop-Up mit einem Klick auf Einlernen.
- Stellen Sie sicher, dass Sie Zugang zur Motorschloss-Steuerung sowie zum zugehörigen Master-Schlüssel haben. Klicken Sie auf Einlernen starten.
- Folgen Sie nun bitte exakt den in der SmartConnect App beschriebenen Anweisungen und klicken Sie anschließend auf Weiter.
- Klicken Sie auf Verbindung testen, um zu überprüfen, ob das Gerät erfolgreich verbunden wurde. Wenn das Schloss reagiert hat, schließen Sie den Einlernprozess mit einem Klick auf Gerät verbunden ab.
Sollte das Schloss nicht reagiert haben, klicken Sie auf Vorgang wiederholen und führen den Einlernprozess erneut aus. - Der Schalter Tagesfalle ist nun aktiviert. Klicken Sie auf Speichern, um die Funktion zu speichern.
Sollten Sie ebenfalls die Funktion Dauer-Auf nutzen wollen, aktivieren Sie den entsprechenden Schalter und führen Sie die Schritte 4-7 erneut aus. Klicken Sie anschließend auf Speichern, um die beiden Funktionen zu speichern. - Die Funktion Tagesfalle bzw. Dauer-Auf ist nun erfolgreich eingelernt und kann von Ihnen genutzt werden.
Die zuletzt eingelernte Funktion ist standardmäßig nach dem Einlernprozess aktiviert.
Durch die Aktivierung der Funktionen Tagesfalle bzw. Dauer-Auf in den Einstellungen der Anwendung wird der Button der Anwendung (Tür / Haupteingang) um die entsprechenden Funktionen erweitert. Es besteht nun die Möglichkeit die Tür wie gewohnt zu „Öffnen“ und zusätzlich die Funktionen Tagesfalle bzw. Dauer-Auf zu bedienen. Wird in den Einstellungen der Anwendung der Schalter Tagesfalle bzw. Dauer-Auf deaktiviert, werden die Funktionen auf dem Homescreen nicht mehr angezeigt. Es ist dann nur noch das „Öffnen“ der Tür über den Button der Anwendung möglich. Ebenfalls werden durch die Deaktivierung des Schalters der Funktionen die Zeitschaltpläne der entsprechenden Funktion deaktiviert.
Verwendung der Funktionen Tagesfalle bzw. Dauer-Auf
Die Funktionen Tagesfalle bzw. Dauer-Auf können auf zwei unterschiedliche Arten verwendet werden. Zum einen lassen sich die Funktionen direkt über die SmartConnect App oder durch einen entsprechend am SmartConnect angelernten SmartKey schalten. Zum anderen können die Funktionen durch das Anlegen von Zeitschaltplänen zeitgesteuert geschaltet werden. Im Folgenden werden die beiden unterschiedlichen Arten näher beschrieben.
Direktes Schalten über die SmartConnect App
- Gehen Sie im Hauptmenü auf Home, um sich alle Anwendungen anzeigen zu lassen. Klicken Sie anschließend auf den Button Tagesfalle bzw. Dauer-Auf.
- Bestätigen Sie das Pop-Up mit einem Klick auf Tagesfalle bzw. Dauer-Auf.
- Die Funktion Tagesfalle bzw. Dauer-Auf wurde erfolgreich aktiviert.
Der grüne Balken am oberen Rand der Anwendung bzw. am oberen Rand des Buttons Tagesfalle bzw. Dauer-Auf zeigt an, dass die Funktion aktiv ist.
Um die Funktion zu deaktivieren klicken Sie erneut auf den Button der entsprechenden Funktion.
Zeitgesteuertes Schalten durch Zeitschaltpläne
- Gehen Sie im Hauptmenü auf Einstellungen und klicken Sie auf Administration.
- Geben Sie Ihr Administrator-Passwort ein und klicken Sie auf Anmelden.
- Klicken Sie auf Zeitschaltpläne.
- Klicken Sie auf das Plus, um einen neuen Zeitschaltplan hinzuzufügen.
- Vergeben Sie einen Namen für den Zeitschaltplan und klicken Sie anschließend auf das Plus, um die Regeln festzulegen.
- Legen Sie nun die Regeln Zeitpunkt, Häufigkeit, Jeden und Gültigkeit fest. Eine Tabelle mit Erläuterungen der einzelnen Regeln finden Sie im Kapitel Zeitschaltpläne. Anschließend klicken Sie auf Anwendungen, um festzulegen welche Anwendung bzw. Funktion geschaltet werden soll.
- Wählen Sie die entsprechende Anwendung (Tür / Haupteingang) aus der Liste aus.
- Bestätigen Sie das Pop-Up mit einem Klick auf OK.
- Wählen Sie die Funktion aus, welche ausgeführt werden soll (z.B. Tagesfalle aktivieren). Kehren Sie durch einen Klick auf den Pfeil in der linken oberen Ecke zurück zur Übersicht der Regeln.
- Prüfen Sie Ihre Regeln erneut und bestätigen Sie Ihre Auswahl mit einem Klick auf Speichern.
- Achten Sie darauf, dass der Schalter Aktiv aktiviert ist und erstellen Sie den neuen Zeitschaltplan mit einem Klick auf Erstellen.
- Der zuvor erstellte Zeitschaltplan wird Ihnen nun in der Liste angezeigt. Der kleine Pfeil neben dem Namen zeigt an, dass der Zeitschaltplan aktiv ist. Ein durchgestrichener Kreis symbolisiert, dass der Zeitschaltplan derzeit deaktiviert ist.
Achten Sie darauf, dass die Funktion Tagesfalle bzw. Dauer-Auf zum gewünschten Zeitpunkt auch wieder deaktiviert wird. Sie können hierfür z.B. einen weiteren Zeitschaltplan (Tagesfalle deaktivieren) erstellen oder die Tagesfalle durch direktes Schalten über die SmartConnect App bzw. einen entsprechend eingelernten SmartKey deaktivieren.
Berechtigungen für Tagesfalle und Dauer-Auf vergeben
Nachdem die Funktionen Tagesfalle bzw. Dauer-Auf erfolgreich eingerichtet wurden, sind zunächst nur Administratoren berechtigt die Funktionen zu betätigen. In den folgenden Schritten erfahren Sie, wie auch Benutzer ohne Administratorrechte berechtigt werden die Funktionen zu betätigen. Jedem einzelnen Benutzer kann eine dauerhafte oder zeitlich eingeschränkte Berechtigung für die Funktionen zugewiesen werden.
Zur Vergabe und Bearbeitung von Berechtigungen einer Anwendung ist ausschließlich ein Administrator berechtigt. Melden Sie sich daher mit Ihren Administrator-Zugangsdaten an (siehe Kapitel Administratoren und Benutzer) und folgen den nachstehenden Schritten.
- Gehen Sie im Hauptmenü auf Home, um sich alle Anwendungen anzeigen zu lassen.
- Drücken und Halten Sie den Button der Anwendung für die Sie Berechtigungen vergeben bzw. bearbeiten wollen und lassen Sie ihn dann los. Nun öffnet sich ein Dialogfenster. Klicken Sie auf Bearbeiten.
- Klicken Sie auf Berechtigungen.
- Es erscheint eine Übersicht der vorhandenen Benutzer und deren Berechtigungen. Wählen Sie nun den Benutzer aus, für den Sie die Berechtigungen verwalten wollen.
- Um dem Benutzer dauerhaften Zugriff auf eine Funktion zu gewähren, aktivieren Sie den Schalter Berechtigt und den Schalter der entsprechenden Funktion Tagesfalle bzw. Dauer-Auf. Bestätigen Sie Ihre Auswahl mit einem Klick auf Speichern.
Aktivieren Sie nur den Schalter Berechtigt, wird dem Benutzer nur die Öffnung der Tür gestattet. - Sie sehen nun wieder die Übersicht der Benutzer. Ein Haken-Symbol zeigt Ihnen an, dass der Benutzer nun eine dauerhafte Berechtigung zur Nutzung der entsprechenden Funktion hat.
Abhängig von den Berechtigungen, die dem Benutzer zugewiesen wurden, erweitert sich der Button der Anwendung (Tür / Haupteingang) um die Funktionen Tagesfalle bzw. Dauer-Auf.
Wie Sie für einen Benutzer eine zeitlich eingeschränkte Berechtigung für eine Anwendung vergeben erfahren Sie im Kapitel Berechtigungen für Anwendungen.