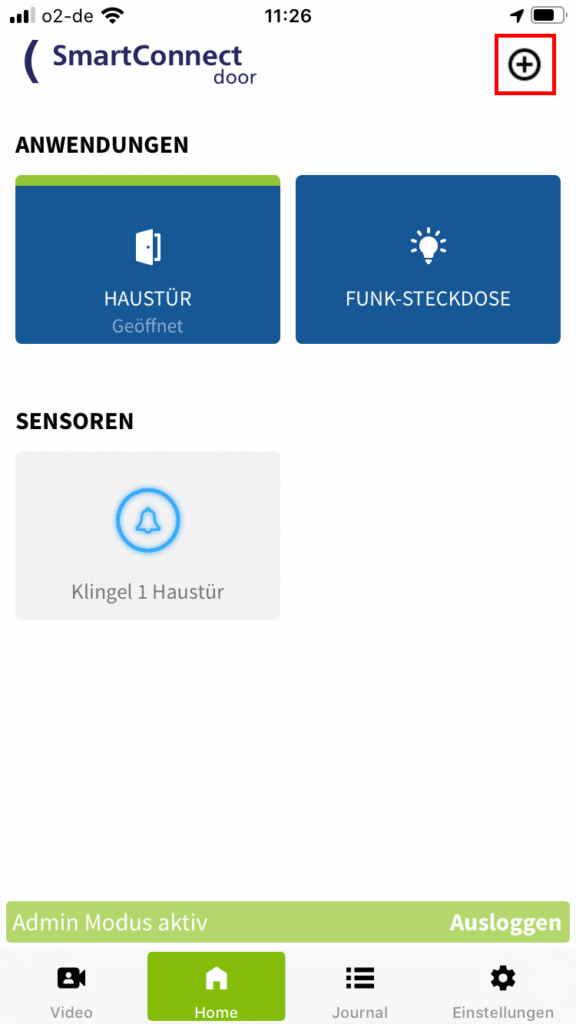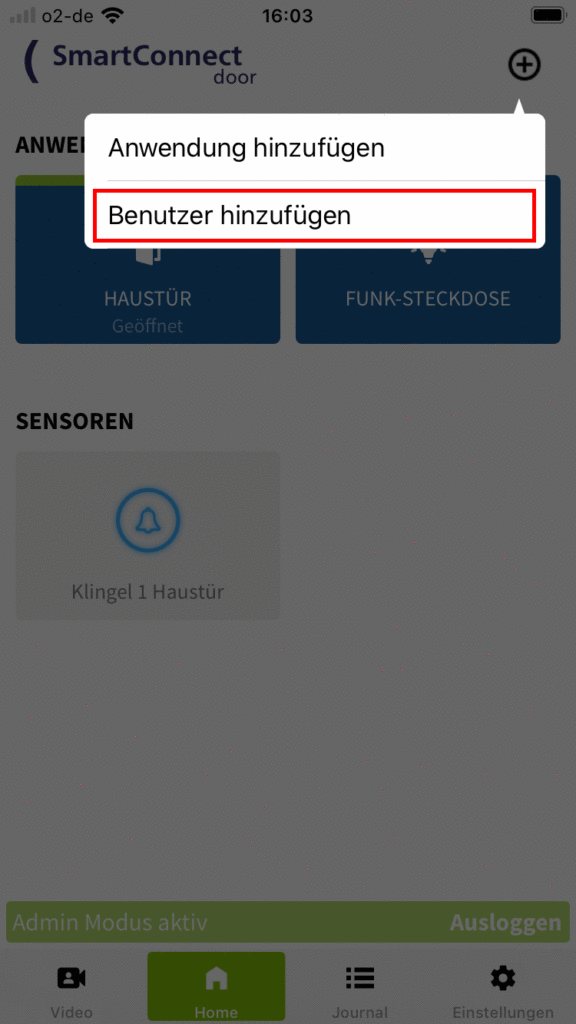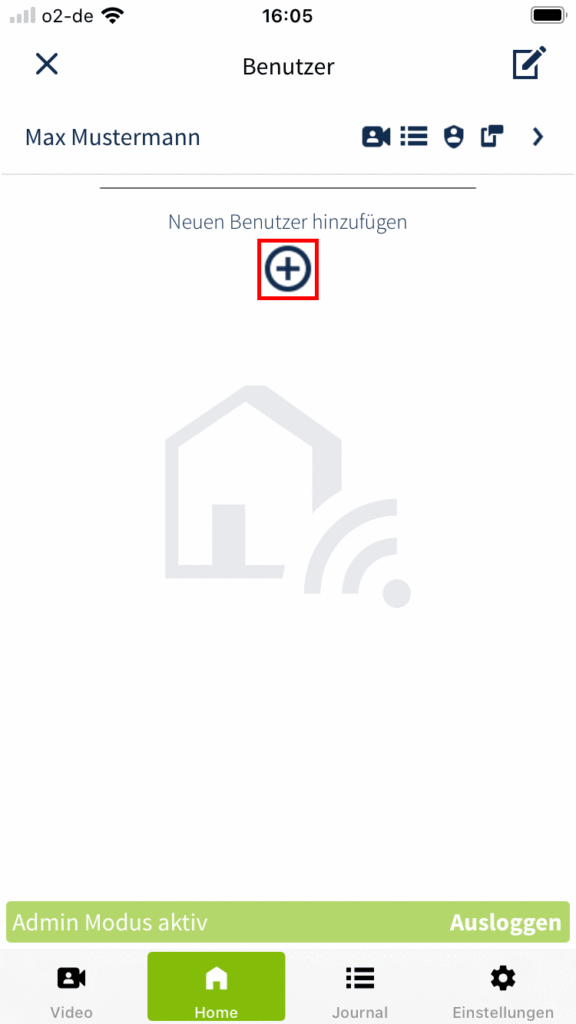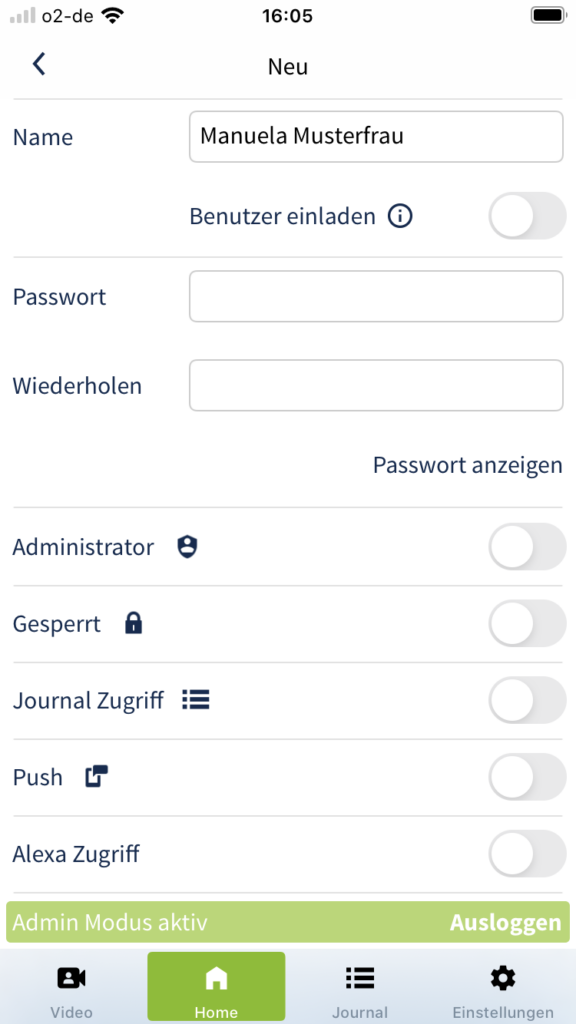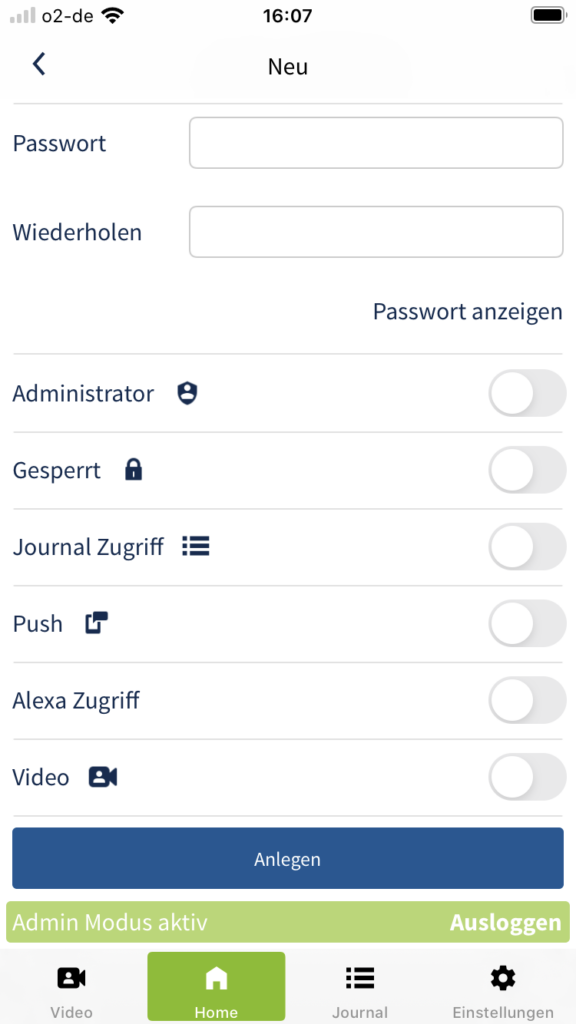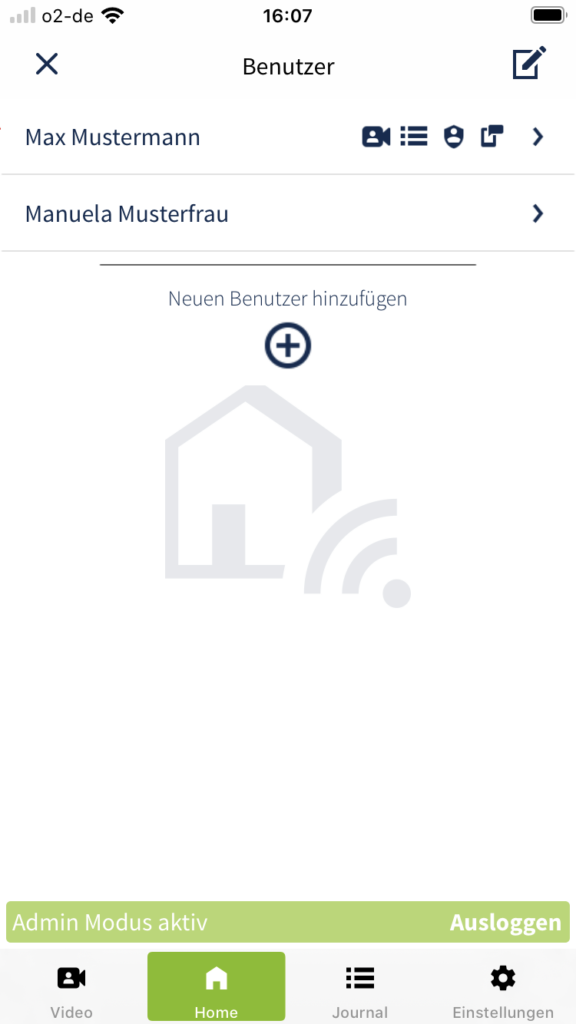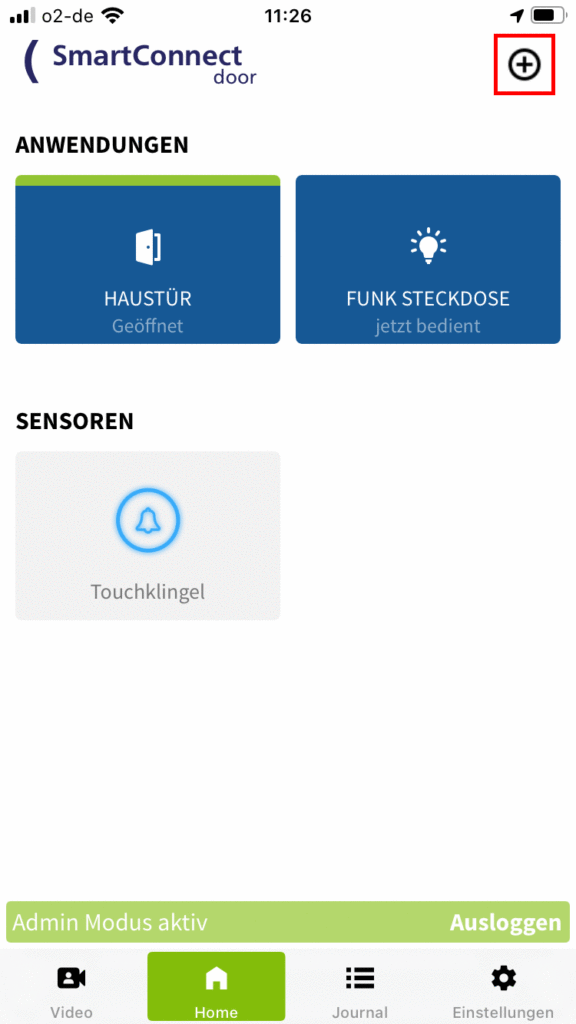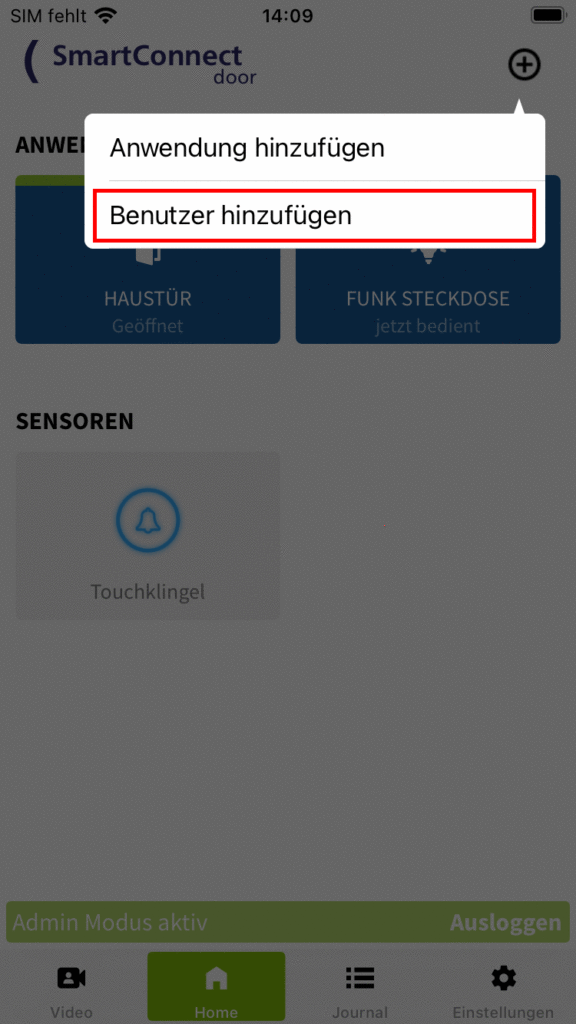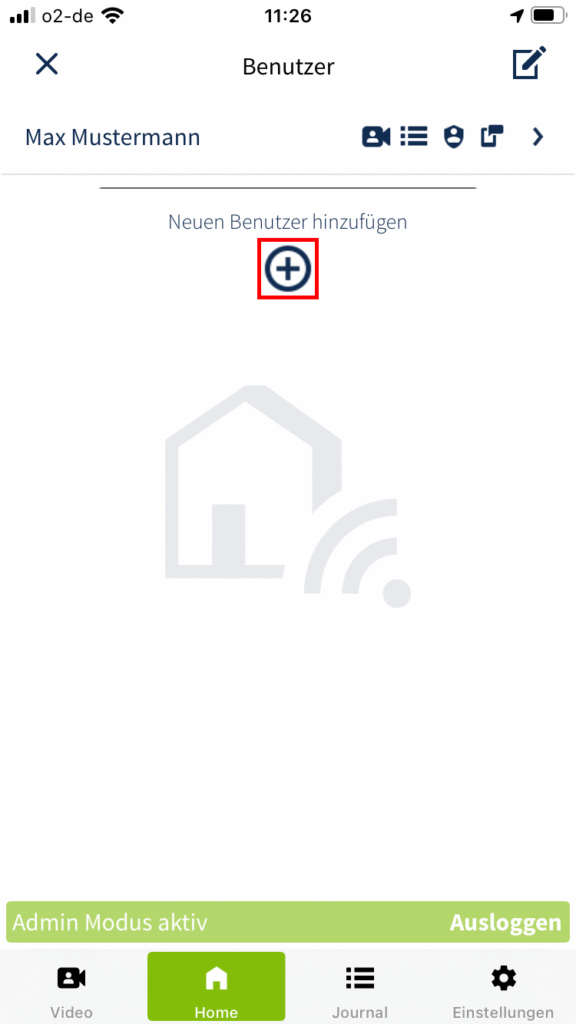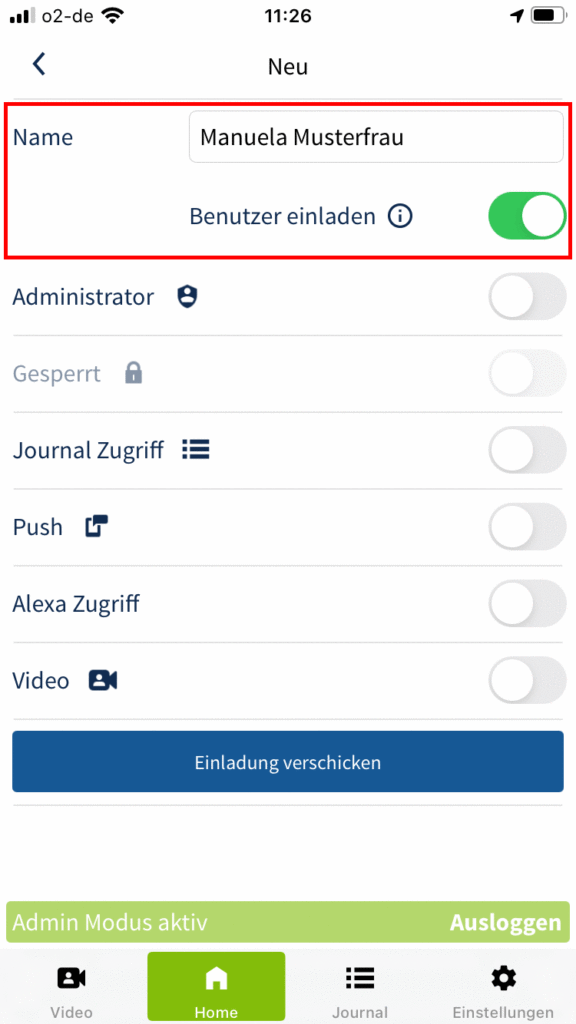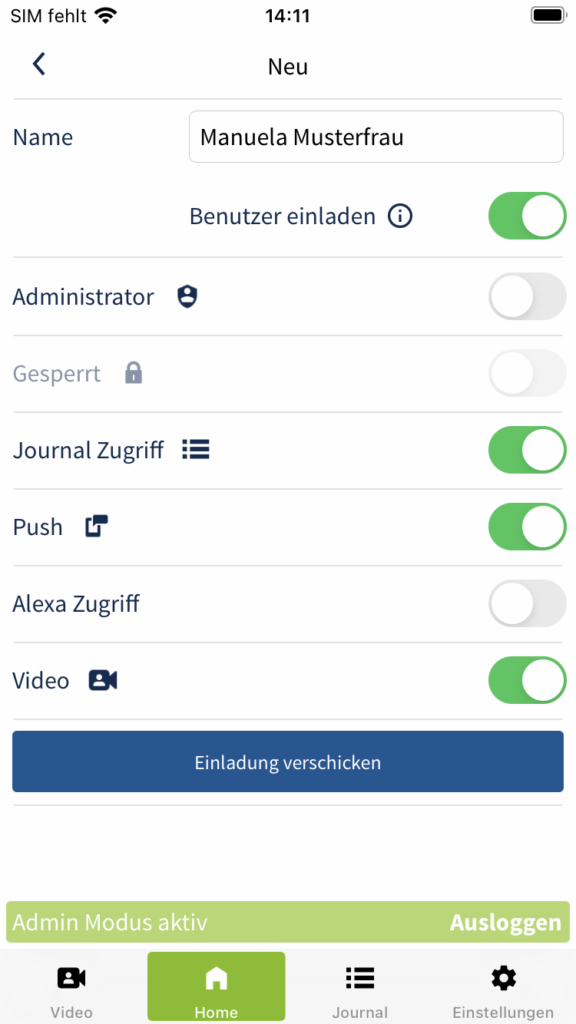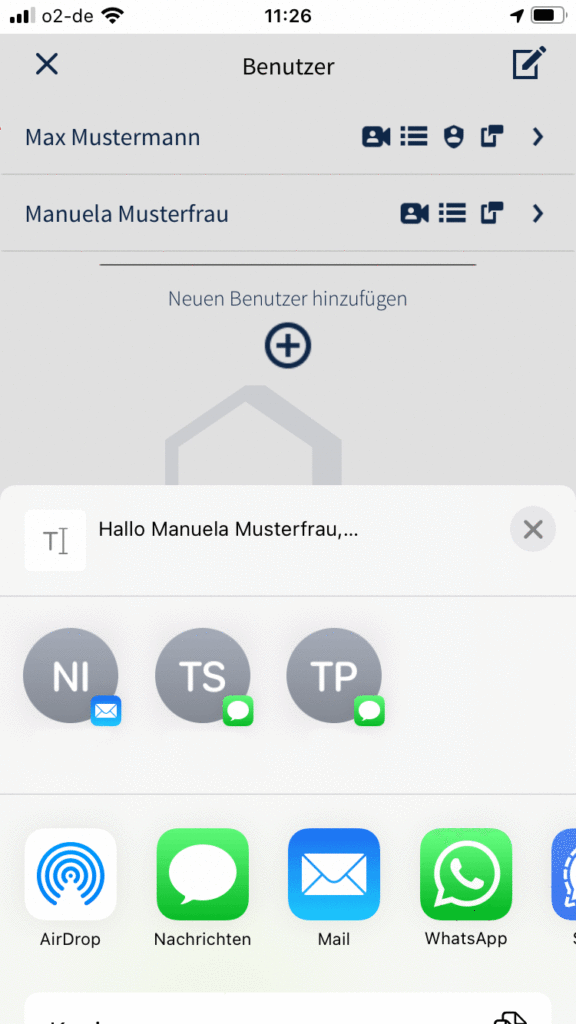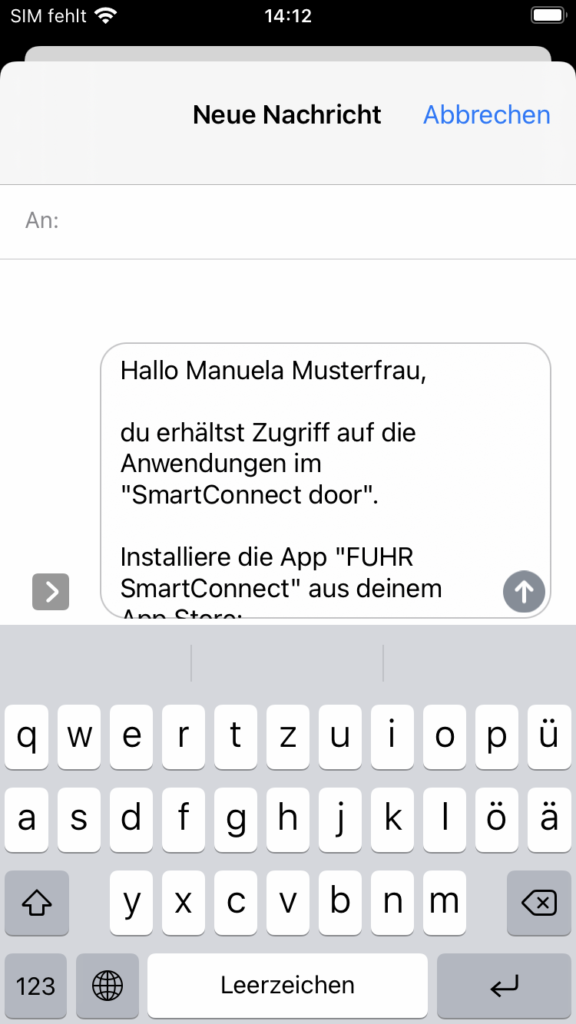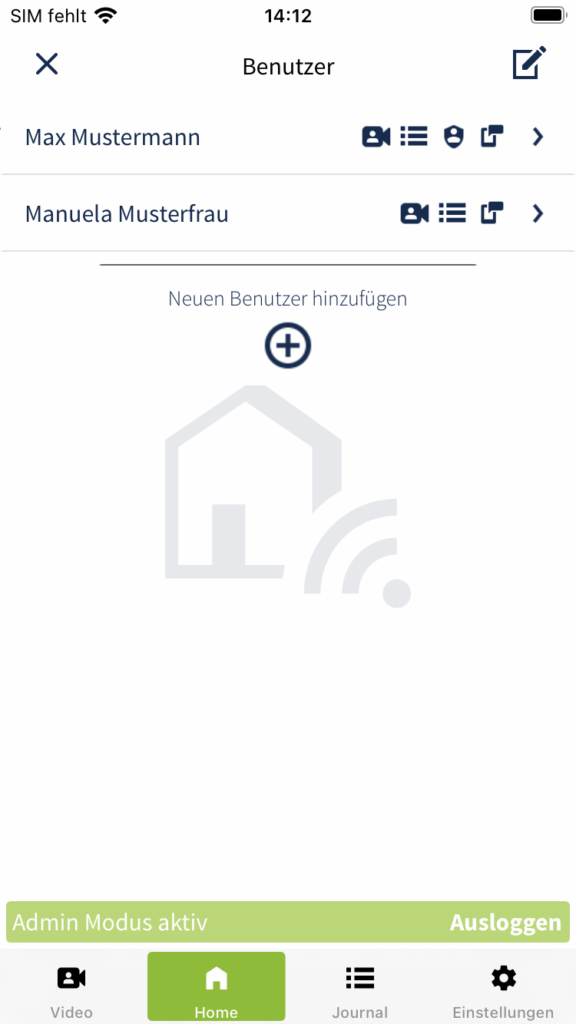Wir empfehlen das Hinzufügen von Benutzern in einem sicheren Umfeld (dem Heimnetzwerk) durchzuführen, da hierfür die erweiterten Rechte eines Administrators benötigt werden. Für die Nutzung im Alltag empfiehlt es sich einen Benutzer ohne Administratorrechte zu verwenden. So kann Missbrauch bestmöglich vermieden werden.
Zum Anlegen von Benutzern ist ausschließlich ein Administrator berechtigt. Melden Sie sich daher mit Ihren Administrator-Zugangsdaten an (siehe Kapitel Administratoren und Benutzer) und folgen den nachstehenden Schritten.
Sie haben zwei Möglichkeiten Benutzer hinzuzufügen:
Zum Einen können Sie Benutzer anlegen. Hierbei legen Sie den Benutzernamen und das Passwort für den neuen Benutzer fest. Anschließend teilen Sie dem neuen Benutzer die Zugangsdaten mit und Informieren Ihn darüber auf welches SmartConnect er mit seinen Zugangsdaten Zugriff hat.
Zum Anderen können Sie Benutzer auch über einen Link einladen. Mit der Einladung werden dem neuen Benutzer Informationen zur Installation der SmartConnect app bereitgestellt und mit dem entsprechenden Link kann der Benutzer sein persönliches Passwort selbst festlegen.
Benutzer anlegen
- Klicken Sie auf das Plus Zeichen in der rechten oberen Ecke.
- Wählen Sie Benutzer hinzufügen aus.
- Klicken Sie auf das Plus unterhalb der Benutzerliste.
- Tragen Sie den Namen des Benutzers ein und definieren ein sicheres Passwort (siehe Kapitel Allgemeine Hinweise). Vergeben Sie nur eindeutige Namen, um den Benutzer später genau zuordnen zu können.
- Legen Sie die Rechte des Benutzers fest, indem Sie den jeweiligen Schalter aktivieren. Erläuterungen zu den jeweiligen Rechten finden Sie im Kapitel Rechte von Benutzern.
Als Administrator können Sie die Rechte von Benutzern jederzeit bearbeiten. Folgen Sie hierfür den im Kapitel Benutzerverwaltung beschriebenen Anweisungen.
Speichern Sie den neuen Benutzer mit einem Klick auf Anlegen. - Sie sehen nun wieder die Übersicht der Benutzer. Die Symbole neben dem Benutzernamen zeigen Ihnen an, welche Rechte der Benutzer hat.
Benutzer einladen
- Klicken Sie auf das Plus Zeichen in der rechten oberen Ecke.
- Wählen Sie Benutzer hinzufügen aus.
- Klicken Sie auf das Plus unterhalb der Benutzerliste.
- Tragen Sie den Namen des Benutzers ein und aktivieren Sie den Schalter Benutzer einladen.
- Legen Sie die Rechte des Benutzers fest, indem Sie den jeweiligen Schalter aktivieren. Erläuterungen zu den jeweiligen Rechten finden Sie im Kapitel Rechte von Benutzern.
Als Administrator können Sie die Rechte von Benutzern jederzeit bearbeiten. Folgen Sie hierfür den im Kapitel Benutzerverwaltung beschriebenen Anweisungen.
Speichern Sie den neuen Benutzer mit einem Klick auf Einladung verschicken. - Es öffnet sich nun das „Teilen-Menü“ Ihres Smartphones. Treffen Sie eine Auswahl über welchen Dienst (Nachrichten, Mail, Messanger etc.) Sie die EInladung bzw. den Link versenden möchten.
- Der zuvor ausgewählte Dienst wird geöffnet. Tragen Sie die Kontaktdaten des Benutzers ein und versenden Sie anschließend die Einladung bzw. den Link.
Mit dem Link kann der Benutzer anschließend ein persönliches Passwort vergeben. Dieser Link verliert aus Sicherheitsgründen nach 24 Stunden seine Gültigkeit. - Sie sehen nun wieder die Übersicht der Benutzer. Die Symbole neben dem Benutzernamen zeigen Ihnen an, welche Rechte der Benutzer hat.
Rechte von Benutzern
Für jeden Benutzer können Administratoren die folgenden Rechte festlegen:
- Administrator: Aktivieren Sie diesen Schalter, wenn der Benutzer Administrator-Rechte erhalten soll. Diese Rechte können jederzeit erteilt oder entzogen werden.
- Gesperrt: Aktivieren Sie diesen Schalter, wenn Sie den Benutzer temporär sperren wollen. Er kann sich danach weder anmelden noch Anwendungen bedienen.
- Journal Zugriff: Aktivieren Sie diesen Schalter, wenn der Benutzer die Journaleinträge lesen darf.
- Push: Aktivieren Sie diesen Schalter, wenn der Benutzer Push-Mitteilungen erhalten darf.
- Alexa Zugriff: Aktivieren Sie diesen Schalter, wenn der Benutzer Alexa nutzen darf.
- Video: Aktivieren Sie diesen Schalter, wenn Sie dem Benutzer Zugriff auf die Kamera gewähren möchten.