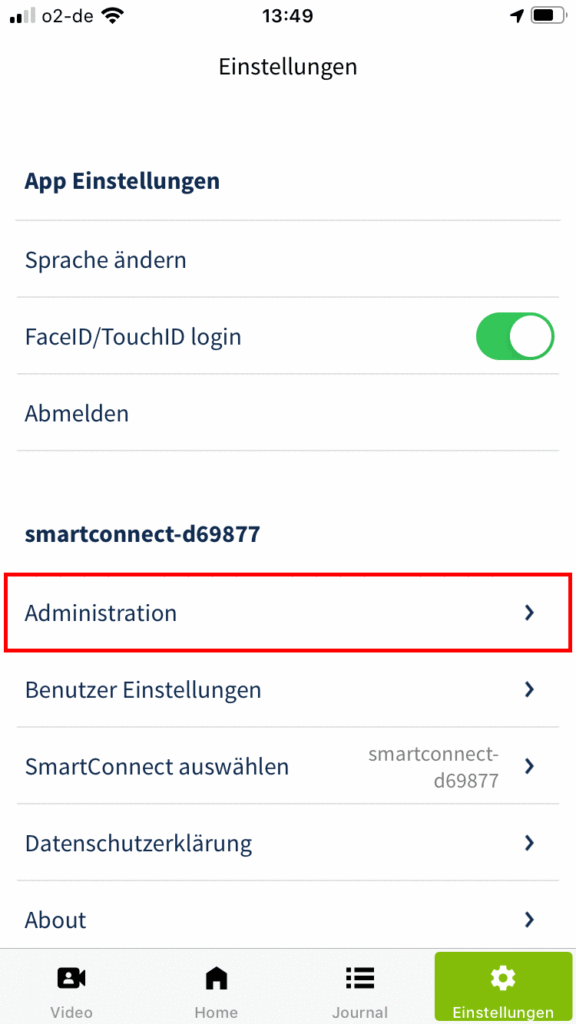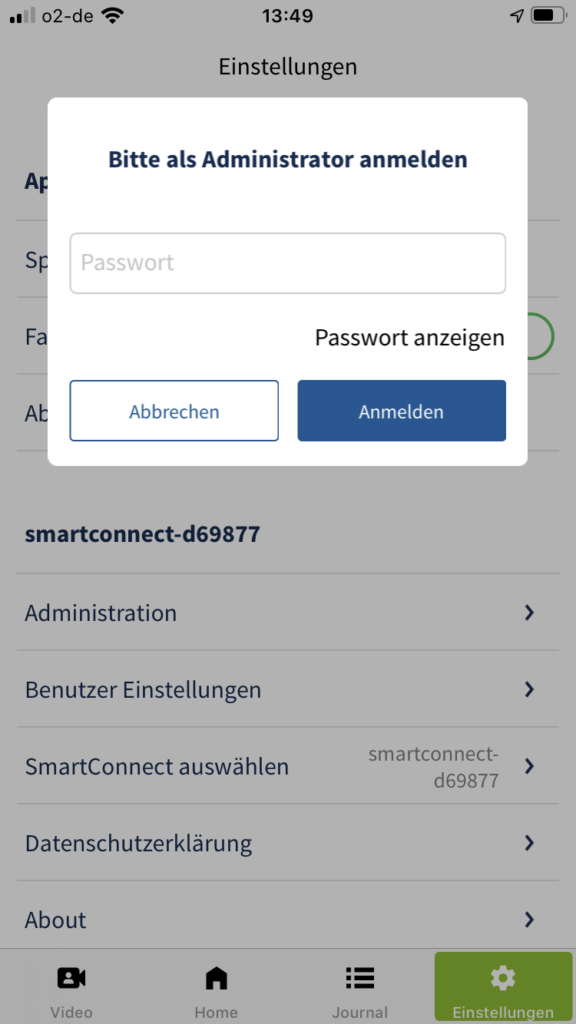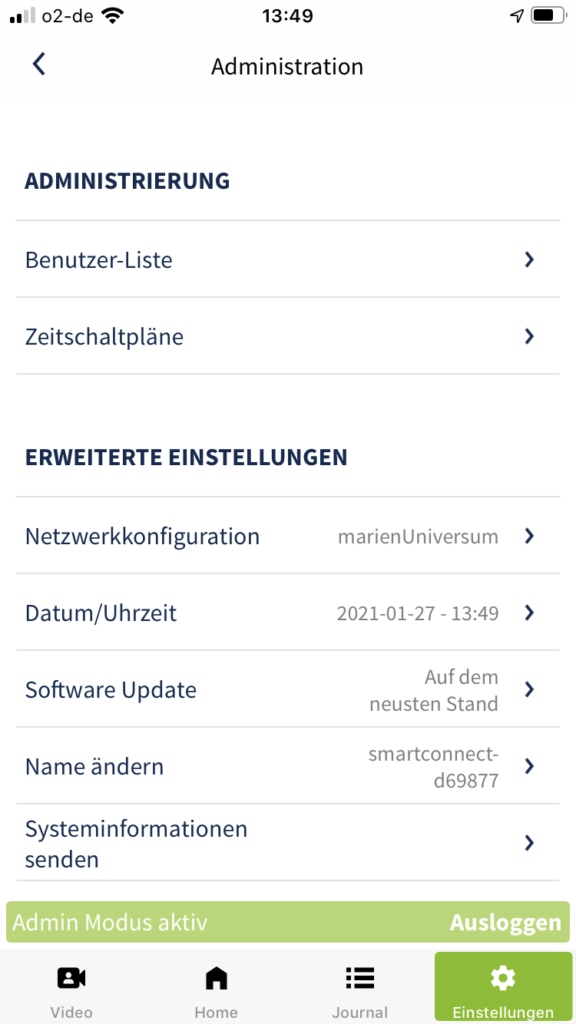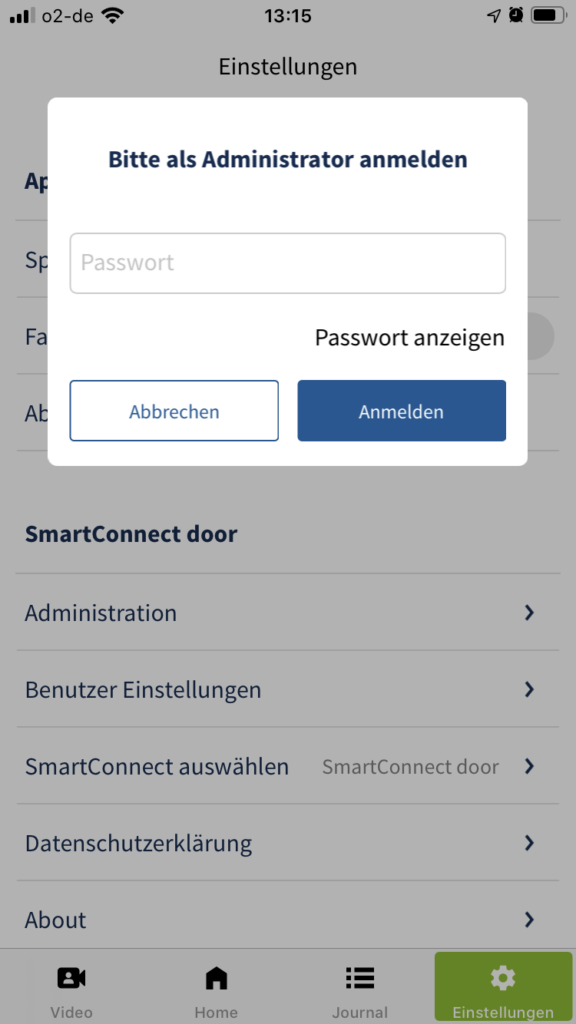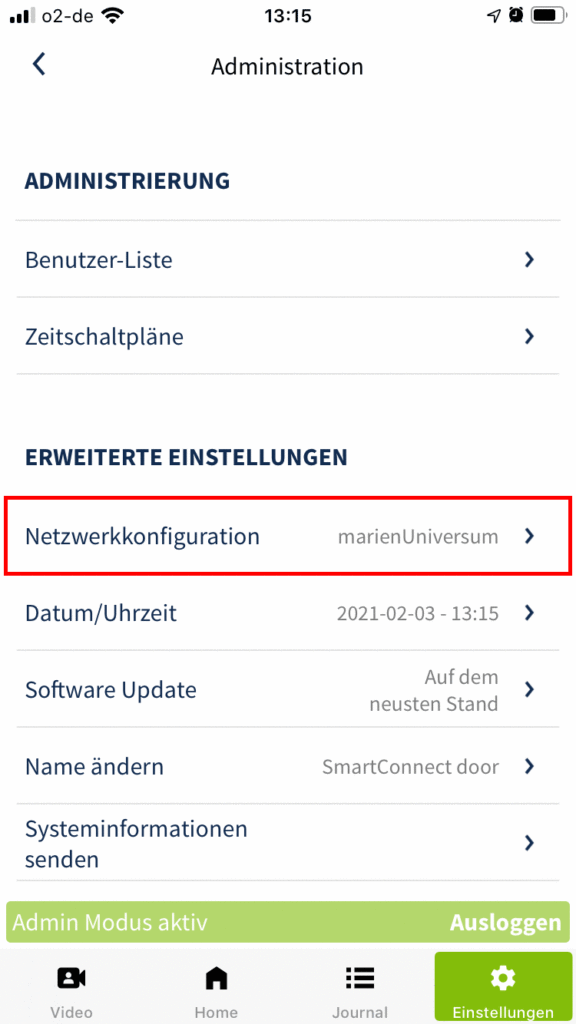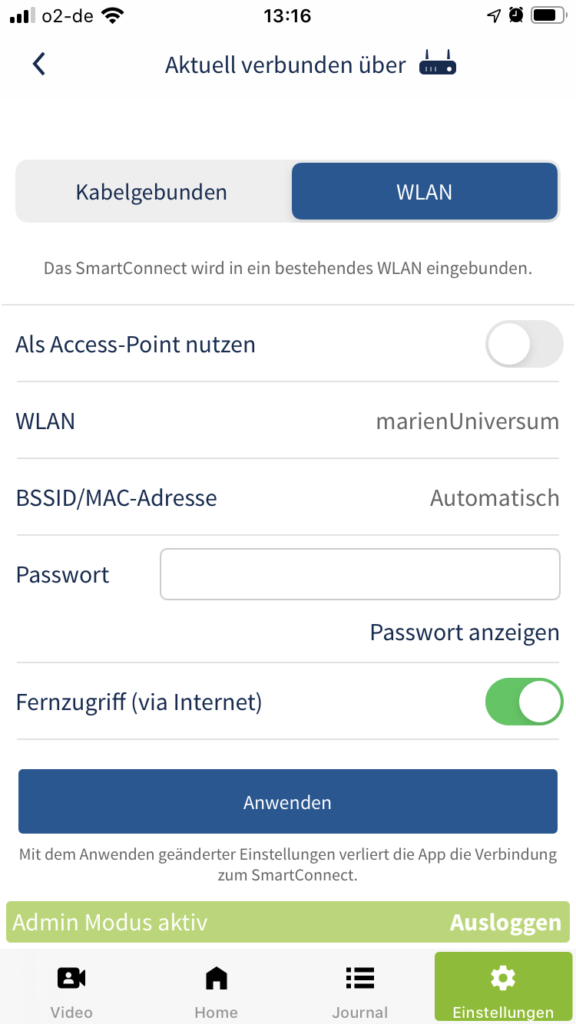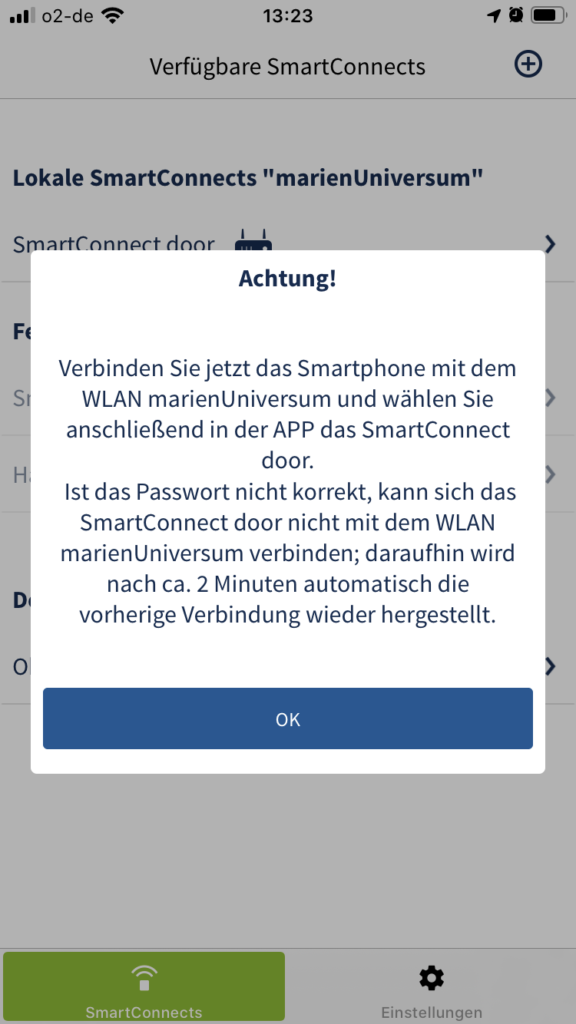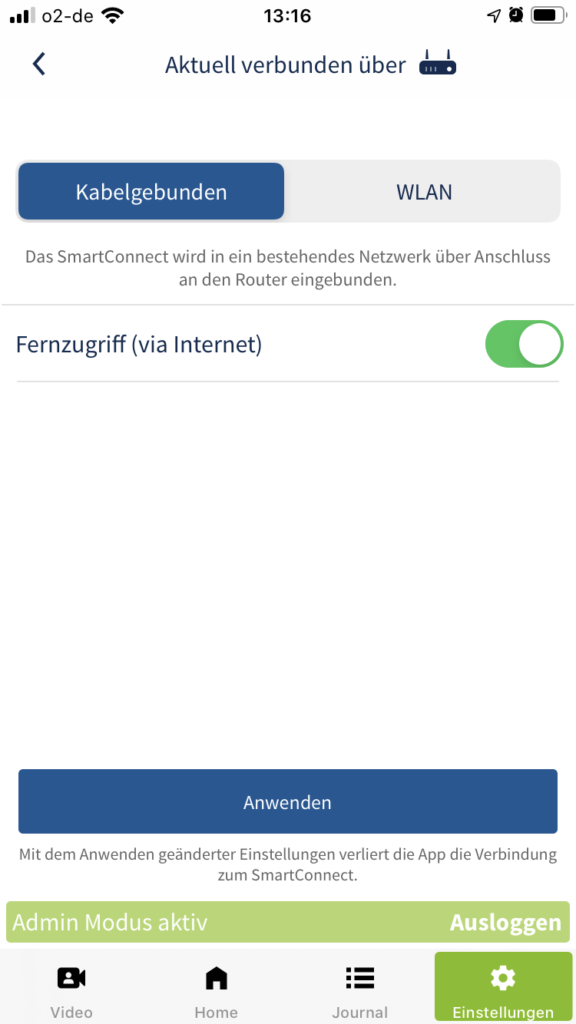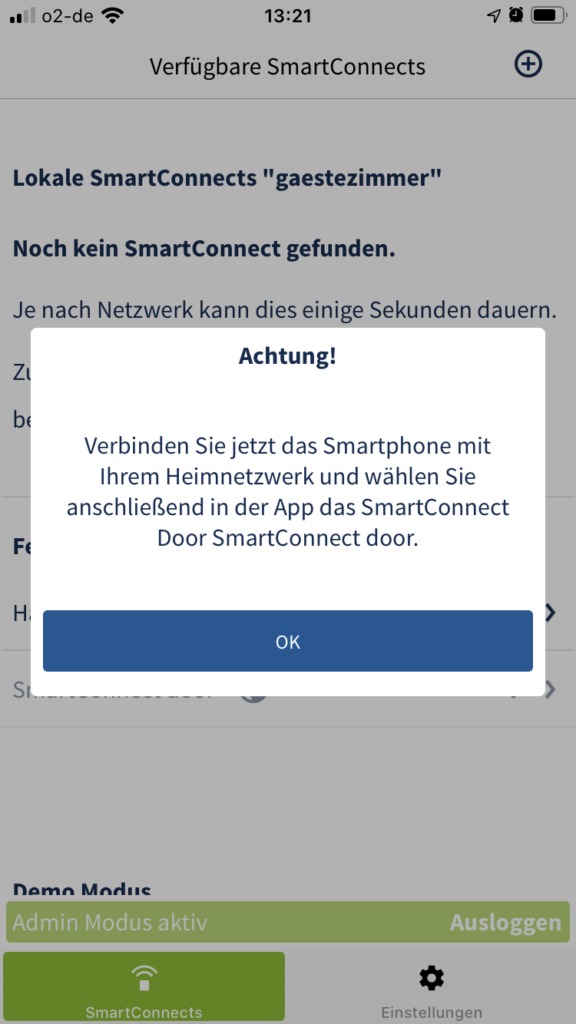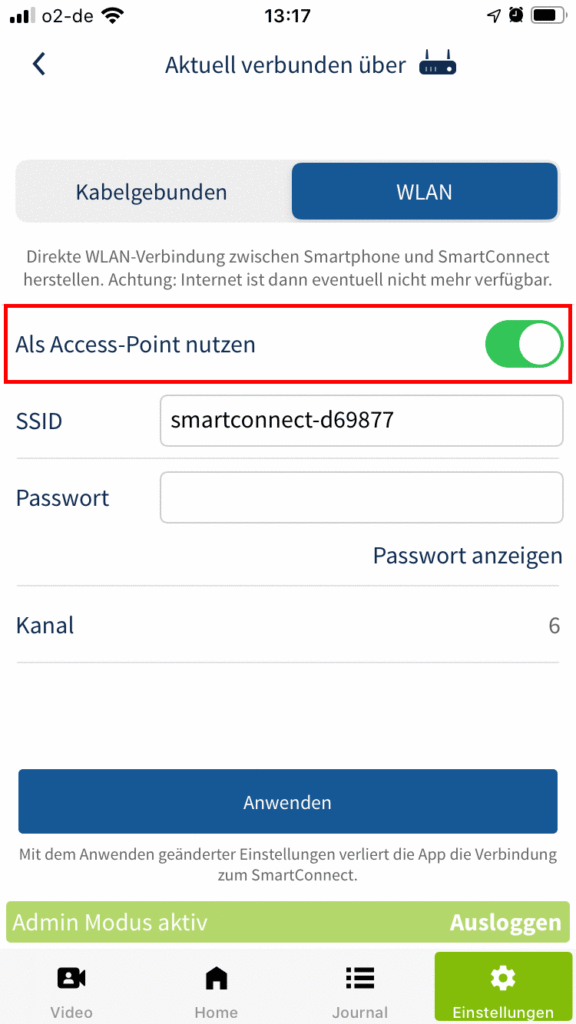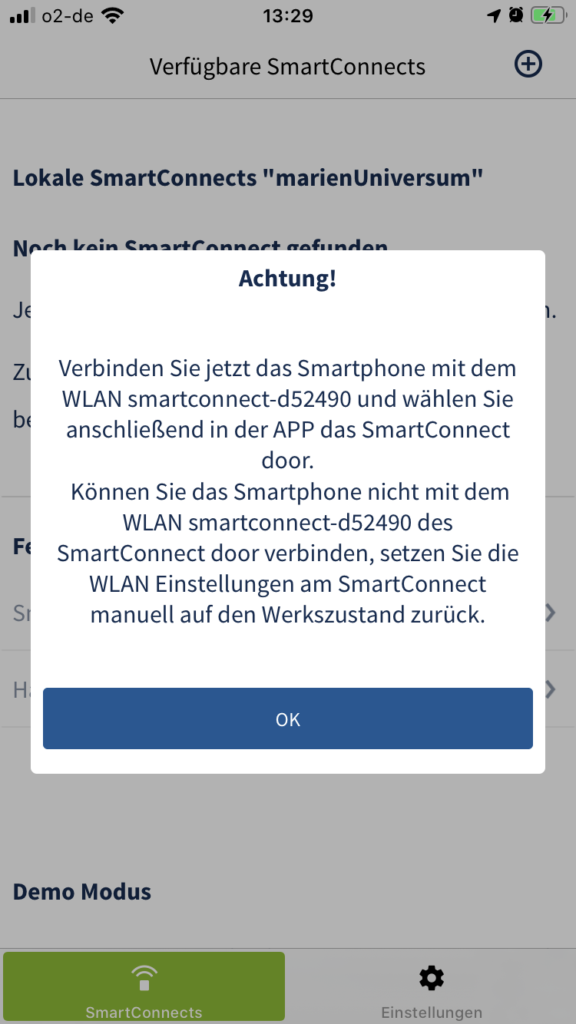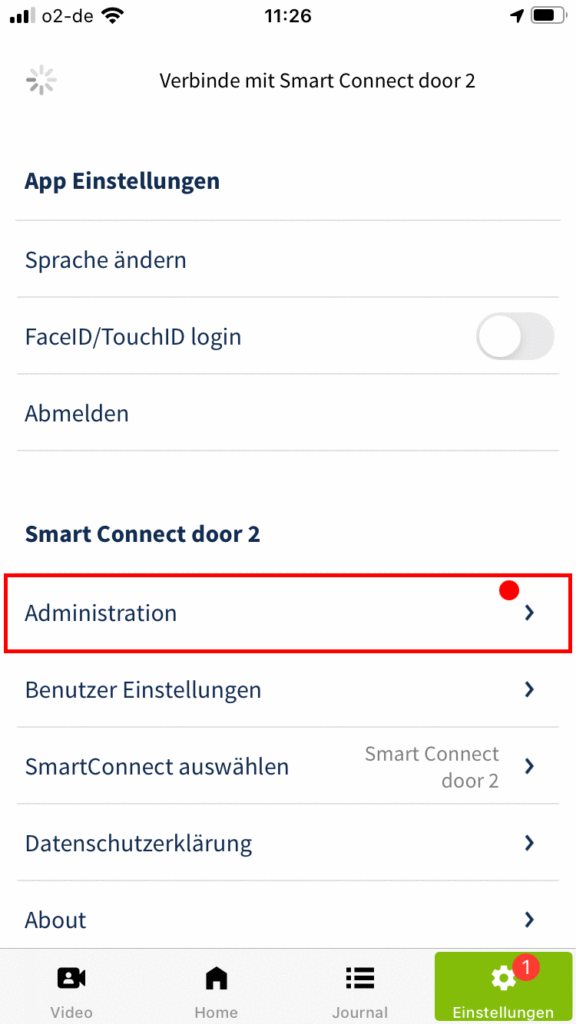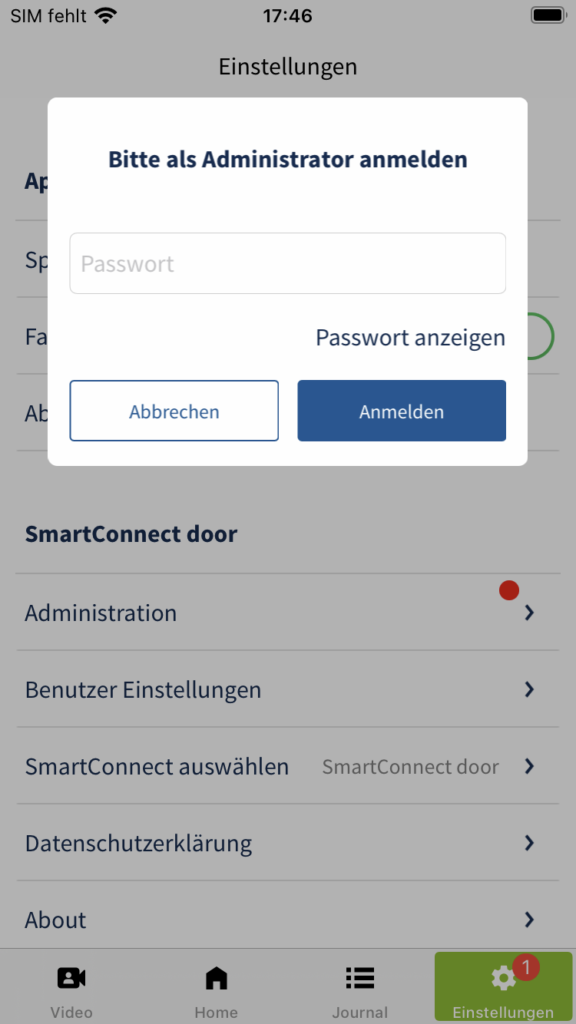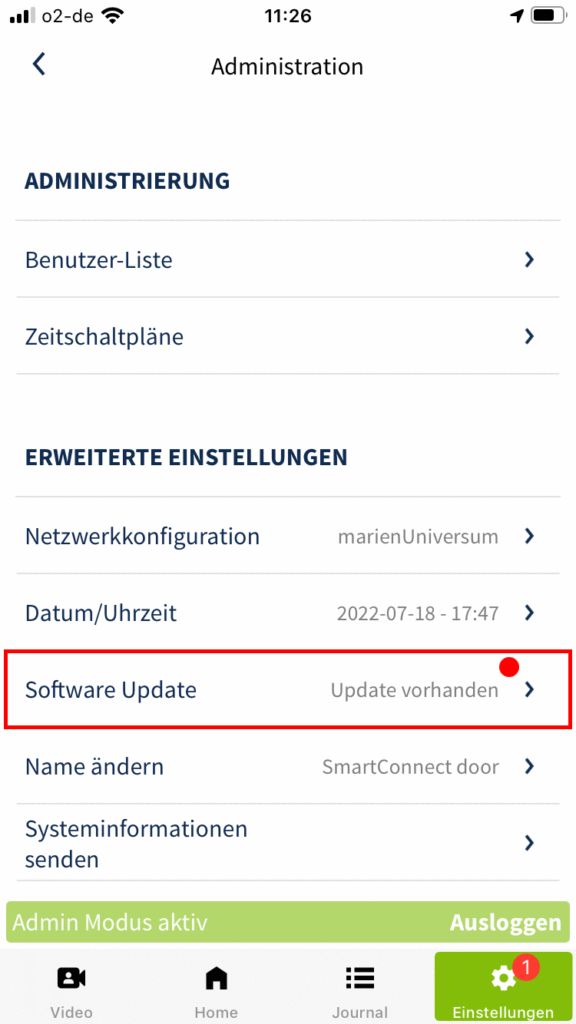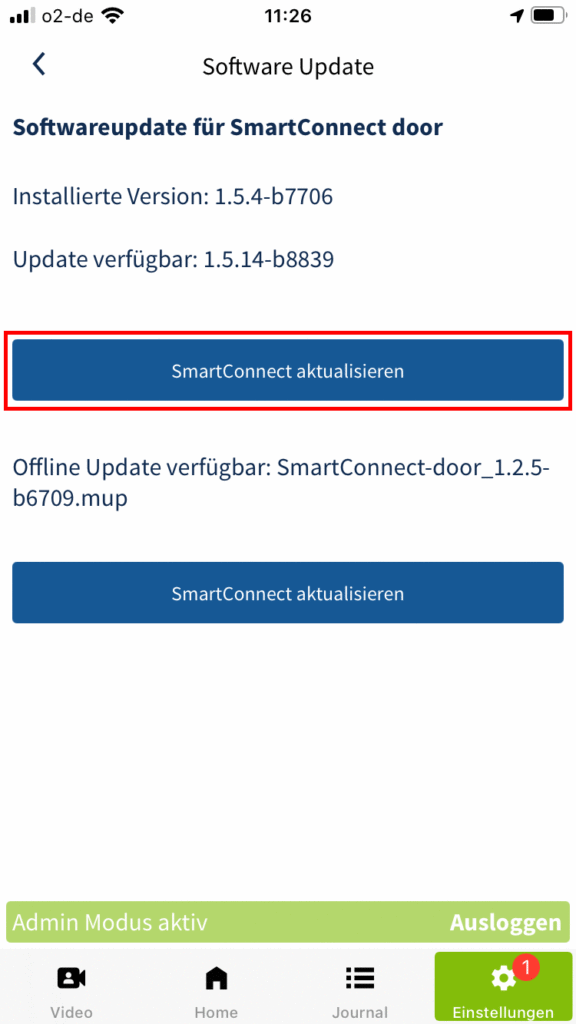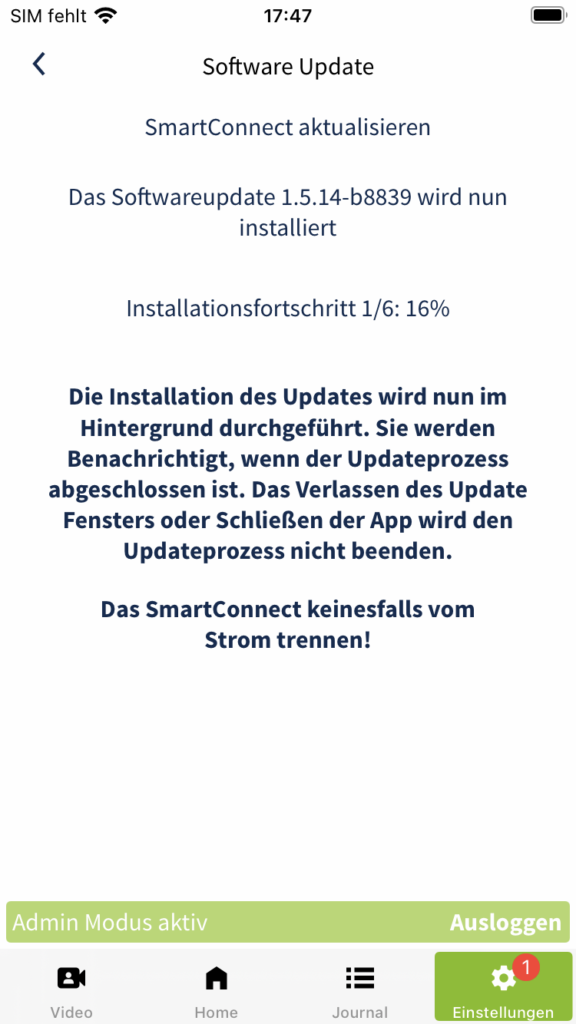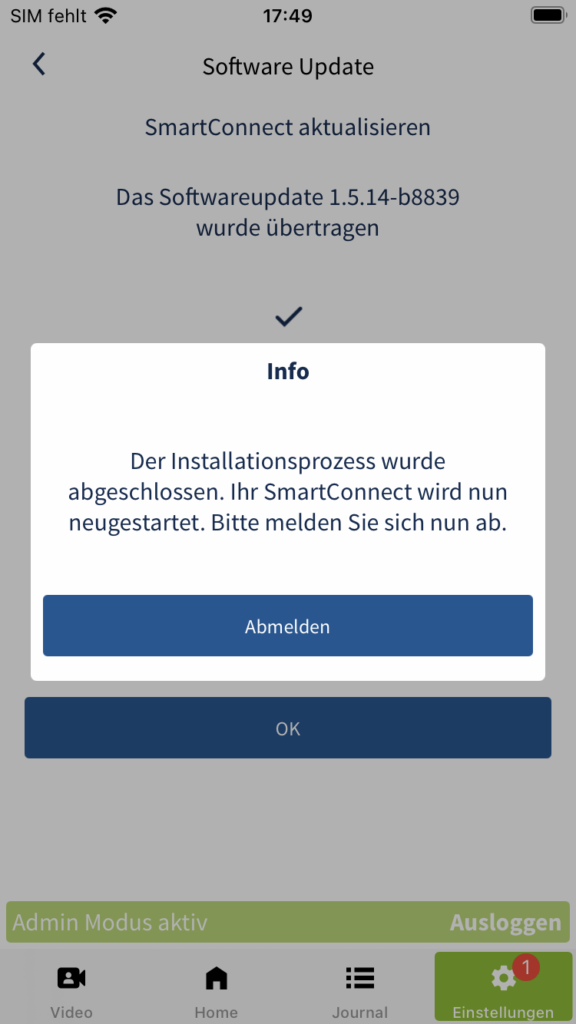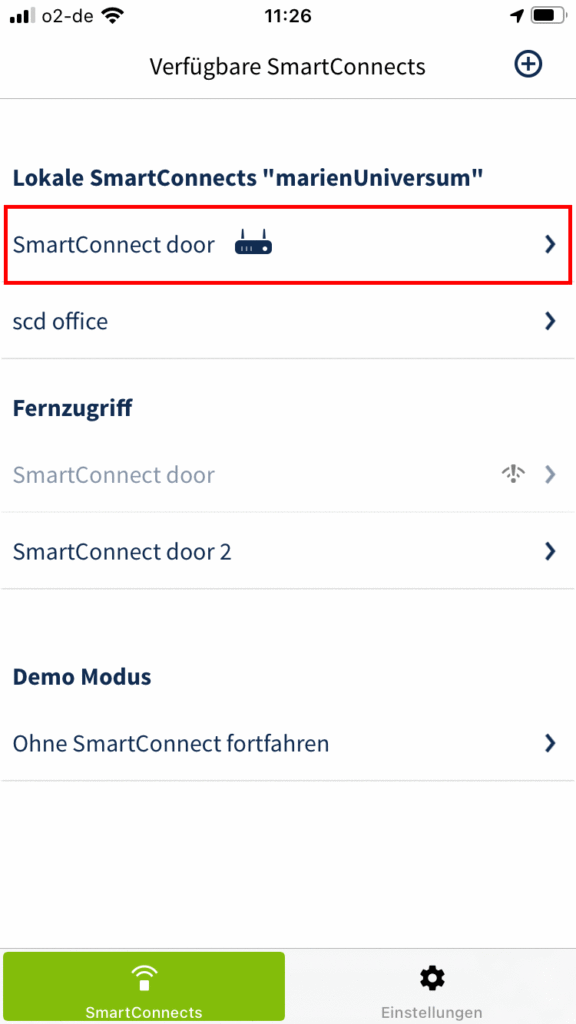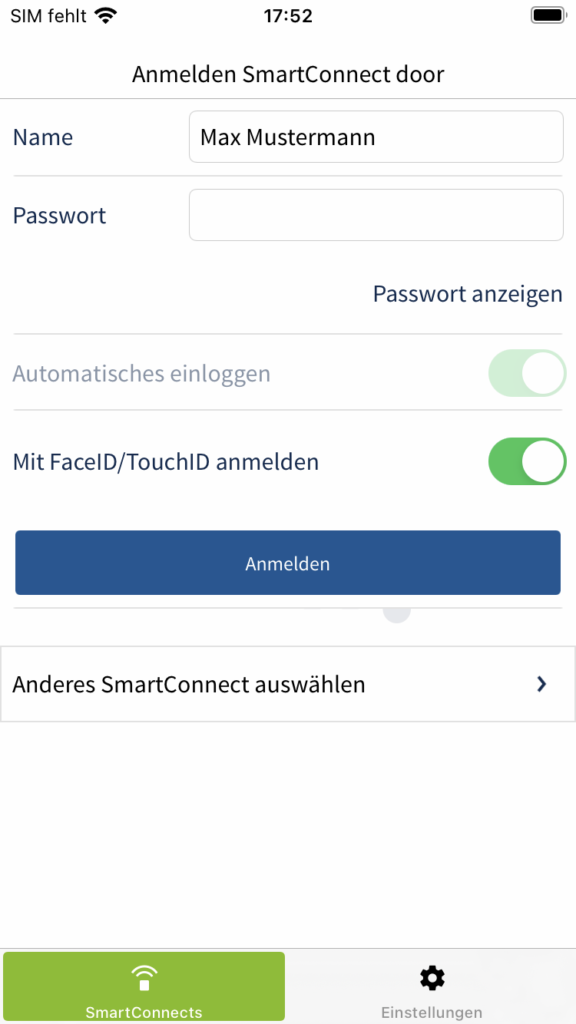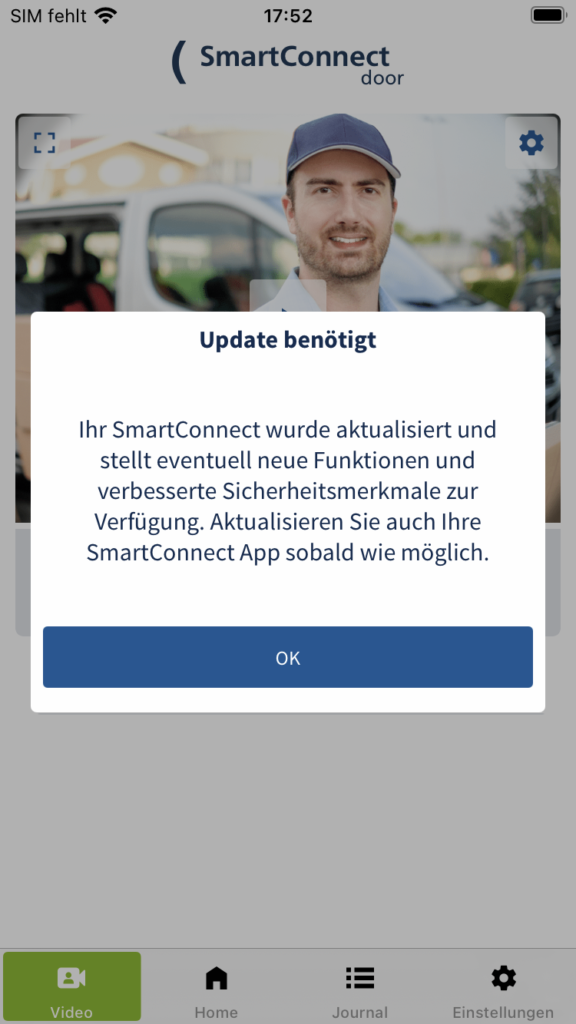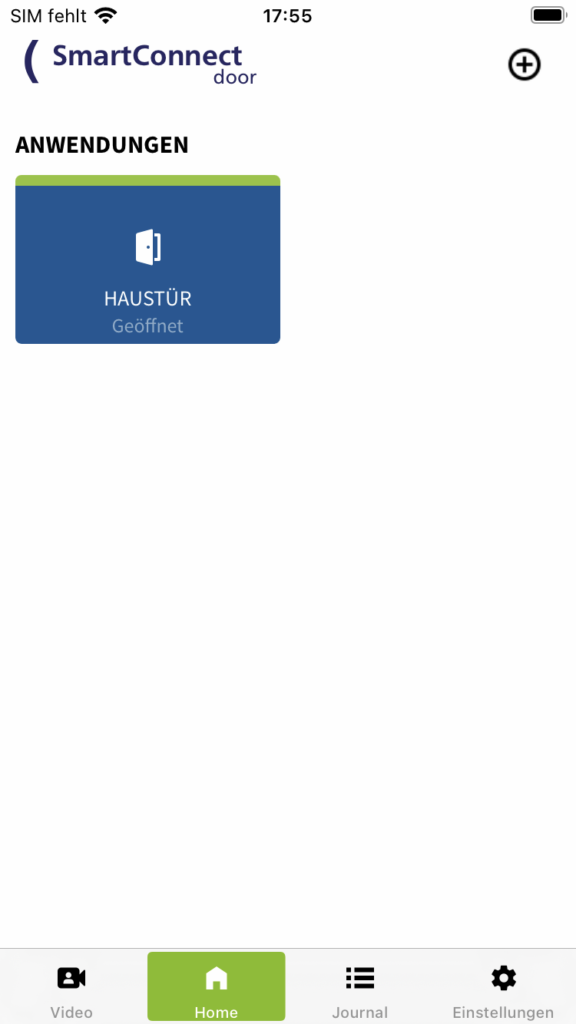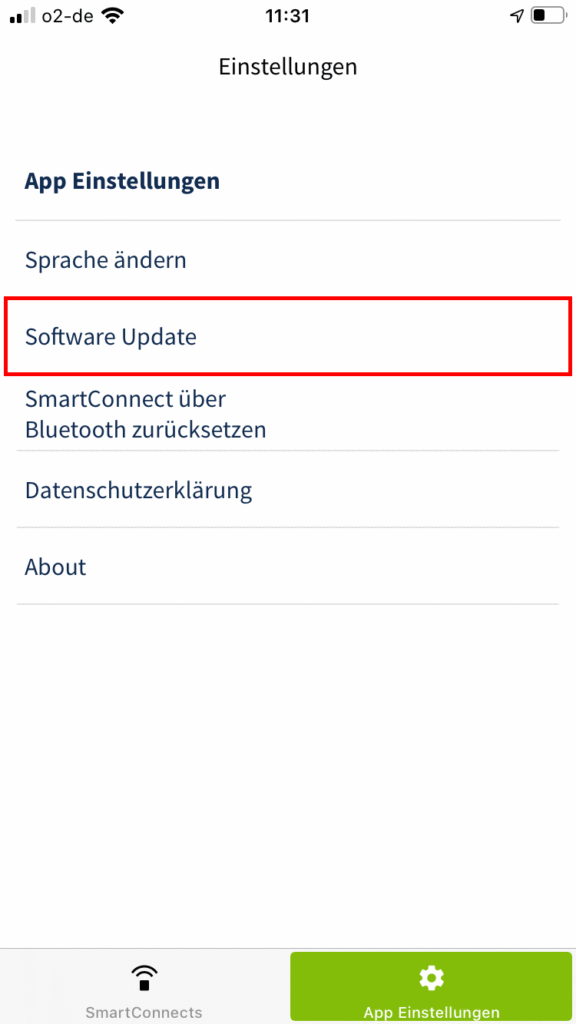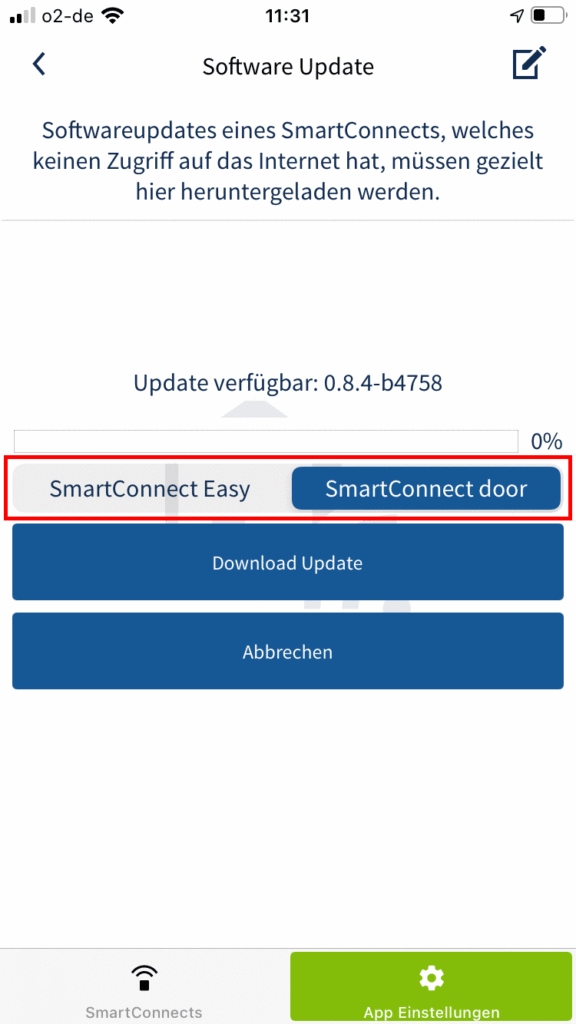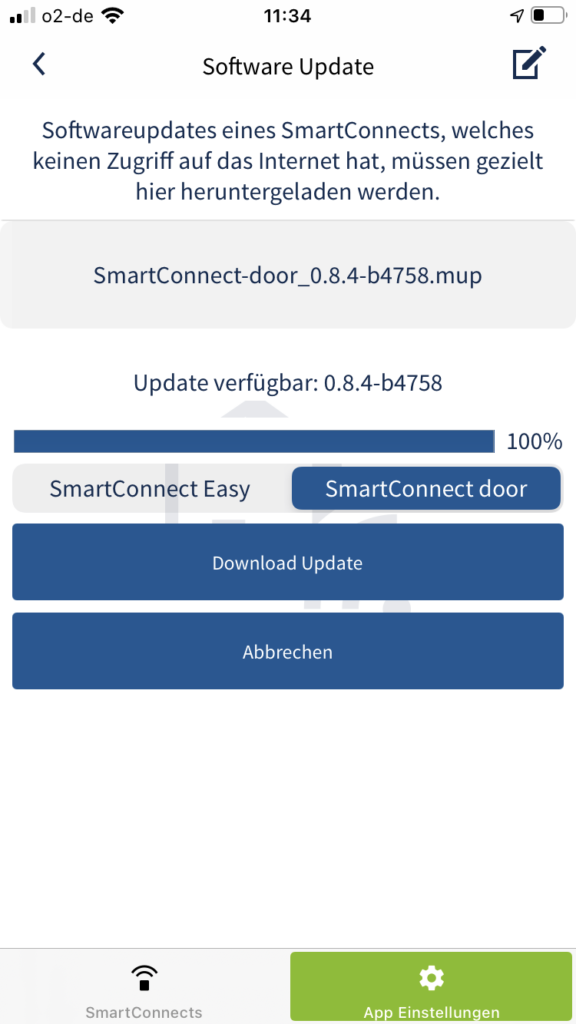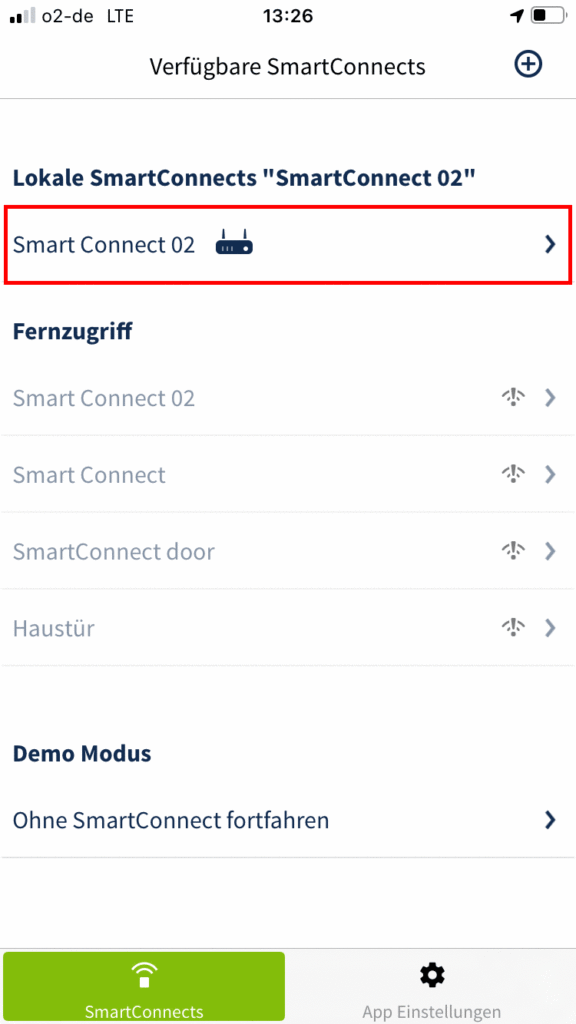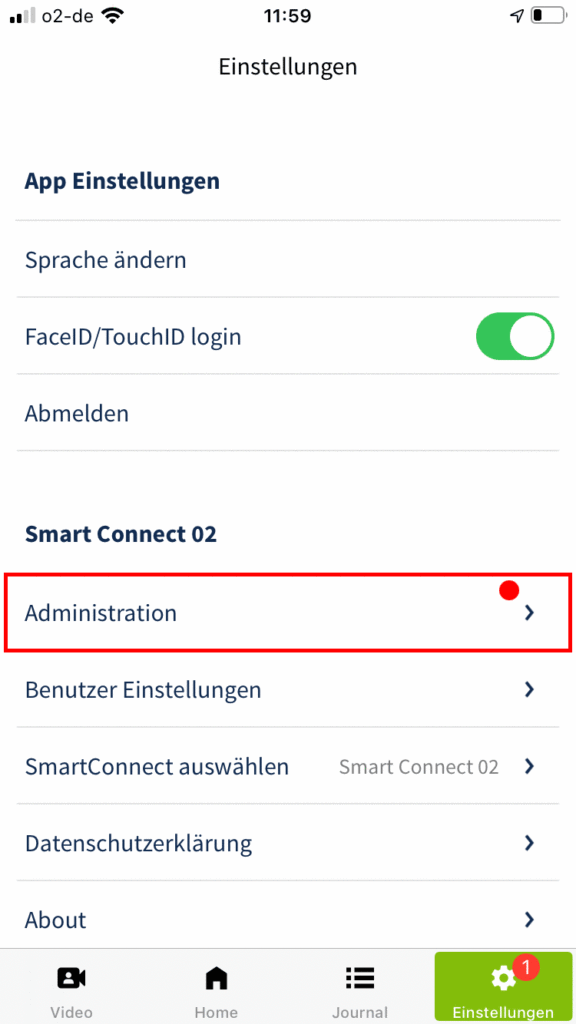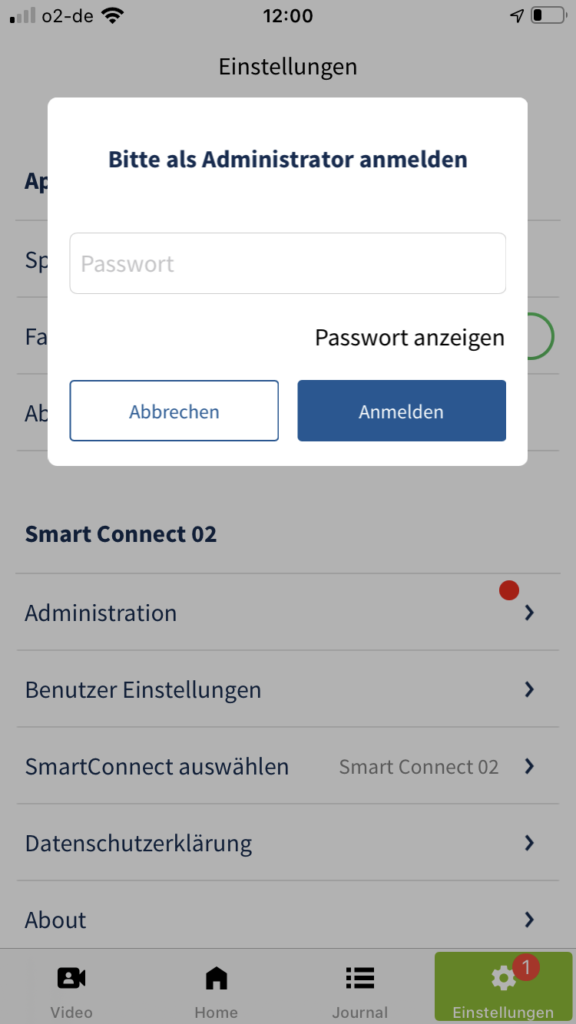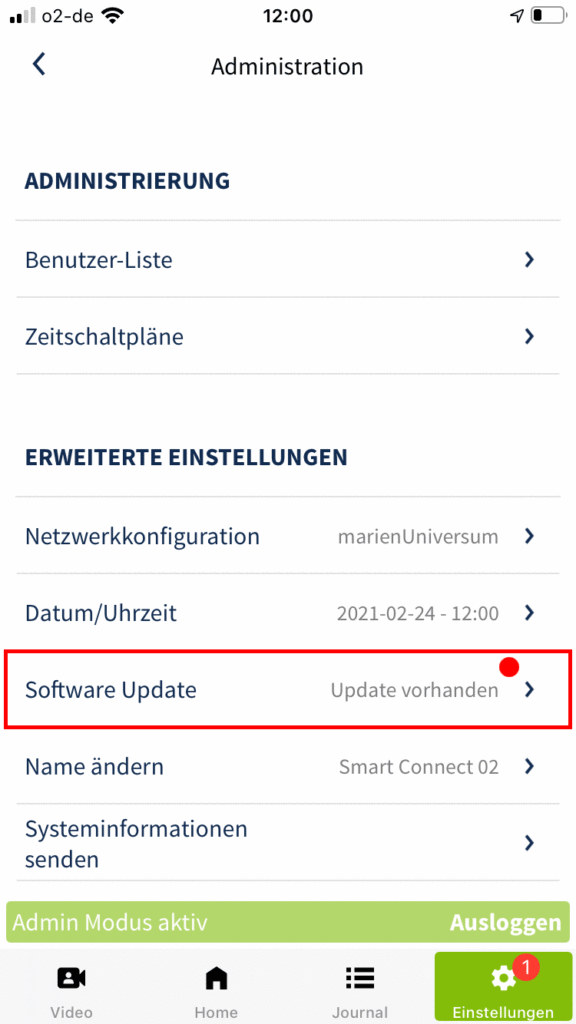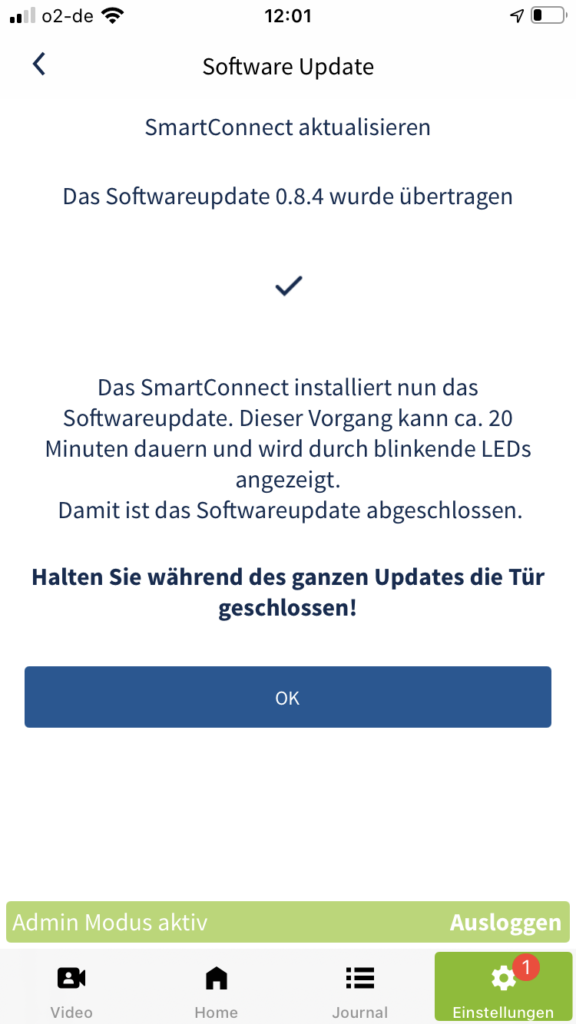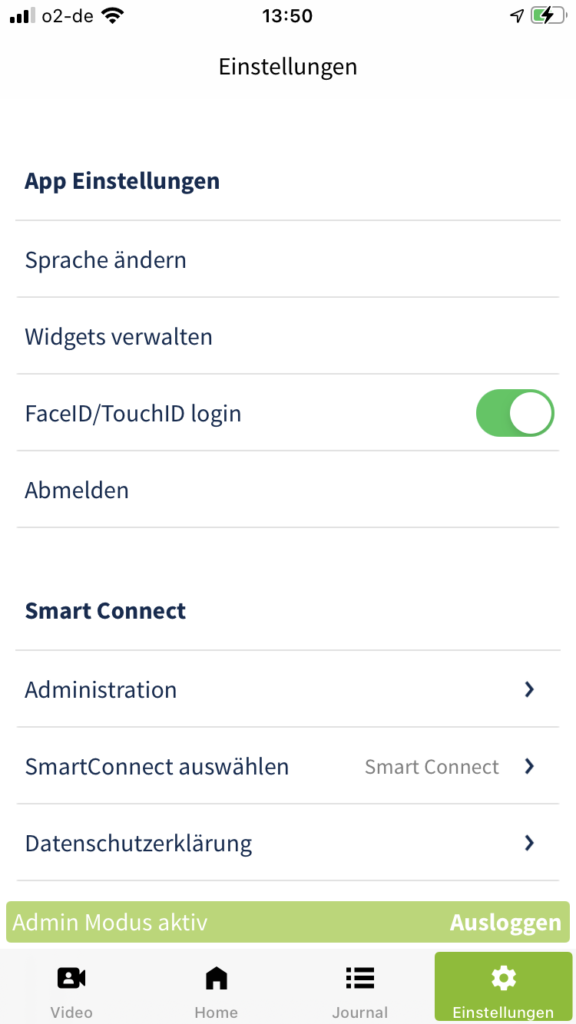
In diesem Kapitel sind alle erweiterten Einstellungen zur SmartConnect App und dem SmartConnect zusammengefasst. Zur Administration der Benutzerverwaltung und Zeitschaltpläne sowie der Bearbeitung der erweiterten Einstellungen wie z.B. der Netzwerkkonfiguration oder dem Zurücksetzen auf Werkseinstellungen sind ausschließlich Administratoren berechtigt.
Im Folgenden werden die erweiterten Einstellungen und der Bereich Administration näher erläutert.
Nähere Informationen zu den allgemeinen Einstellungen der Smartconnect App und dem SmartConnect finden Sie im Kapitel Benutzereinstellungen.
Administration
Der Bereich Administration ist ausschließlich Administratoren vorbehalten. Sobald Sie sich als Administrator anmelden, haben Sie die Möglichkeit in diesem Bereich Benutzer-Listen und Zeitschaltpläne zu administrieren und die erweiterten Einstellungen des SmartConnects zu bearbeiten.
Anmelden als Administrator
Administrierung
Benutzer-Liste
Wie Sie Benutzer-Listen bearbeiten bzw. Benutzer verwalten, erfahren Sie im Kapitel Benutzerverwaltung.
Zeitschaltpläne
Wie Sie Zeitschaltpläne erstellen bzw. bearbeiten, erfahren Sie im Kapitel Zeitschaltpläne.
Erweiterte Einstellungen
Netzwerkkonfiguration
Option 1: WLAN-Integration
Empfohlener Betrieb des SmartConnect easy.
Option 2: Kabelgebunden (nur SmartConnect door)
Empfohlener Betrieb des SmartConnect door.
Option 3: Access Point Modus
Falls kein Heimnetzwerk verfügbar ist, kann zwischen Smartphone und SmartConnect eine direkte Verbindung erstellt werden.
Datum/Uhrzeit und Zeitzone ändern
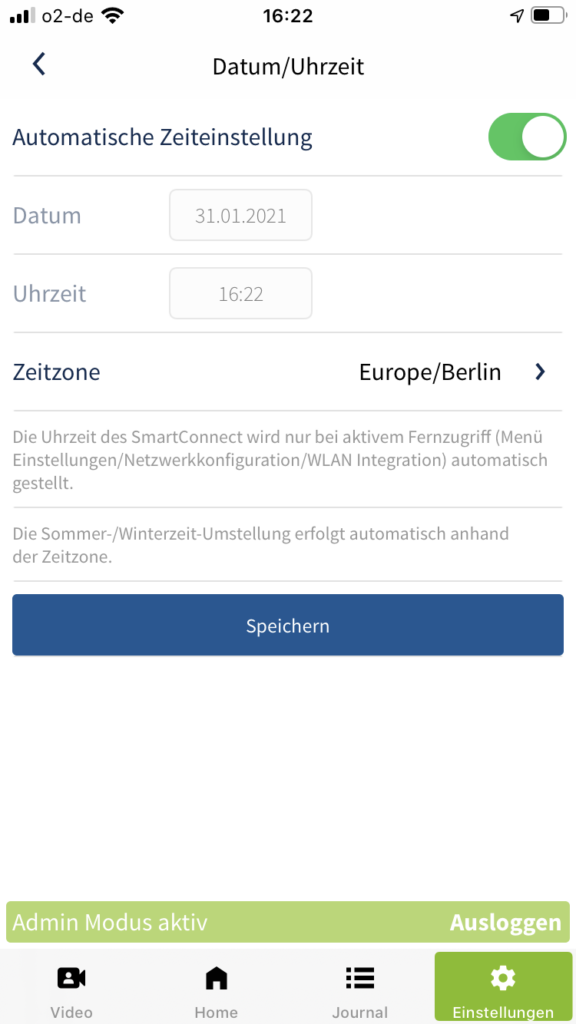
- Um das Datum und die Uhrzeit des SmartConnect einzustellen, gehen Sie auf Einstellungen im Hauptmenü und wählen anschließend Administration aus.
- Klicken Sie auf Datum/Uhrzeit.
Wenn das SmartConnect mit dem Internet verbunden ist, ruft es die Zeit automatisch über einen Zeitserver ab. - Für die manuelle Einstellung deaktivieren Sie den Schalter Automatische Zeiteinstellung.
- Tragen Sie die korrekten Daten ein und wählen Sie die geltende Zeitzone. Überprüfen Sie regelmäßig die Uhrzeit des SmartConnect. Nur so kann im Journal korrekt nachvollzogen werden, welcher Benutzer wann eine Anwendung bedient hat.
- Bestätigen Sie Ihre Eingaben mit einem Klick auf Speichern.
Software Update
Die Software Ihres SmartConnect und der SmartConnect App sollte immer auf dem aktuellen Stand sein, um höchstmögliche Sicherheit zu gewährleisten. Die SmartConnect App wird in der Regel automatisch über den App Store aktualisiert.
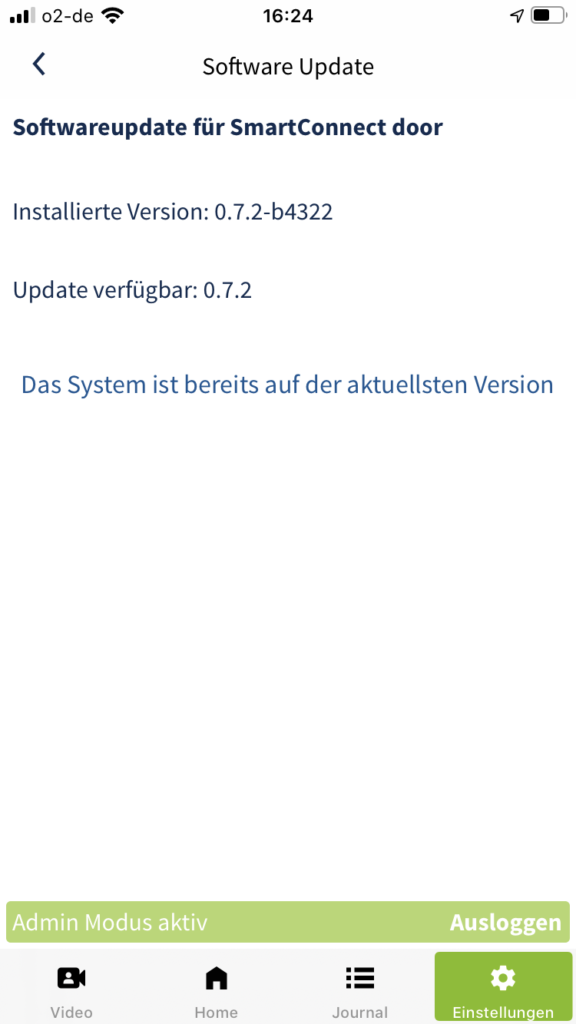
- Um die Software des SmartConnect manuell zu aktualisieren, gehen Sie im Hauptmenü auf Einstellungen und wählen anschließend Administration aus.
- Klicken Sie auf Software Update.
- Jetzt können Sie prüfen, ob ein Update für Ihr SmartConnect zur Verfügung steht. Klicken Sie ggf. auf Download & Installieren, um die Aktualisierung zu starten. Das Update wird zuerst auf das Smartphone geladen und anschließend auf das SmartConnect übertragen und installiert. Je nach Größe des Updates kann die Durchführung mehrere Minuten in Anspruch nehmen. Blinken die LEDs des SmartConnect, ist der Prozess noch nicht abgeschlossen; die Installation kann bis zu 20 Minuten dauern.
Trennen Sie das SmartConnect während des Updatevorgangs niemals vom Stromnetz. Dadurch kann es so beschädigt werden, dass es zum Support eingesendet werden muss.
Online Software Update
Hat Ihr SmartConnect eine Internetverbindung, prüft es täglich auf Updates. Ist ein Update verfügbar, erhält der Administrator ein Pop-Up in der SmartConnect App zur Freigabe der Ausführung des Updates. Ebenfalls weist ein roter Punkt bei Einstellungen im Hauptmenü darauf hin, dass ein Update zur Verfügung steht. Wie Sie ein online Software Update durchführen, erfahren Sie im Folgenden.
Offline Software Update
Sollte Ihr SmartConnect keine Internetverbindung haben, lassen sich Updates auch offline durchführen. Stellen Sie hierfür sicher, dass die SmartConnect App nicht mit einem SmartConnect verbunden ist. Wie Sie sich von Ihrem SmartConnect abmelden, erfahren Sie im Kapitel Benutzereinstellungen.
Name ändern
Sie können den Namen Ihres SmartConnect in den Einstellungen ändern. Bei der Nutzung mehrerer Geräte ist eine möglichst genaue Bezeichnung sinnvoll, um die einzelnen SmartConnects besser unterscheiden zu können, z.B. SmartConnect Zuhause oder SmartConnect Praxis.
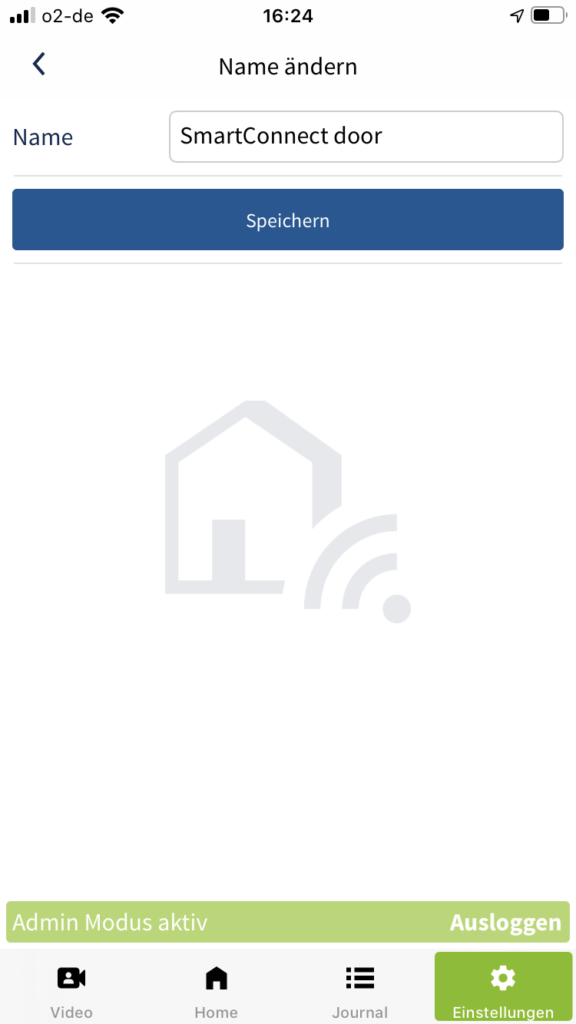
- Um den Namen Ihres SmartConnect zu ändern, gehen Sie im Hauptmenü auf Einstellungen und wählen anschließend Administration aus.
- Klicken Sie auf Name ändern.
- Geben Sie den neuen Namen ein und bestätigen Sie Ihre Eingabe mit einem Klick auf Speichern.
Wenn Sie den Namen des SmartConnect ändern, bleibt der Name des WLAN-Netzwerkes (SSID), welches das SmartConnect im Access Point-Modus aufspannt, unverändert.
Systeminformationen senden
Beim Auftreten eines Servicefalls können Sie Informationen über Ihr SmartConnect per E-Mail an den Hersteller senden. Hierbei werden auch im Journal enthaltene Informationen übertragen. Darüber hinaus werden keine persönlichen oder sicherheitskritischen Daten übertragen.
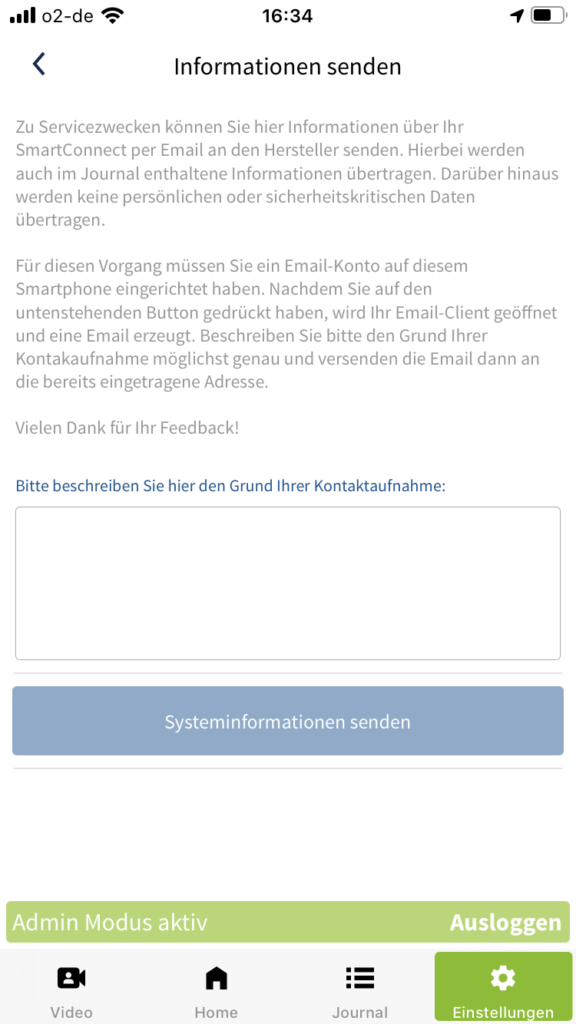
- Um Systeminformationen an den Hersteller zu senden, gehen Sie im Hauptmenü auf Einstellungen und wählen anschließend Administration aus.
- Klicken Sie auf Systeminformationen senden.
- Schildern Sie Ihr Anliegen im Textfeld möglichst genau.
- Durch einen Klick auf Systeminformationen senden öffnet sich der E-Mail-Client Ihres Smartphones und erzeugt eine E-Mail – soweit dieser eingerichtet wurde. Prüfen Sie Ihre Angaben und versenden Sie die E-Mail mit der angehängten Log-Datei an die bereits eingetragene Adresse.
Werkseinstellungen
Über die Werkseinstellungen können Sie das SmartConnect in den Auslieferungszustand zurücksetzen. Es werden alle Anwendungen, Benutzer und Einstellungen gelöscht. Die Einstellungen des Smartphones, wie beispielsweise die Sprache der App, werden nicht zurückgesetzt.
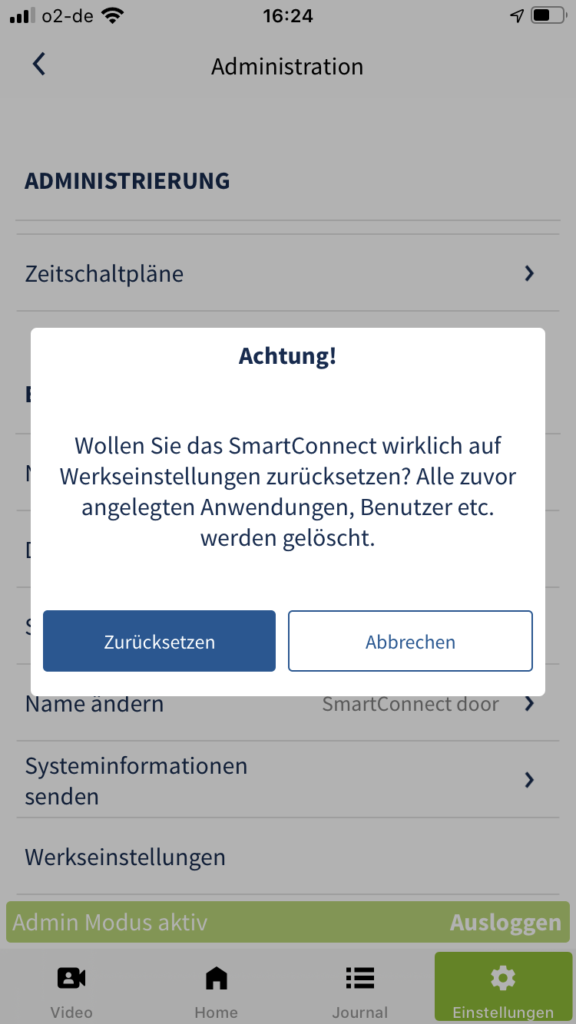
- Um das SmartConnect in den Auslieferungszustand zurückzusetzen, gehen Sie im Hauptmenü auf Einstellungen und wählen anschließend Administration aus.
- Klicken Sie auf Werkseinstellungen.
- Klicken Sie auf SmartConnect zurücksetzen.
- Bestätigen Sie das Pop-Up mit einem Klick auf Zurücksetzen.
Diese Aktion kann nicht rückgängig gemacht werden!
Wie Sie das SmartConnect ohne App zurücksetzen, finden Sie im Kapitel Zurücksetzen (Reset).