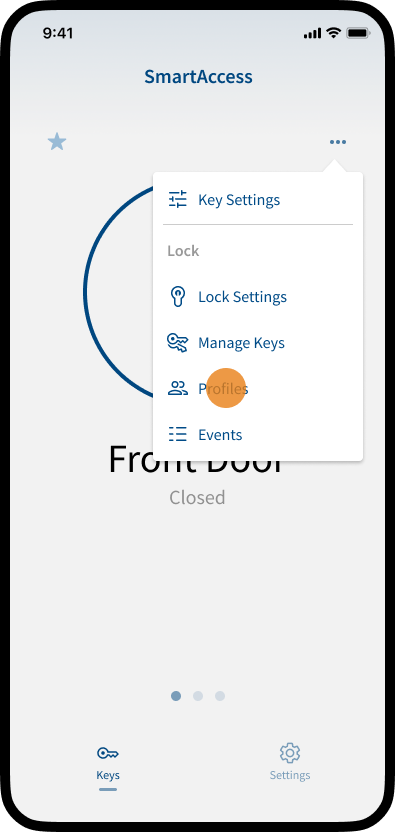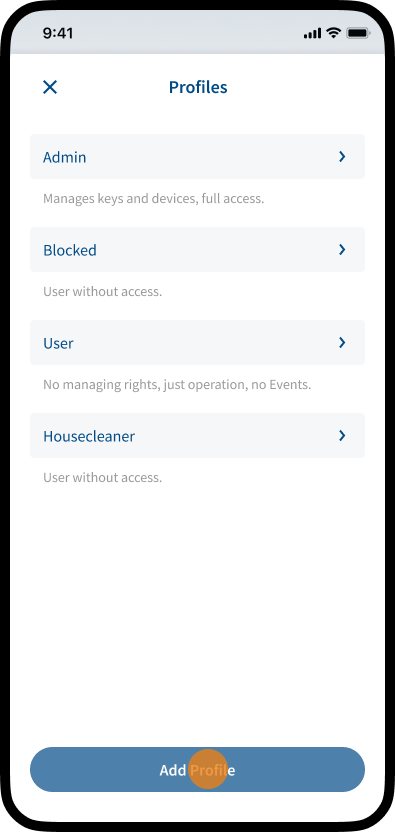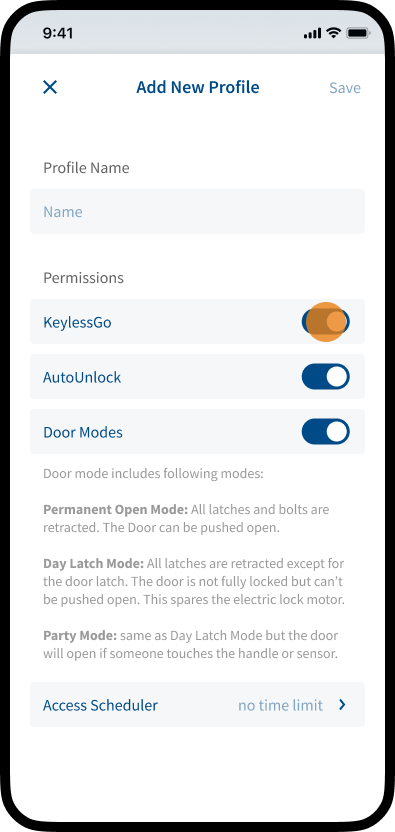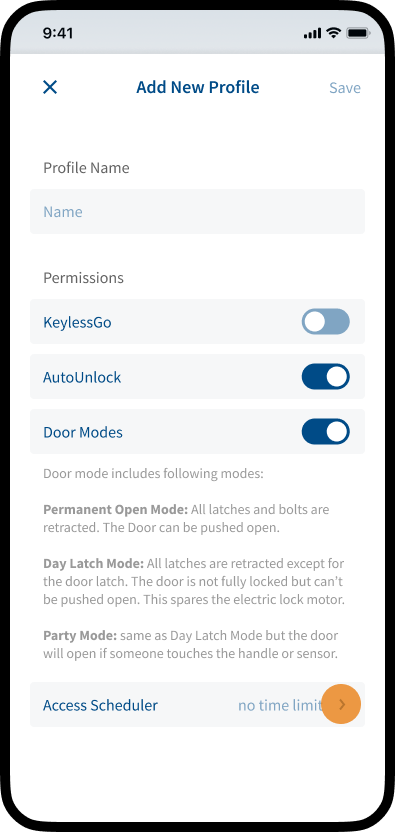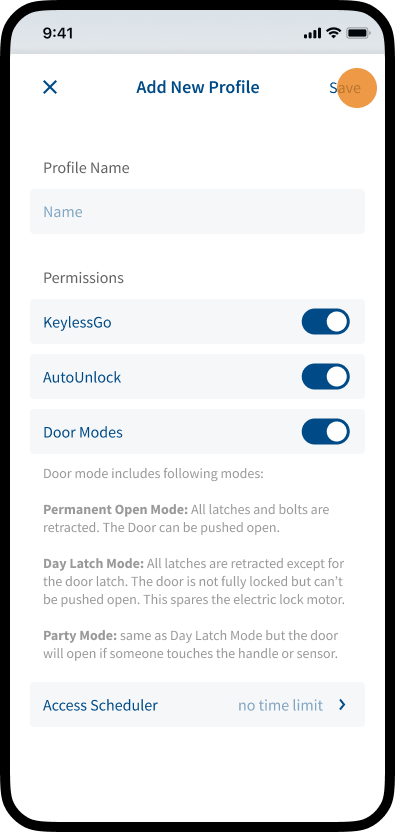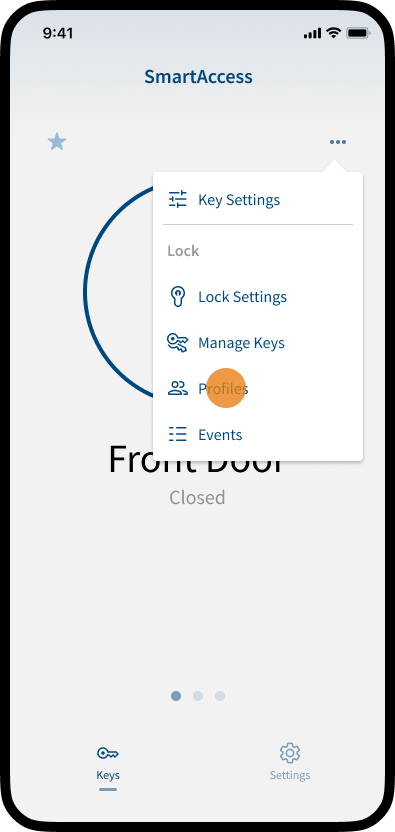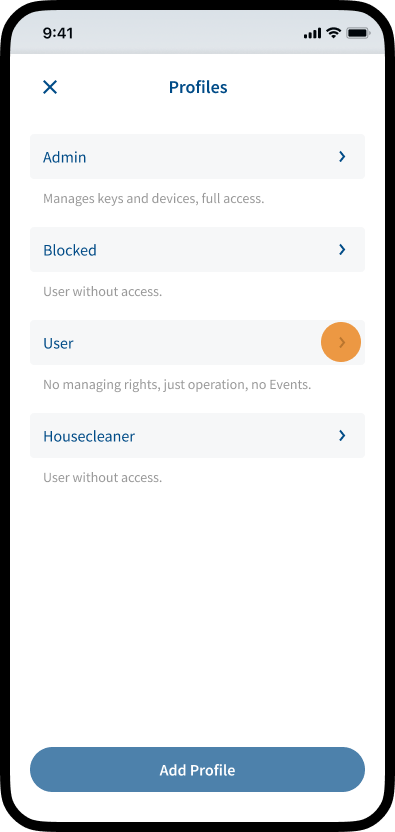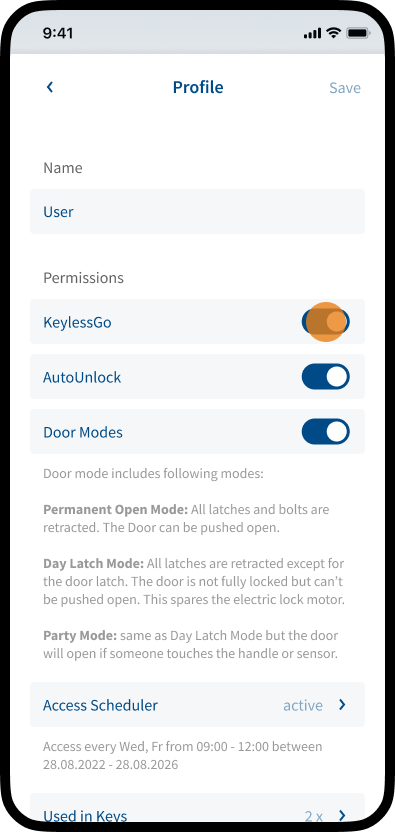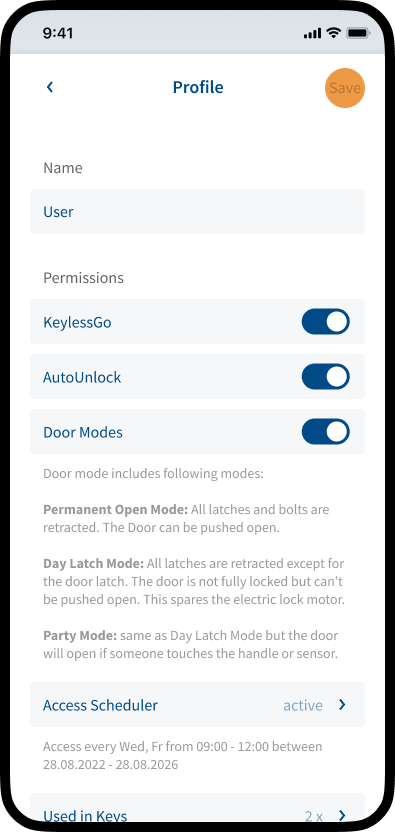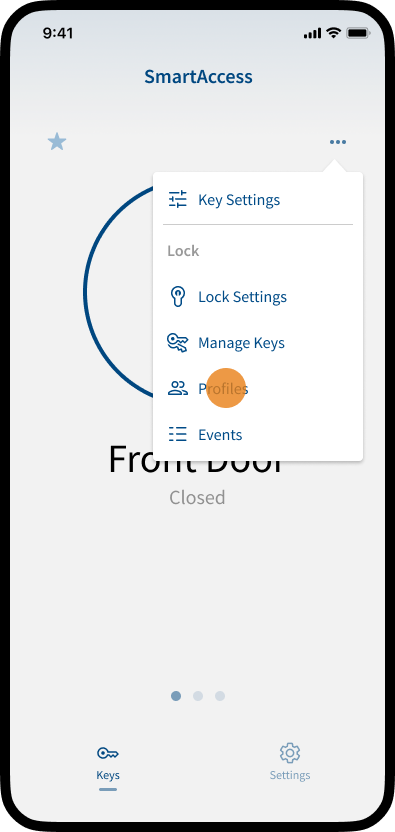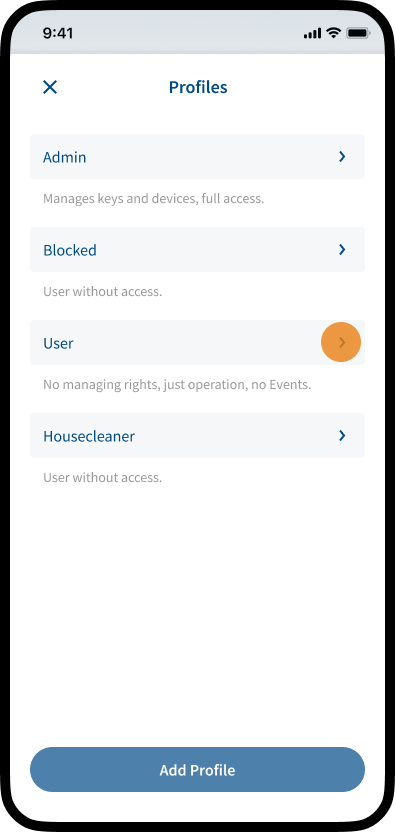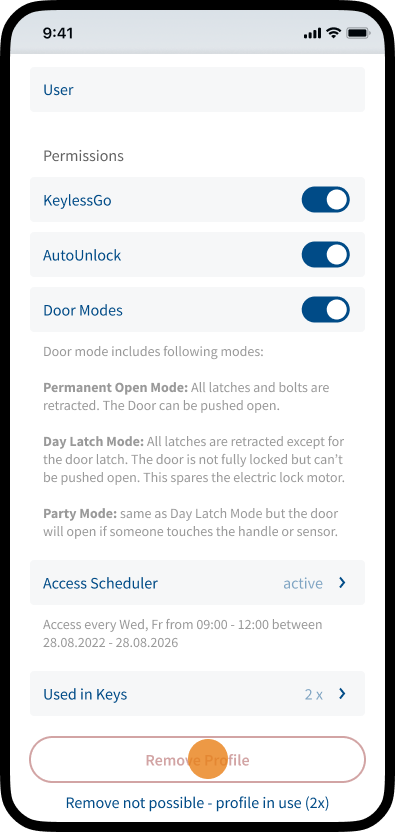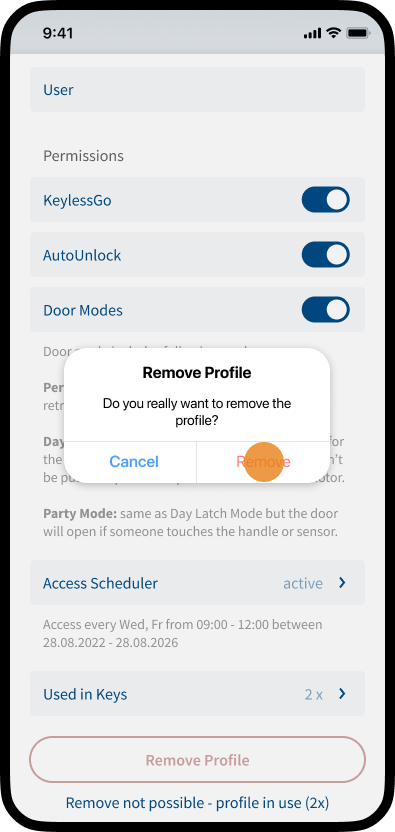As an administrator, you have the option to assign different types of access permissions for your SmartAccess Module or door. By creating and assigning individual profiles with different access permissions, you have full control over the access permissions of different users.
For more information on how to assign a profile to a user, see chapter Manage Keys.
Add Profiles
- Tap the three dots icon in the top right corner and choose Profiles.
- All profiles of the SmartAccess Module are listed here.
To add a profile tap Add Profile.
Note: The profiles “Admin” and “Blocked” are immutable and can’t be removed. All other profiles can be adjusted or removed.
- Assign a Profile Name and grant the desired permissions.
To grant permissions for features like KeylessGo, AutoUnlock or door modes activate the corresponding toggle switch.
Note: A table with explanations of the features can be found at the end of this chapter.
- To add an access scheduler tap Access Scheduler.
For more information about access schedulers, see chapter Access Schedulers.
- Tap Save to save the profile.
Note: A maximum of eight individual profiles can be created.
Edit Profiles
- Tap the three dots icon in the top right corner and choose Profiles.
- All profiles of the SmartAccess Module are listed here.
To adjust the settings of a profile tap the profile you want to edit.
Note: The profiles “Admin” and “Blocked” are immutable and can’t be removed. All other profiles can be adjusted or removed.
- You now have the possibility to adjust the settings of the profile. E.g. change permissions or add an Access Scheduler.
To grant permissions for features like KeylessGo, Auto Unlock or door modes activate the corresponding toggle switch.
Note: A table with explanations of the features can be found at the end of this chapter.
- To adjust an access scheduler tap Access Scheduler.
For more information about access schedulers, see chapter Access Schedulers.
- To save the changes you made, tap Save in the top right corner.
Remove Profiles
- Tap the three dots icon in the top right corner and choose Profiles.
- All profiles of the SmartAccess Module are listed here.
Tap the profile you want to remove.
Note: The profiles “Admin” and “Blocked” are immutable and can’t be removed. All other profiles can be adjusted or removed.
- To remove the profile scroll down and tap Remove Profile.
Note: Profiles that are in use cannot be removed.
- Confirm the pop-up by tapping Remove.
Features
Activate the toggle switch if you want to assign the use of KeylessGo to the profile.
For further information on how KeylessGo works, see chapter KeylessGo & AutoUnlock.
Activate the toggle switch if you want to assign the use of Auto Unlock to the profile.
Note: If Auto Unlock is enabled, the door is opened as soon as an authorized key is within the Bluetooth range of the SmartAccess Module. The door can be pushed open without touching the door handle or sensor. Make sure that you actually enter the door after entering the Bluetooth range of the SmartAccess Module, otherwise the door will remain open!
Activate the toggle switch if you want to assign the use of different door modes (Day Latch Mode, Permanent Open Mode and Party Mode) to the profile.
For further information about the individual door modes, see chapter Door Modes.