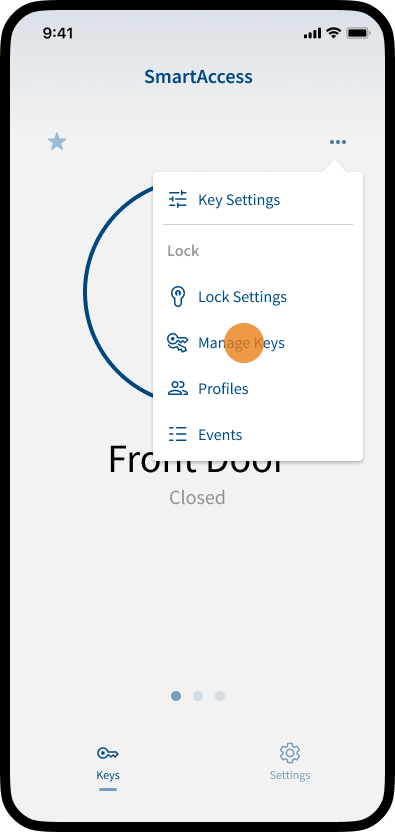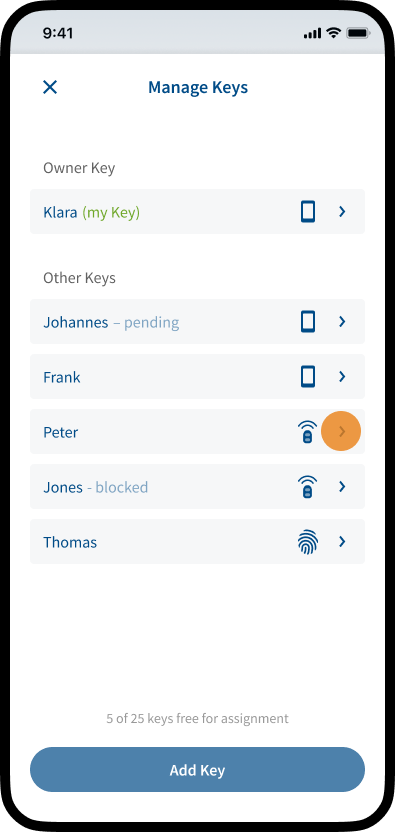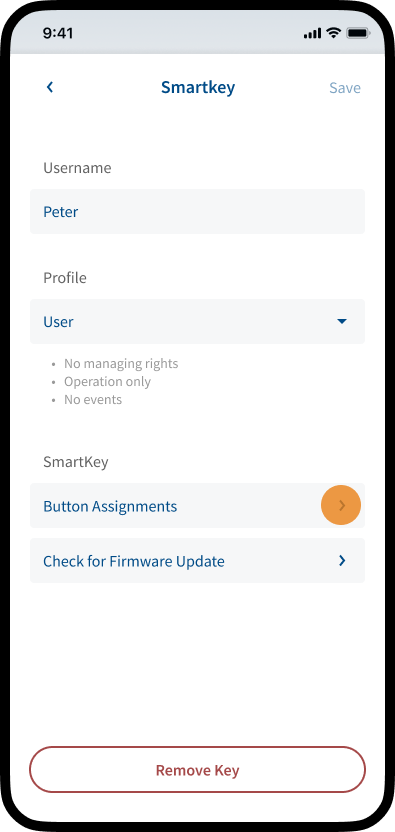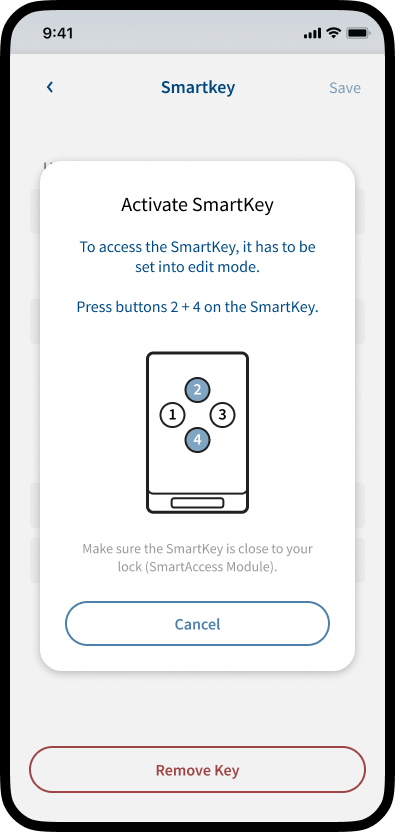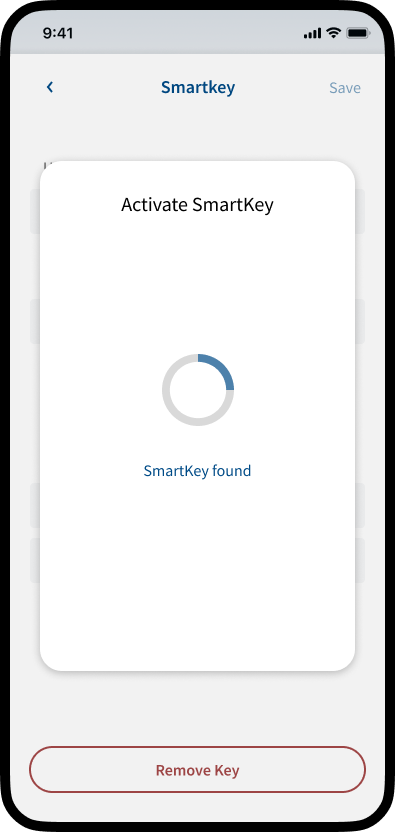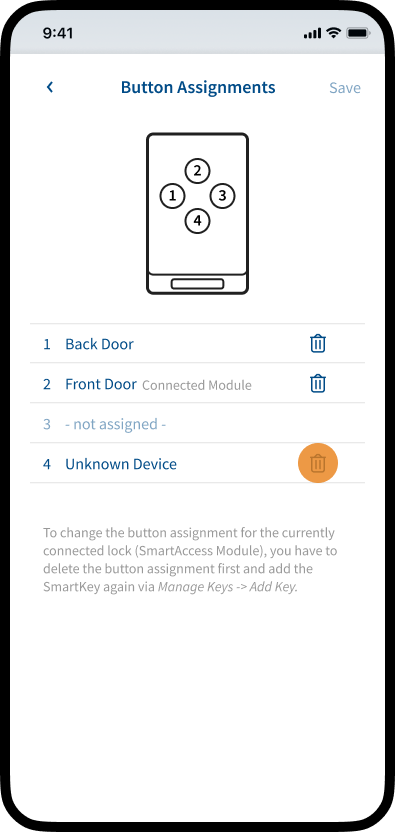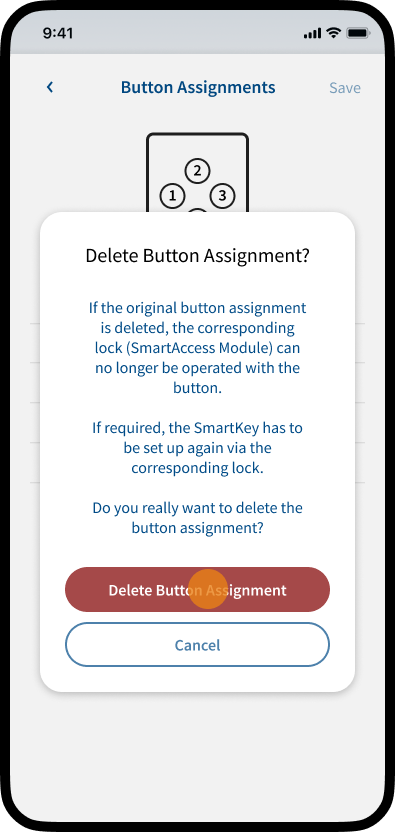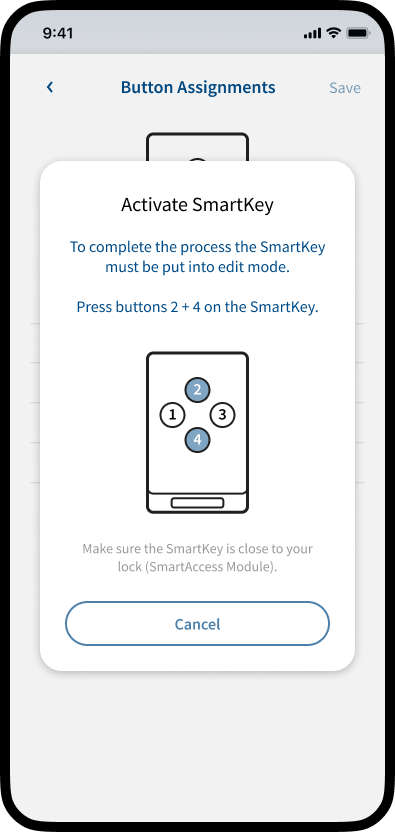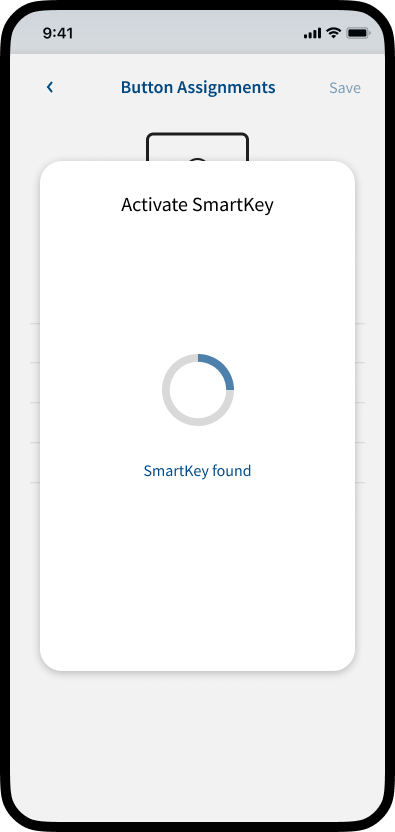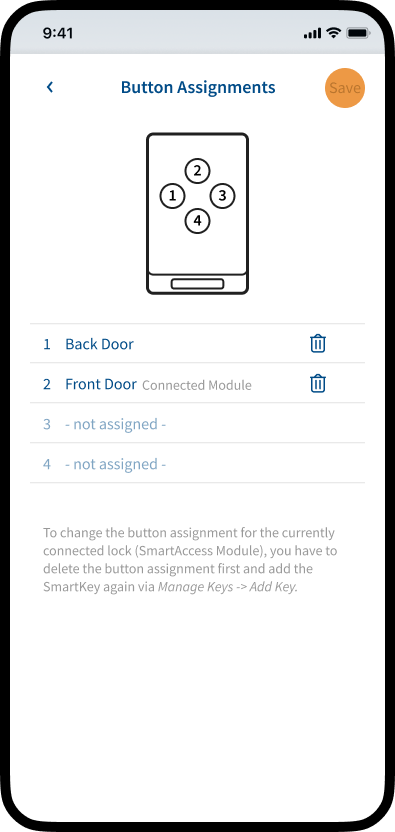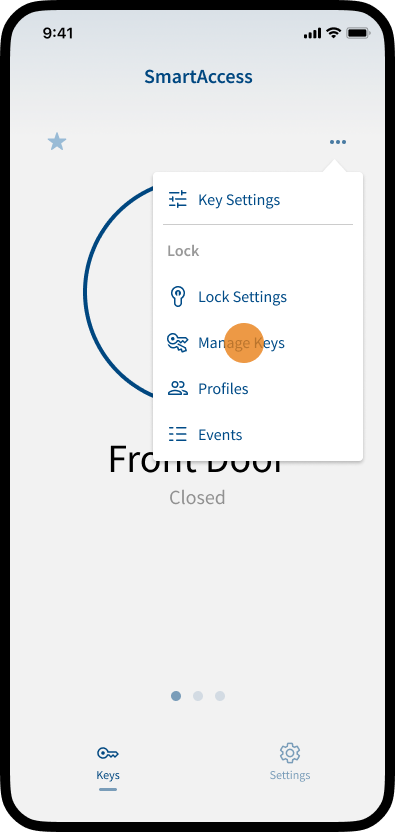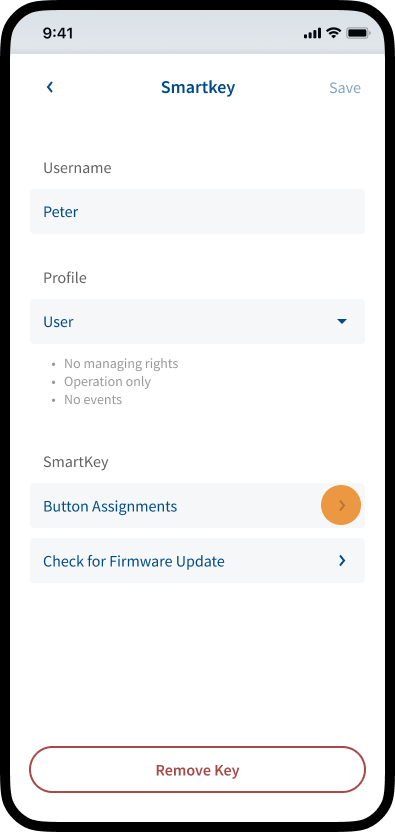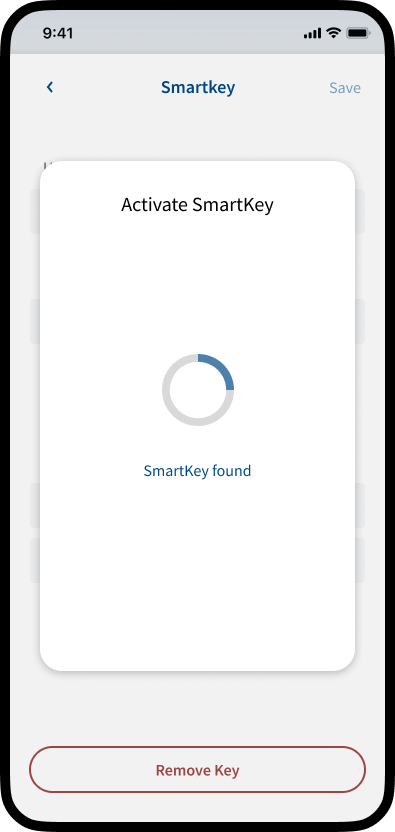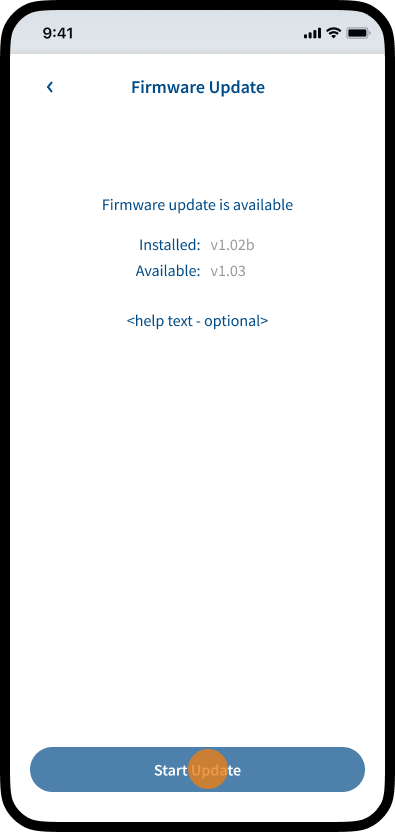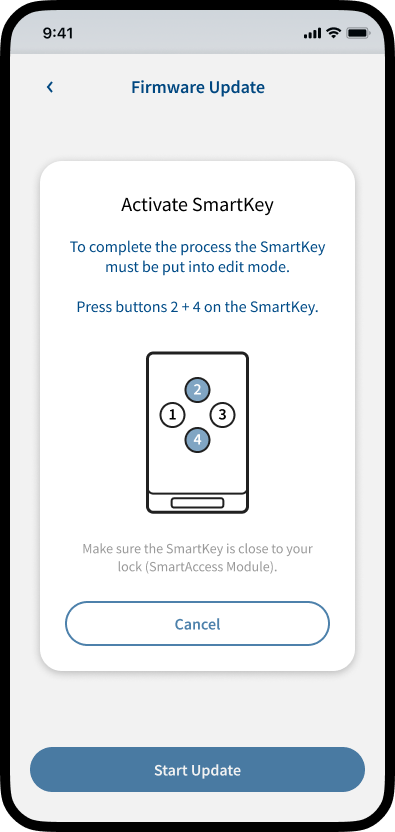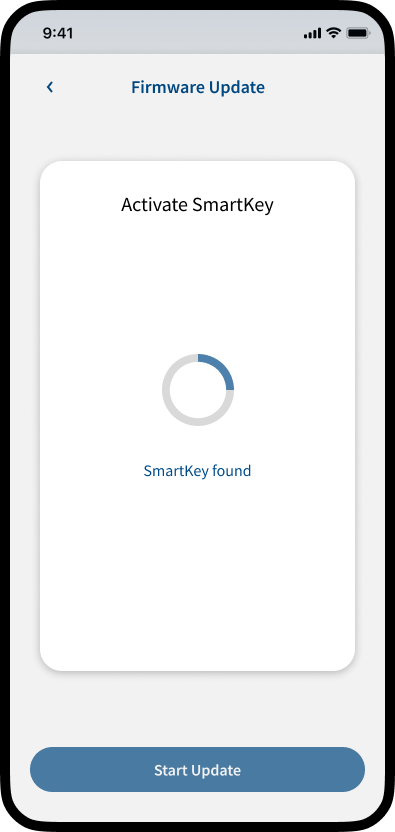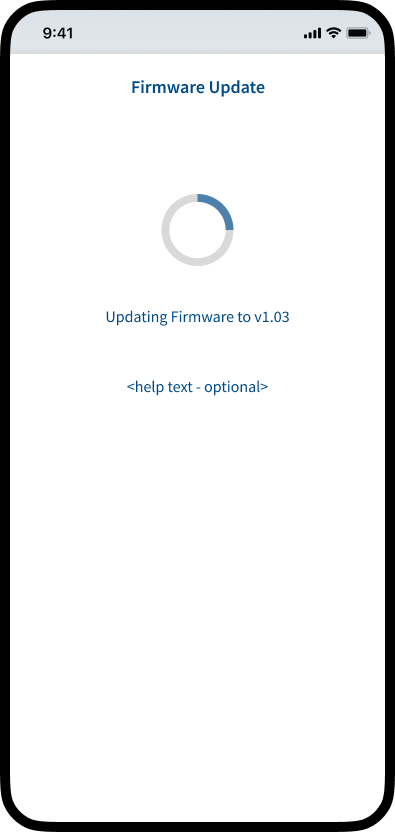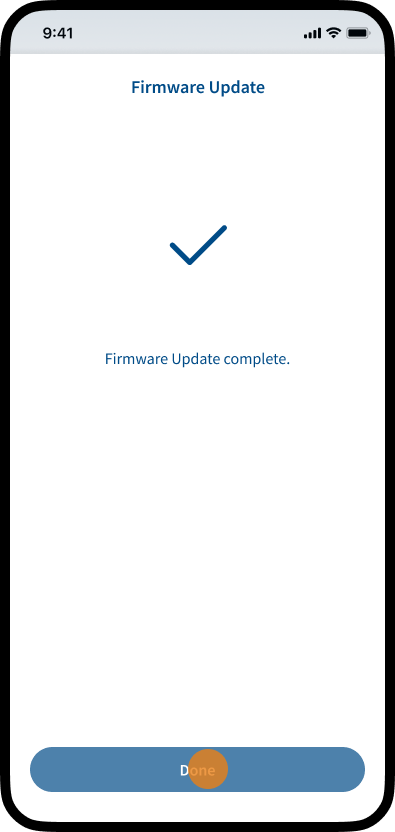- Battery powered electronic key for remote control and access permission
- Enables manual opening of up to four doors via the transmit buttons
- Individual opening permissions could be assigned to each of the four buttons
Button Assignments
Note: If you delete the button assignment for a SmartAccess Module that is currently not connected, the corresponding SmartAccess Module can no longer be operated with the button.
If required, the SmartKey has to be set up again via the corresponding SmartAccess Module.
Note: If you delete the button assignment for the currently connected SmartAccess Module, the SmartKey is automatically removed.
To use the SmartKey again with the currently connected SmartAccess Module, you have to add the SmartKey again via Manage Keys -> Add Key. Further information on how to add keys, see chapter Manage Keys.
Firmware Update (SmartKey)
Charge level of the SmartKey battery
If SmartKey batteries are low, this will reduce the radio range. The SmartKey measures the amount of charge remaining in the battery by pressing its transmit button. If the battery is too low, the LED of the SmartKey flashes 3 times when its transmit button is pressed. If this happens, please replace the battery promptly. All stored data remain saved when changing the battery.
Note: Please change the batteries in time, if the batteries are completely empty you cannot open the door with the SmartKey anymore.
Battery change
The SmartKey is operated by a battery type CR2032. Immediately it is ready for use just after changing the battery.
Please proceed as follows when changing the batteries:
1. Insert a narrow object (such as a flat-head screwdriver) into the slot at the back of the SmartKey and gently lever the cover up.
2. Replace the battery, making sure the polarity is correct (the positive pole must be visible).
3. Close the case.
1.
2.
Notes on radio operation
The range of the radio signal within which a SmartKey can communicate with the SmartAccess Module varies significantly with environmental conditions. If the SmartKey is significantly further away than 1 meter from the door, communication is generally not possible. Electrically conductive objects can increase this distance, for example. For successful communication with the SmartAccess Module, the SmartKey must be in motion in all cases.
SmartKeys comply with the requirements and regulations of Directive 2014/53/EU (RED).