Home Screen
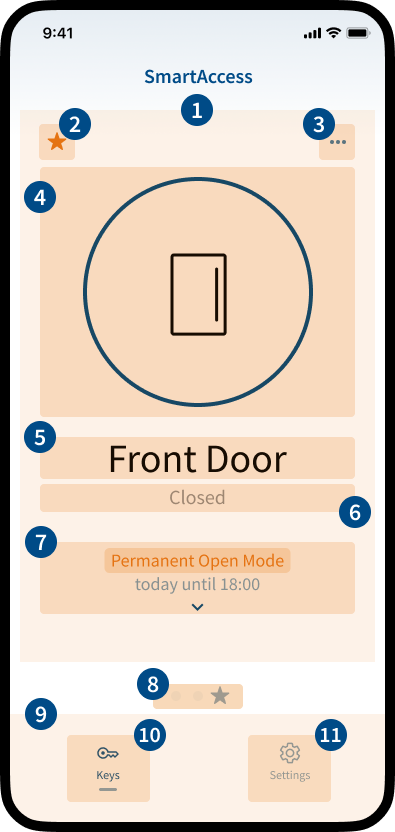
- Key
The content area of the home screen represents your personal key. Each key has its own Settings menu (3) and a dedicated button for manual door opening (4). In addition, each key contains information such as the key name (5), the status of the corresponding lock (6) and the activated door mode (7). - Set key as favorite
All keys are sorted alphabetically and updated dynamically. The view switches to the favorite key’s position upon app opening. This allows for faster access. Tap the star icon to make a key your favorite key. - Key and Lock settings
Users without administrator rights only have access to the Key Settings of their personal key ().
Administrators have access to the Key Settings of their personal key, the Lock Settings and to the Manage Keys, Profiles and Events area ().
- Button to manually open the door
Depending on whether the lock can transmit status feedback or not, different icons are displayed. - Name of the key
Usually, the name of the corresponding door is displayed here. The name of the key can be assigned individually in the Key Settings area. - Status of the lock
Only displayed if lock can provide status feedback. - Current door mode
Only displayed if a door mode is activated. - Swipe between keys
Only displayed if user has multiple keys. - Main menu
- Keys
Keys are displayed in the content area. - Settings
Contains the App Settings.
Menu
Key Settings
In the Key Settings area you have the possibility to adjust the settings of your personal key. E.g. change the name, view the location of the corresponding lock (SmartAccess Module), activate/deactivate supported features like KeylessGo or AutoUnlock and manage notifications.
Lock Settings
In the Lock settings area you have the possibility to adjust the settings of the lock (SmartAccess Module). E.g. change the name, edit the location, adjust the geofence radius and the bluetooth signal strength or activate/deactivate supported door modes like Day Latch Mode, Permanent Open Mode or Party Mode. Further more you can adjust the duration of the opening signal, do a firmware update or reset the lock (SmartAccess Module).
Manage Keys
In the Manage Keys area you can invite new users to control the lock (SmartAccess Module) and manage their access permissions. Different types of keys can be added and assigned, such as AppKeys, SmartKeys or FingerprintKeys (coming soon).
Profiles
In the Profiles area you have the option to assign different types of access permissions for your lock (SmartAccess Module). By creating and assigning individual profiles with different access permissions, you have full control over the access permissions of different users.
Events
All actions performed by the lock (SmartAccess Module) are recorded in the Events area. This means you can see which user opened or closed the door at what time.
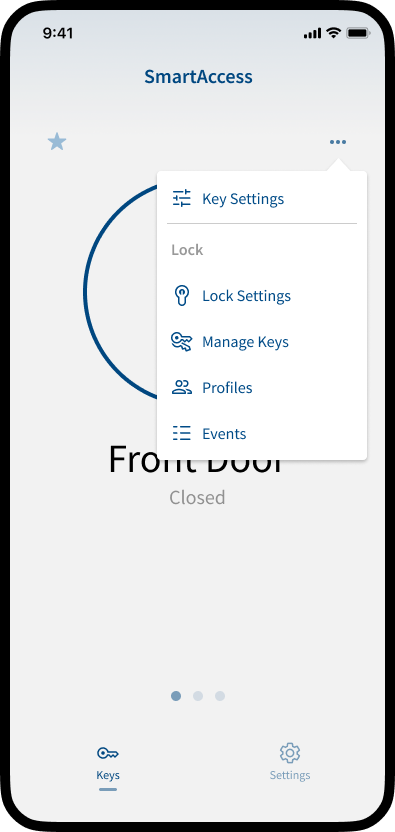
Keys
Depending on whether the lock can transmit status feedback or not, different icons are displayed on the home screen. For locks with feedback, the symbol also changes when the door is open or closed.
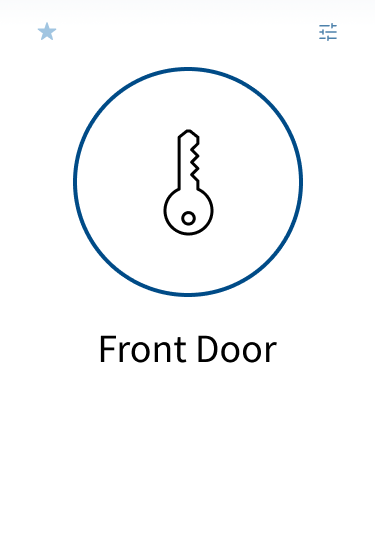
- Lock without status feedback
- Device in range
- No feedback from lock
(key icon) - Door is open or closed
- Button for manual opening always clickable
- Door modes not available
- Logged in as User
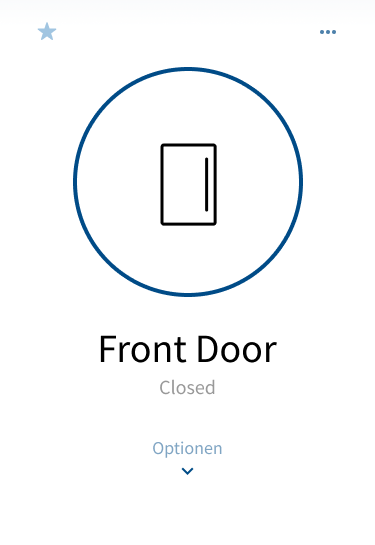
- Lock with status feedback
- Device in range
- Feedback from lock
(door icon, closed) - Door is closed
- Button for manual opening clickable (door opens)
- No door mode activated
- Logged in as administrator
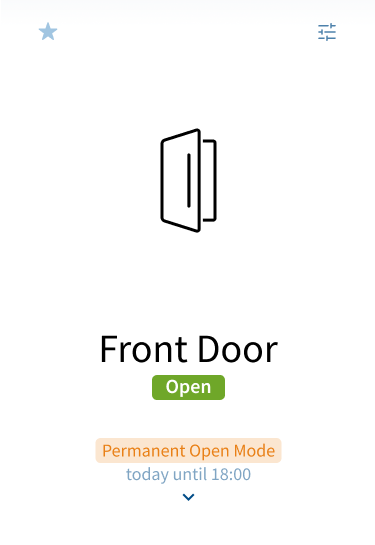
- Lock with status feedback
- Device in range
- Feedback from lock
(door icon, open) - Door is open
- Button for manual opening not clickable (door is open)
- Door mode Permanent Open activated
- Logged in as User