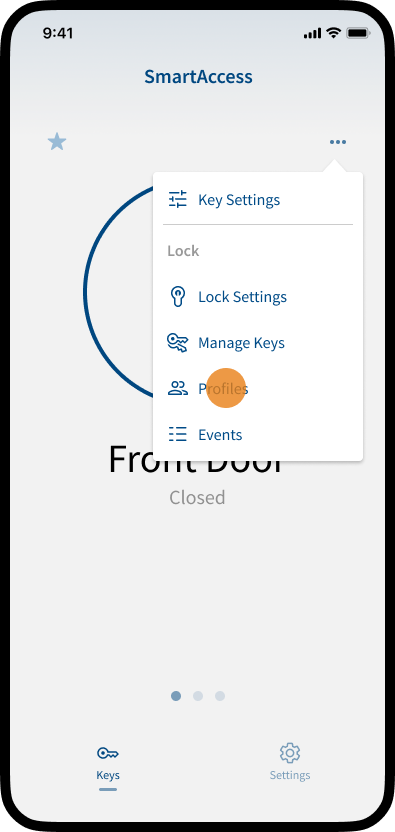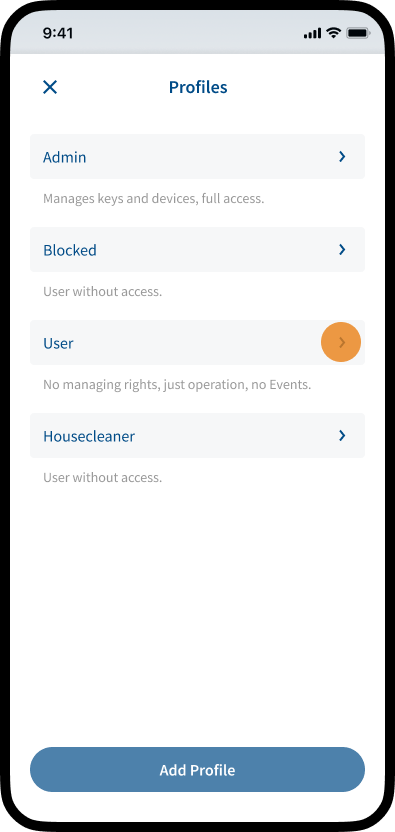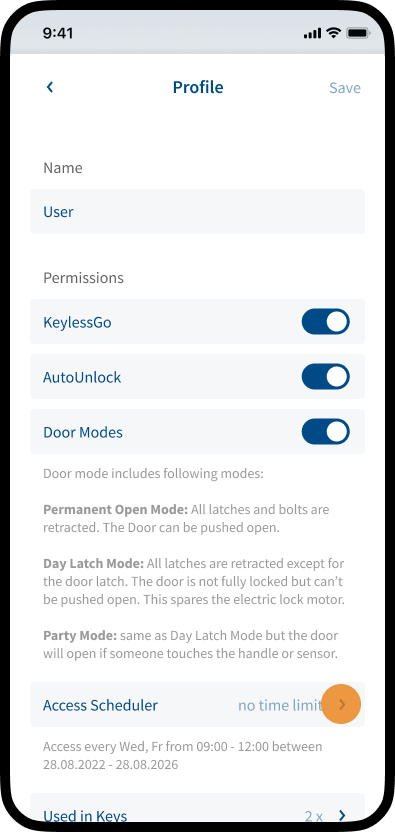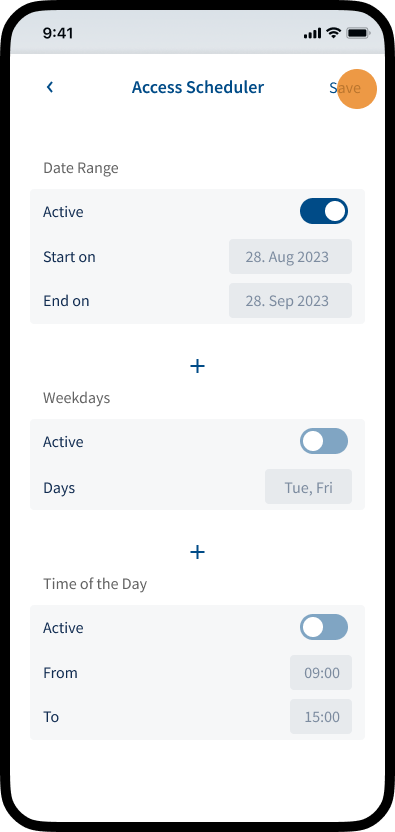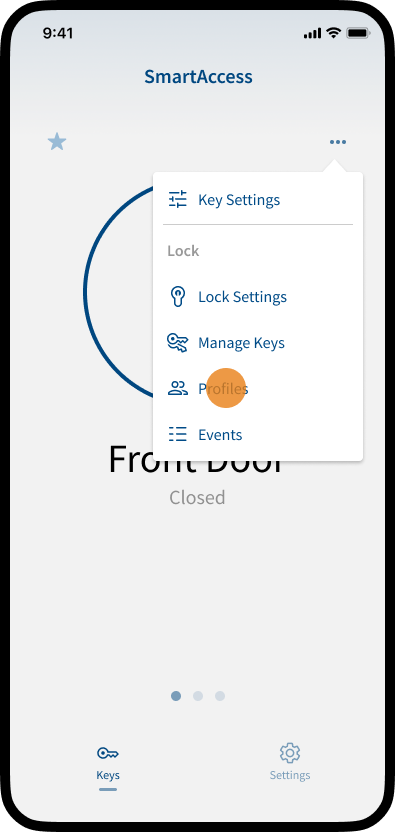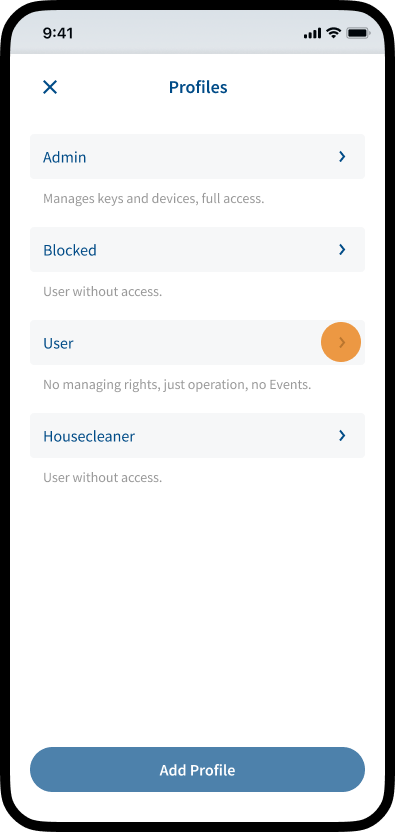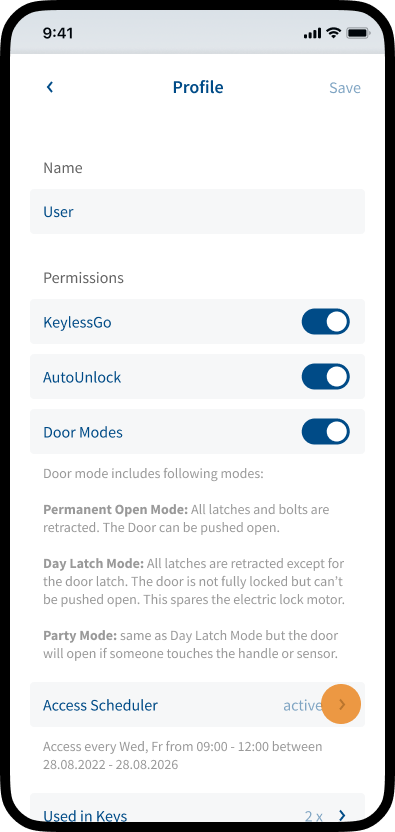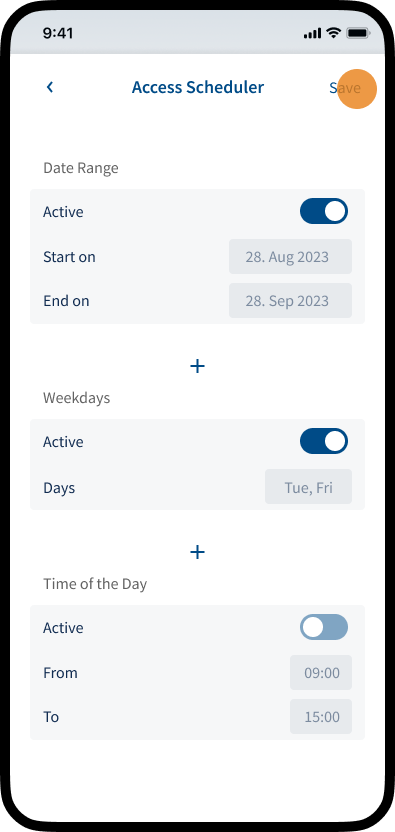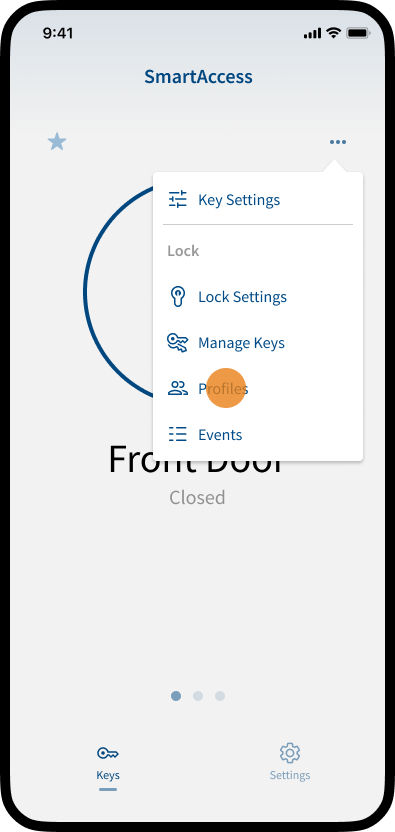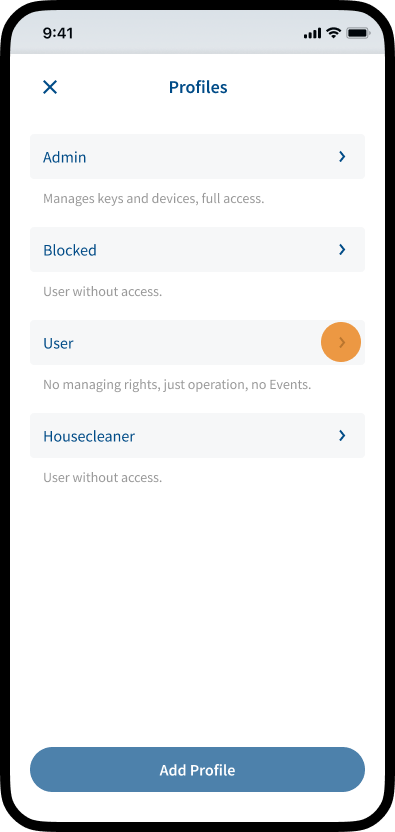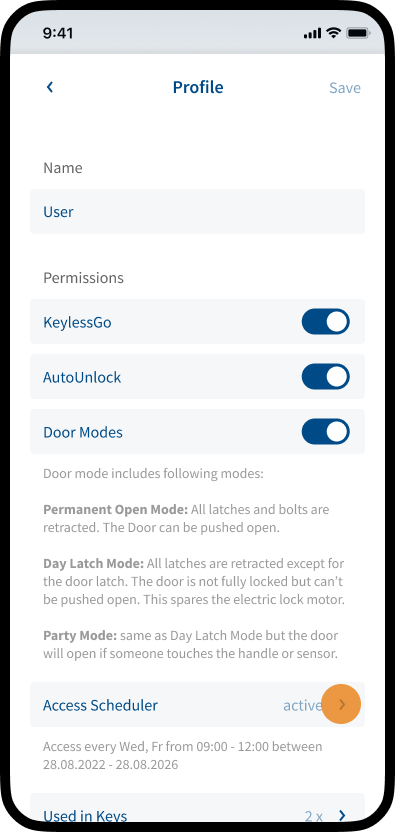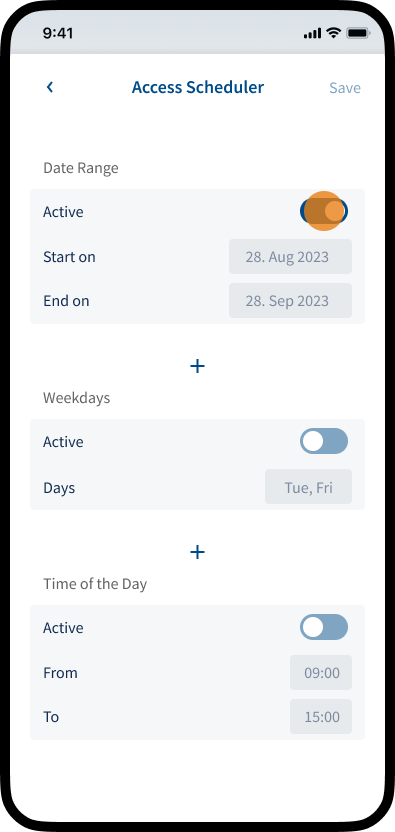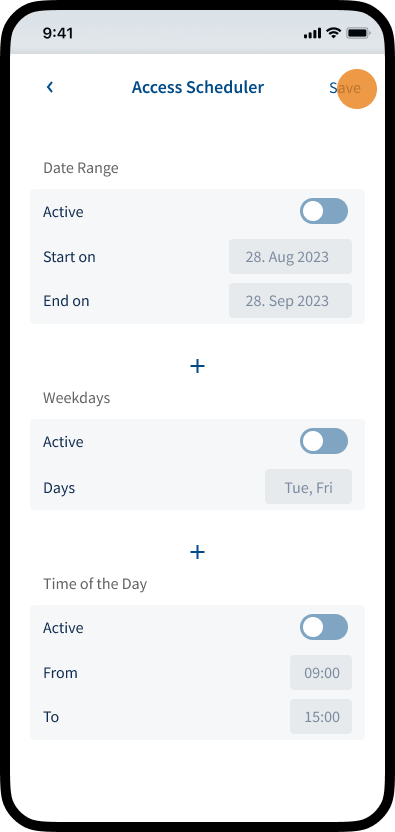As an Administrator you can decide whether, when, and for which time frames users can use the SmartAccess Module. You can assign time limited permissions which are only active at certain days or at certain times of the day by setting up access schedulers (e.g. for cleaning staff or employees).
Access schedulers are always linked to a profile. In order to grant a user time restricted permission, the time restricted permission must be set up via the corresponding profile.
For more information on how to assign a profile to a user, see chapter Add and manage Keys.
Note: If you set up a time restricted permission to a profile, this time restricted permission applies to all users to whom this profile has been assigned.
Add Access Scheduler
- Tap the three dots icon in the top right corner and choose Profiles.
- All profiles of the SmartAccess Module are listed here.
To assign a new access scheduler to a profile tap the profile.
Note: The profiles “Admin” and “Blocked” are immutable and can’t be removed. All other profiles can be adjusted or removed.
- Tap Access Scheduler to add a new access scheduler.
- Set the Date Range and/or Weekdays and/or Time of the Day. The settings can be made independently of each other.
Note: A table with explanations of the individual conditions can be found at the end of this chapter.
Tap Save to save the access scheduler.
Edit Access Scheduler
- Tap the three dots icon in the top right corner and choose Profiles.
- All profiles of the SmartAccess Module are listed here.
To assign a new access scheduler to a profile tap the profile.
Note: The profiles “Admin” and “Blocked” are immutable and can’t be removed. All other profiles can be adjusted or removed.
- Tap Access Scheduler to adjust the settings of the access scheduler.
- Adjust the Date Range and/or Weekdays and/or Time of the Day. The settings can be made independently of each other.
Note: A table with explanations of the individual conditions can be found at the end of this chapter.
To save the adjustments tap Save in the top right corner.
Disable Access Scheduler
- Tap the three dots icon in the top right corner and choose Profiles.
- All profiles of the SmartAccess Module are listed here.
To assign a new access scheduler to a profile tap the profile.
Note: The profiles “Admin” and “Blocked” are immutable and can’t be removed. All other profiles can be adjusted or removed.
- Tap Access Scheduler to disable the access scheduler.
- Deactivate the toggle switches of Date Range, Weekdays and Time of the Day.
Note: In order to disable an access scheduler all three toggle switches have to be deactivated!
- To disable the access scheduler tap Save in the top right corner.
Conditions of Access Schedulers
You can create completely individual access schedulers by activating the corresponding switches and adjusting the parameters Date Range and/or Weekdays and/or Time of the day according to your wishes.
For example, you can only set the date range or define more precisely on which days of the week and at what times the access scheduler should be active.
The date range defines from and to which date a access scheduler should be active.
You can use weekdays to specify the days of the week on which the schedule should be active.
You can use time of the day to specify certain times of day when the schedule should be active.