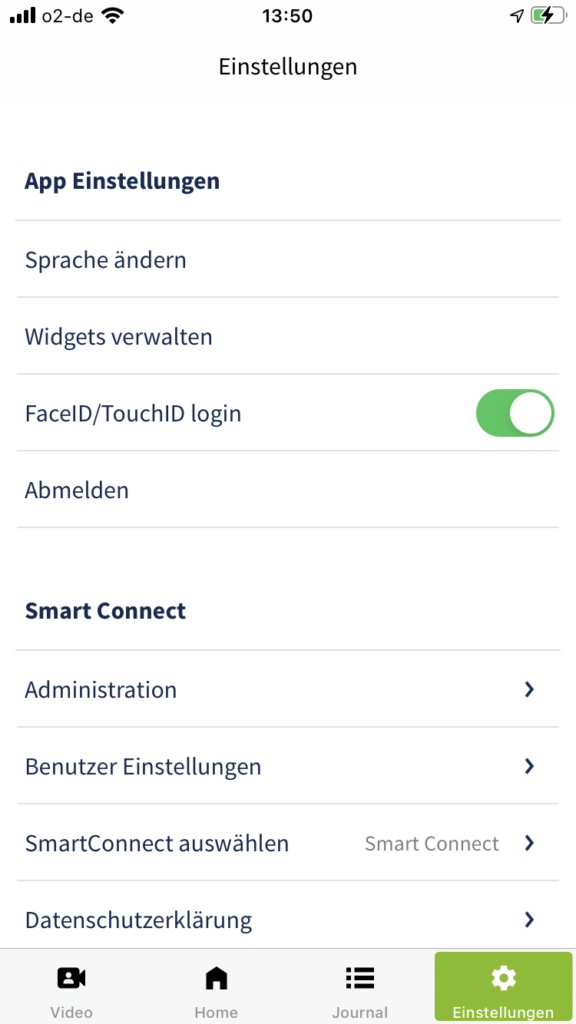
In diesem Kapitel sind die allgemeinen Einstellungen zur SmartConnect App und des SmartConnect zusammengefasst. Zur Bearbeitung der allgemeinen Einstellungen sind sowohl Benutzer als auch Administratoren berechtigt.
Im Folgenden werden die allgemeinen Einstellungen näher erläutert.
Zur Administration der Benutzerverwaltung und Zeitschaltpläne sowie der Bearbeitung der erweiterten Einstellungen wie z.B. der Netzwerkkonfiguration oder dem Zurücksetzen auf Werkseinstellungen sind ausschließlich Administratoren berechtigt. Nähere Informationen zu den erweiterten Einstellungen finden Sie im Kapitel Administratoreneinstellungen.
App Einstellungen
Sprache ändern
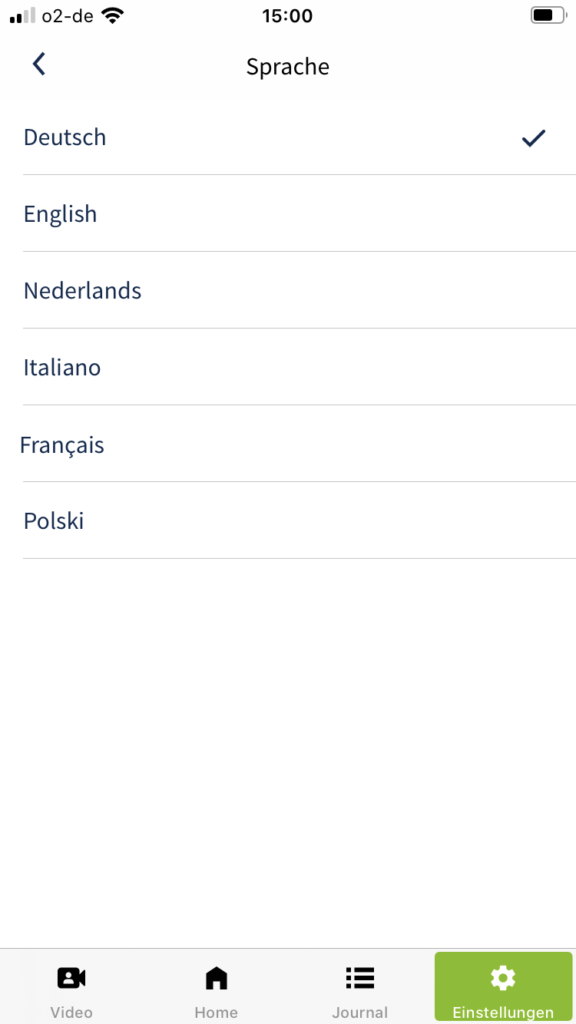
- Um die Sprache zu ändern, gehen Sie im Hauptmenü auf Einstellungen.
- Klicken Sie nun auf Sprache ändern.
- Es werden alle Sprachen aufgeführt, welche für die App zur Verfügung stehen. Wählen Sie Ihre gewünschte Sprache. Der Haken zeigt Ihnen an, welche Sprache aktuell ausgewählt ist. Nach Änderung der Sprache wechselt die SmartConnect App zurück in die Einstellungsübersicht. Die Sprache wurde erfolgreich geändert.
Widgets verwalten
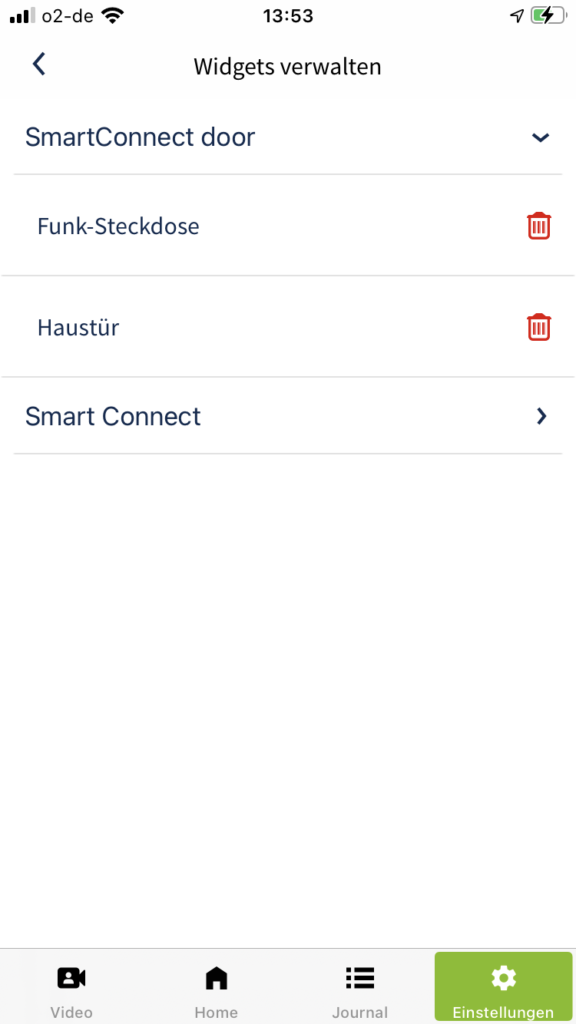
- Um die Widgets Ihrer SmartConnect App zu verwalten, gehen Sie im Hauptmenü auf Einstellungen.
- Klicken Sie nun auf Widgets verwalten.
- Es wird Ihnen eine Liste der verfügbaren SmartConnects angezeigt. Durch einen Klick auf das gewünschte SmartConnect werden Ihnen die Anwendungen angezeigt, für die ein Widget eingerichtet wurde. Sie haben nun die Möglichkeit, durch einen Klick auf das Mülleimer-Symbol das entsprechende Widget zu löschen.
Wie Sie Widgets für Anwendungen anlegen, erfahren Sie im Kapitel Anwendungseinstellungen.
FaceID/TouchID login
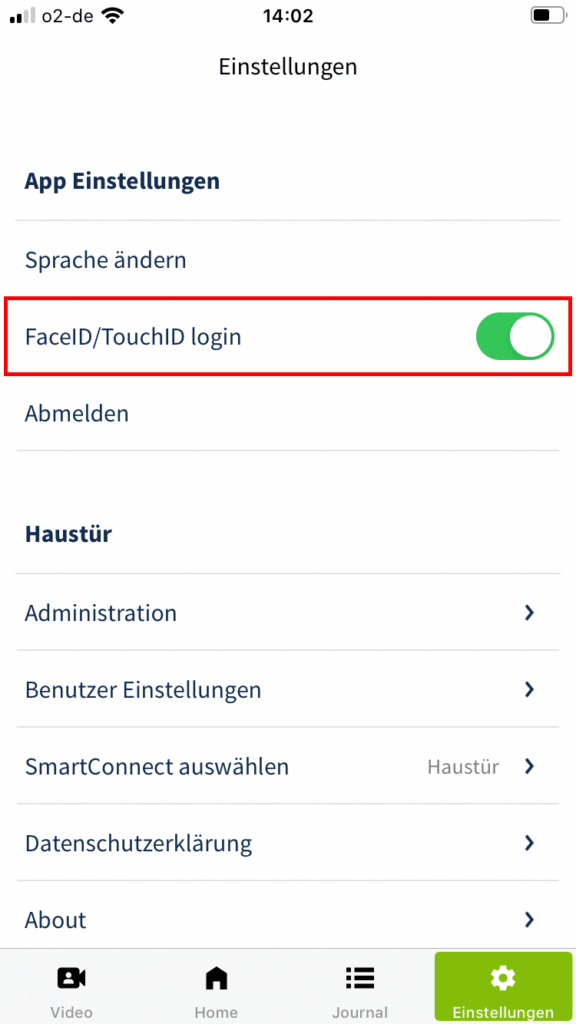
- Um sich komfortabel via FaceID/TouchID bei Ihrem SmartConnect anzumelden gehen Sie im Hauptmenü auf Einstellungen.
- Aktivieren Sie den Schalter FaceID/TouchID. Beim nächsten Öffnen der SmartConnect App können Sie sich nun bequem per FaceID/TouchID anmelden.
Abmelden
Wenn Sie einen Benutzer wechseln oder sich bei einem anderen SmartConnect anmelden möchten, müssen Sie sich zunächst abmelden. Mit dem Schritt des Abmeldens deaktivieren Sie auch den Schalter automatisch Einloggen für dieses SmartConnect. Sie müssen sich daher beim erneuten Verbinden mit dem SmartConnect manuell einloggen und können den Schalter automatisch Einloggen wieder aktivieren.
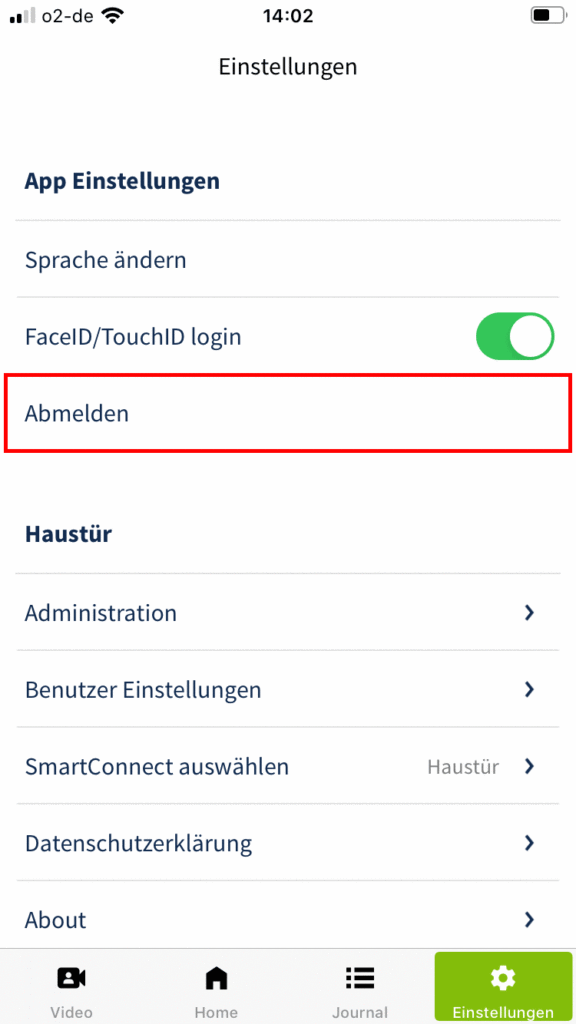
- Klicken Sie im Hauptmenü auf Einstellungen.
- Klicken Sie auf Abmelden.
SmartConnect Einstellungen
Administration (Administratorrechte erforderlich)
Der Bereich Administration ist ausschließlich Administratoren vorbehalten. Sobald Sie sich als Administrator anmelden (siehe Kapitel Administratoren und Benutzer), haben Sie die Möglichkeit, in diesem Bereich erweiterte Einstellungen wie beispielsweise die Netzwerkkonfiguration des SmartConnect einzurichten (siehe Kapitel Administratoreinstellungen) sowie die Einstellungen von Benutzern zu verwalten (siehe Kapitel Benutzerverwaltung) oder Zeitschaltpläne einzurichten (siehe Kapitel Zeitschaltpläne).
Benutzer Einstellungen
In den Benutzer Einstellungen haben Sie die Möglichkeit, Ihren Benutzernamen und Ihr Passwort zu ändern. Darüber hinaus können Sie die Einstellungen für Push-Mitteilungen bearbeiten. Sie können festlegen, ob Sie generell Push-Mitteilungen empfangen möchten, für welche Anwendungen Sie Push-Mitteilungen erhalten möchten und auf welchen Endgeräten Sie diese erhalten möchten.
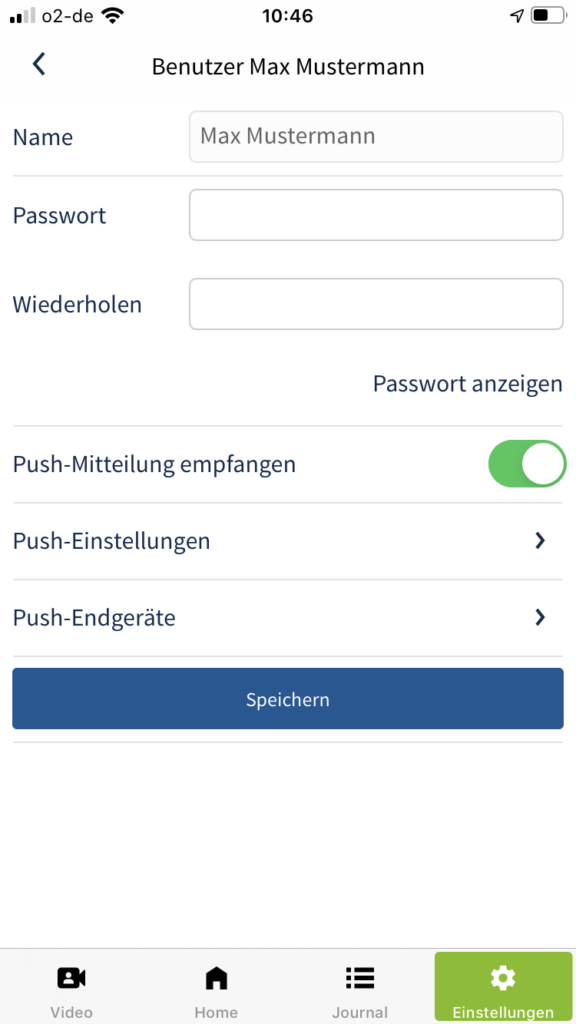
- Klicken Sie im Hauptmenü auf Einstellungen.
- Klicken Sie auf Benutzereinstellungen.
- Nehmen Sie die gewünschten Änderungen vor und bestätigen Sie Ihre Einstellungen mit einem Klick auf Speichern.
Wenn Sie als Administrator angemeldet sind, gibt es diesen Menüpunkt nicht. Wie Sie die entsprechenden Einstellungen als Administrator vornehmen erfahren Sie im Kapitel Benutzerverwaltung.
SmartConnect auswählen
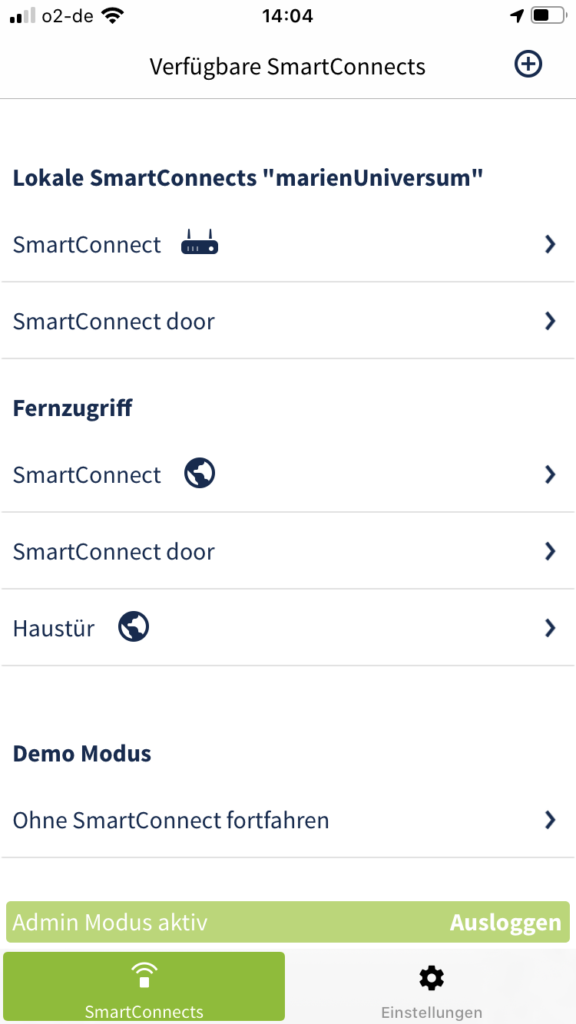
- Um sich mit einem anderen SmartConnect zu verbinden, gehen Sie auf Einstellungen im Hauptmenü.
- Klicken Sie auf SmartConnect auswählen.
- Ihnen werden nun alle verfügbaren SmartConnects angezeigt. Klicken Sie auf das SmartConnect, mit dem Sie sich verbinden möchten und melden Sie sich mit Ihren Zugangsdaten an.
Als Benutzer ohne Administratorrechte können Sie sich auch automatisch einloggen – die Anmeldedaten bleiben dann im Smartphone gespeichert.
Der Demo Modus zeigt die grundlegenden Funktionen der SmartConnect App auch ohne auf ein SmartConnect zuzugreifen.
Datenschutzerklärung
Hier finden Sie die Datenschutzerklärung der SmartConnect App.
About
Hier finden Sie grundlegende Informationen zur SmartConnect App und zum SmartConnect.
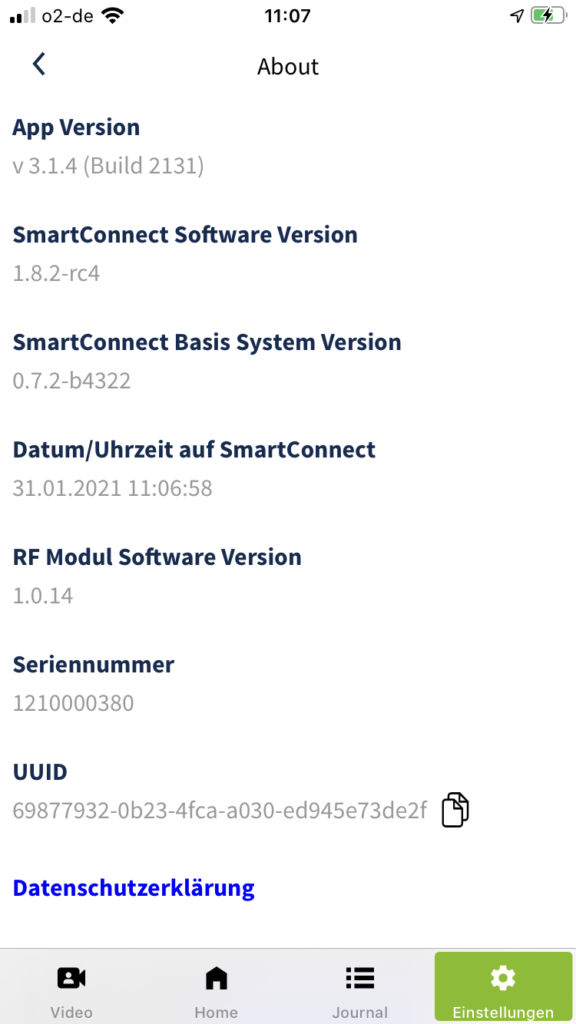
Folgende Informationen werden Ihnen angezeigt:
- SmartConnect App Version
- SmartConnect Software Version
- SmartConnect Basis System Version
- Datum/Uhrzeit auf dem SmartConnect
- RF Modul Software Version
- Seriennummer
- UUID