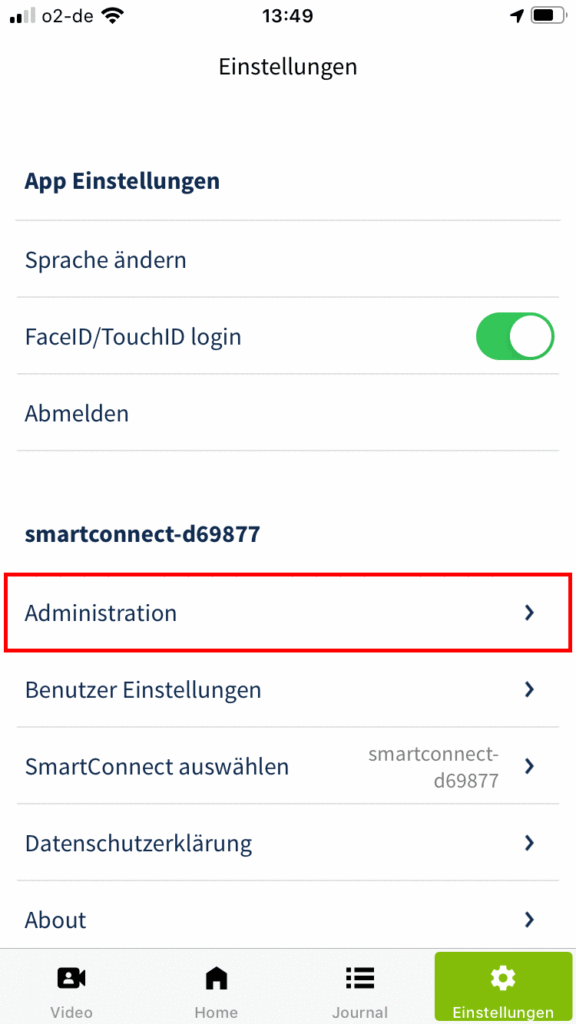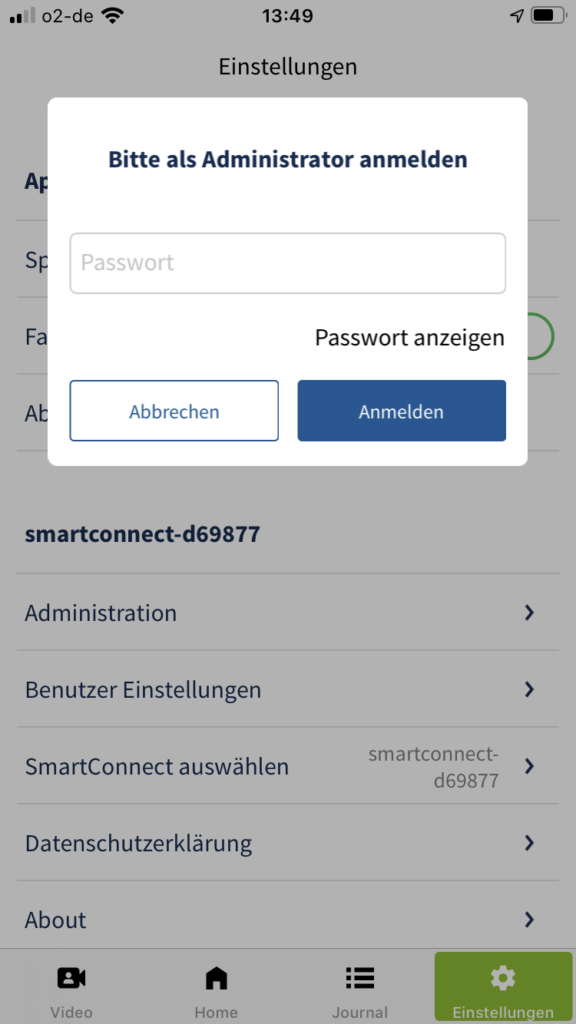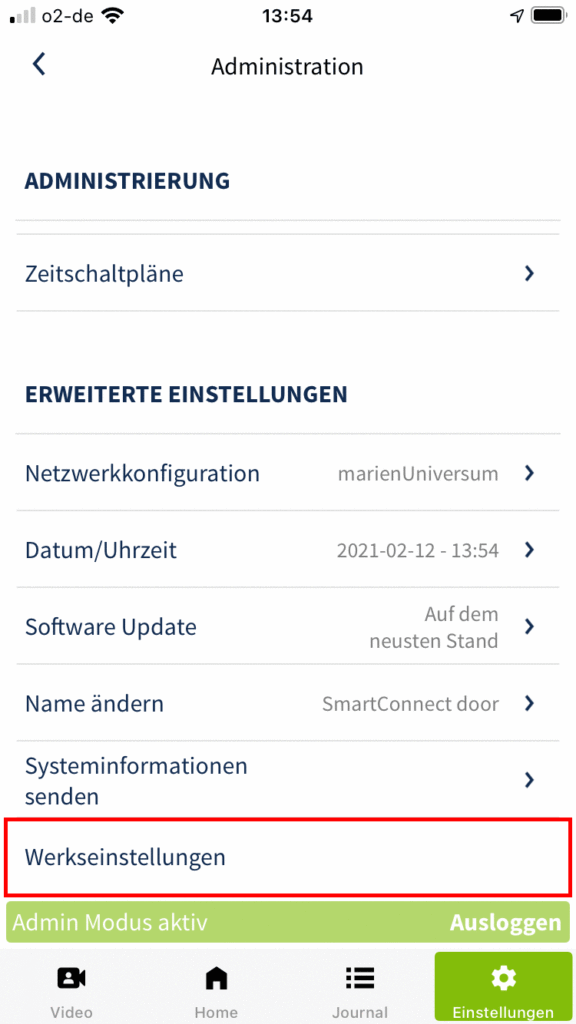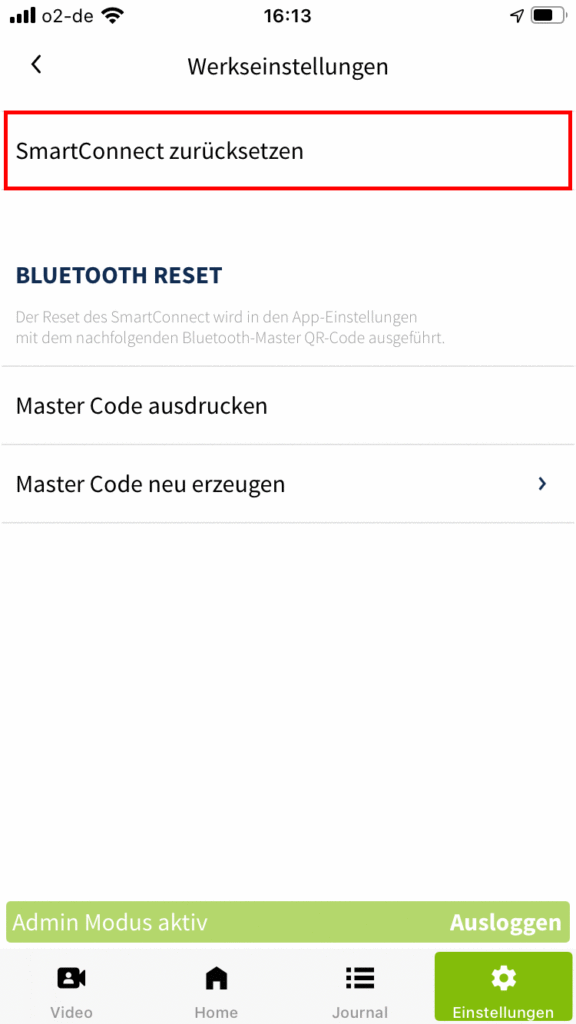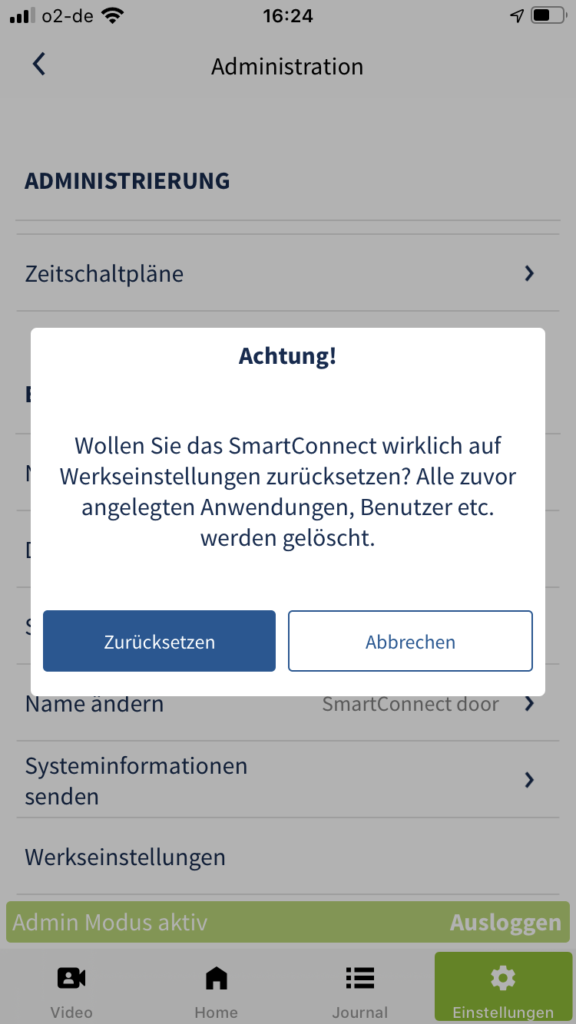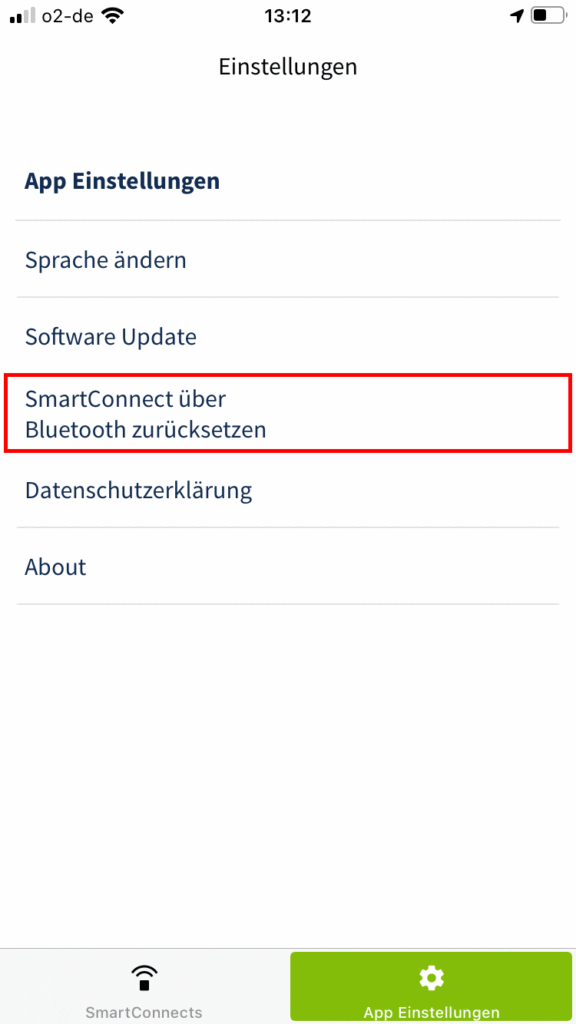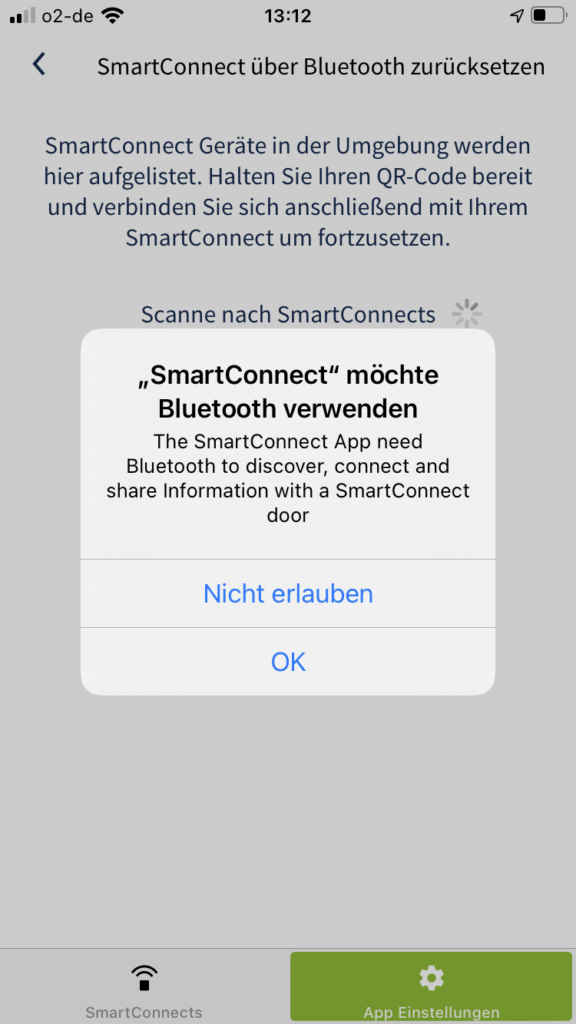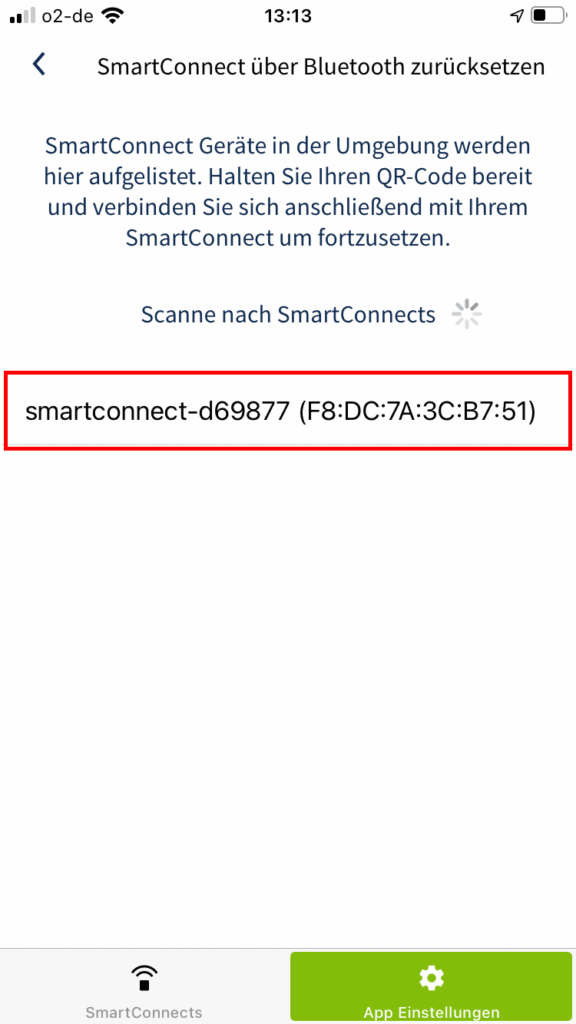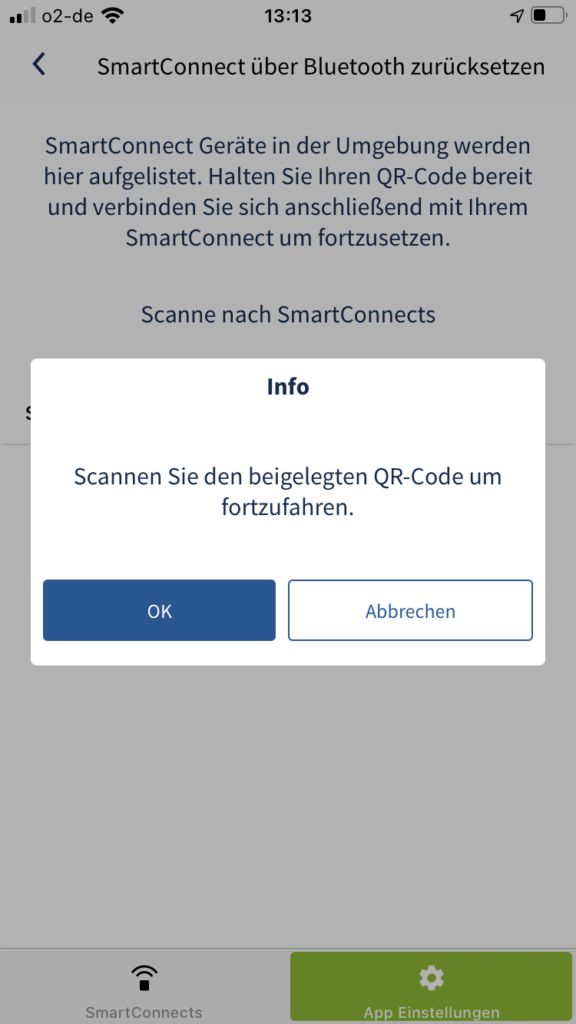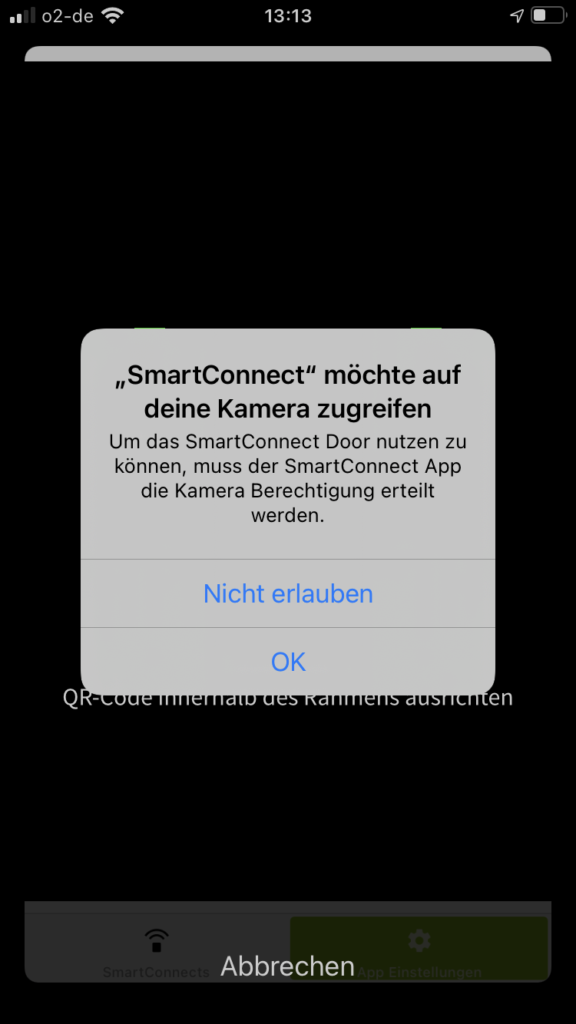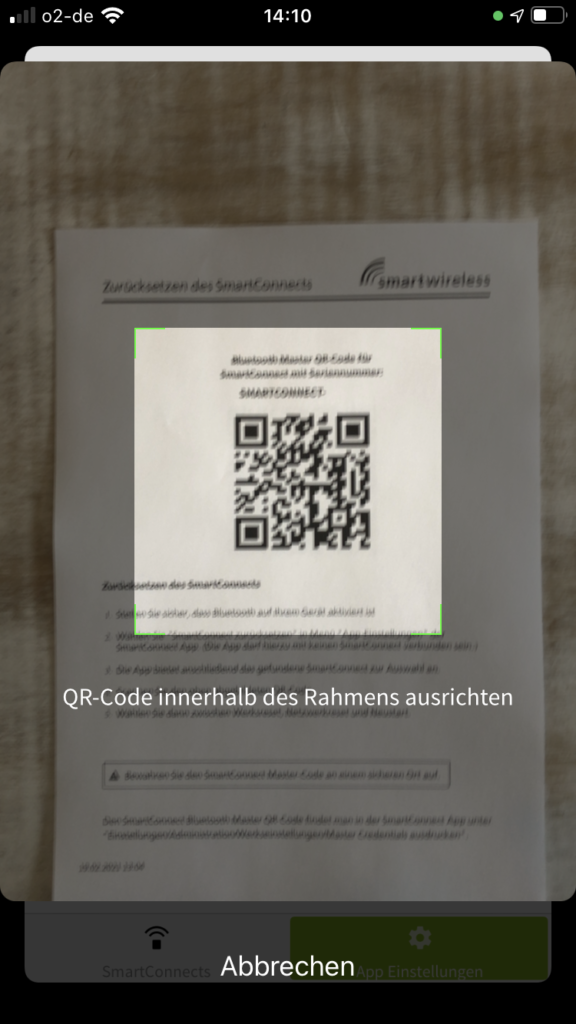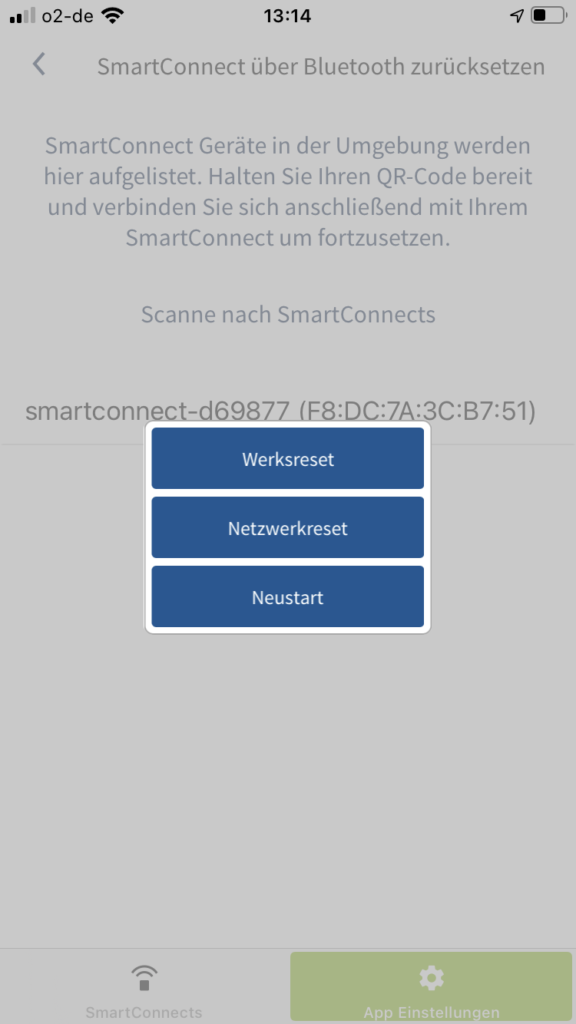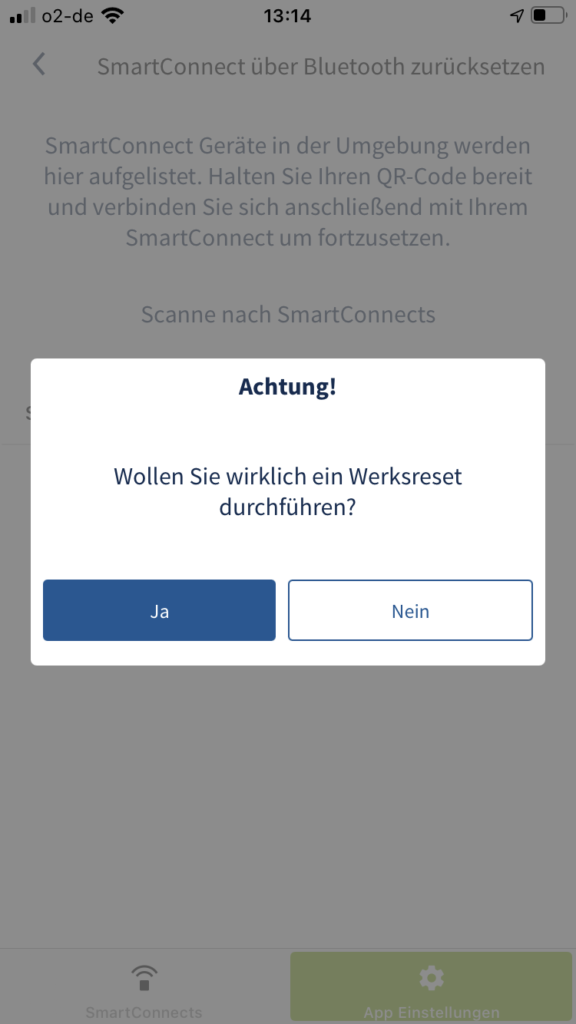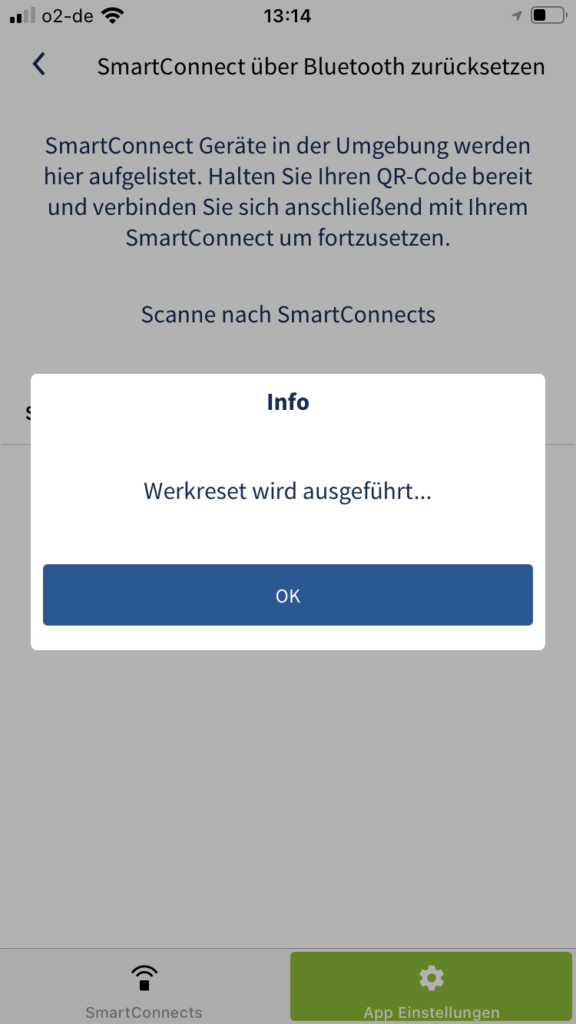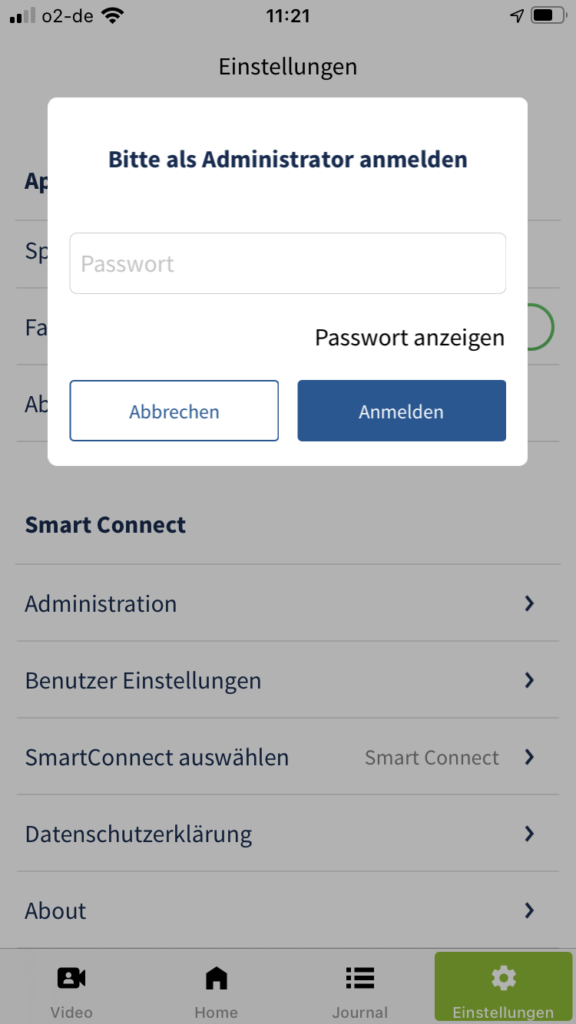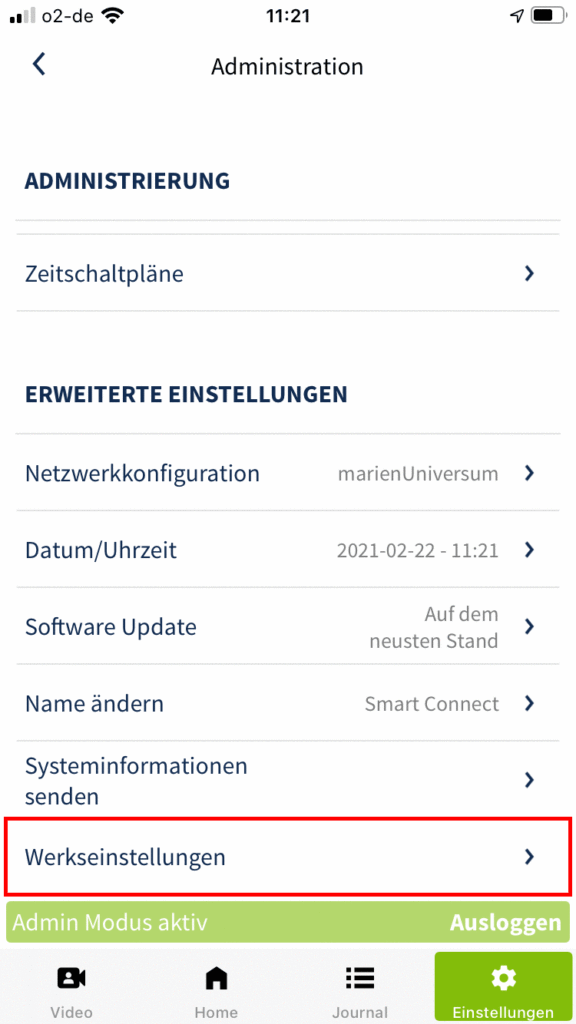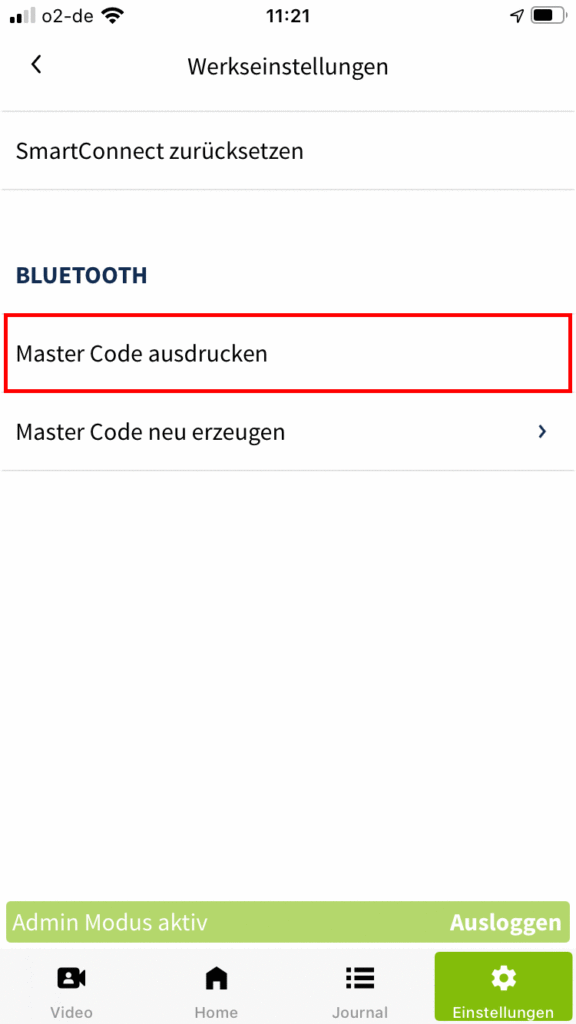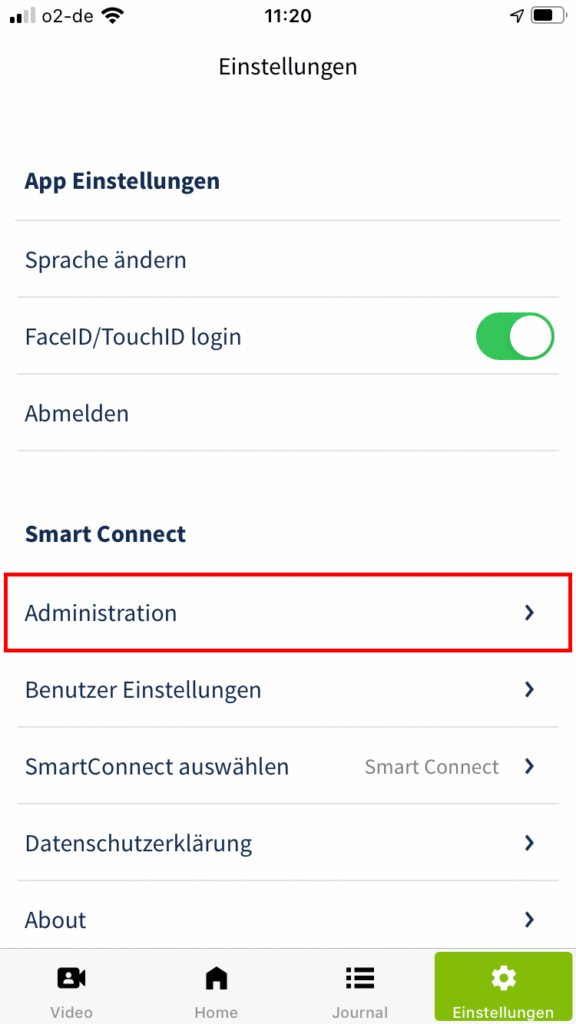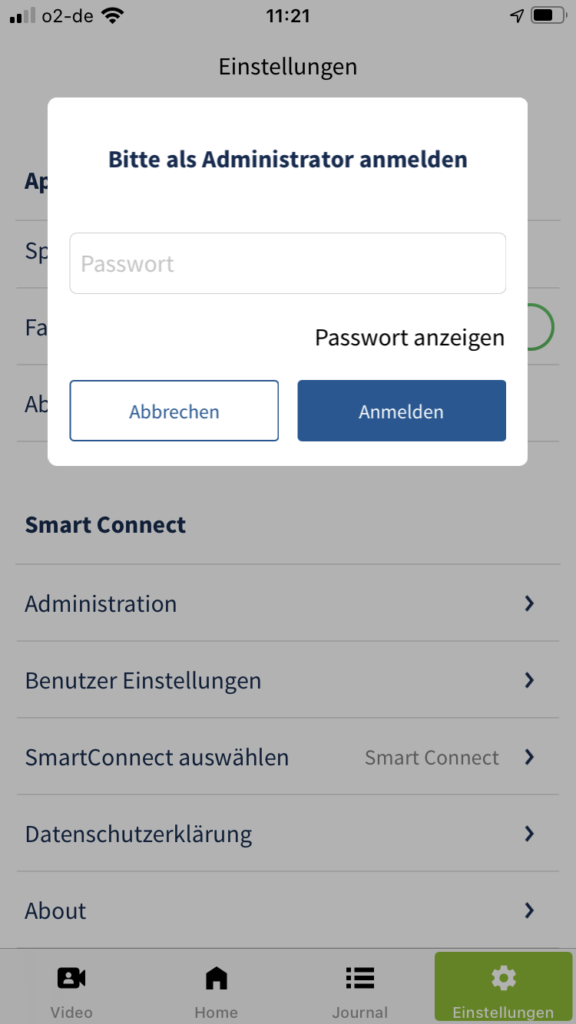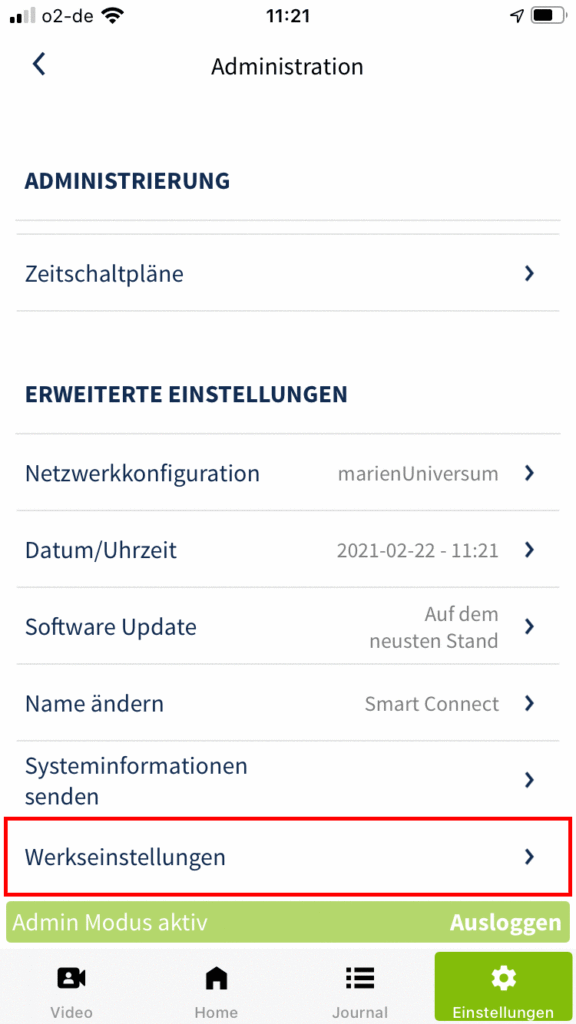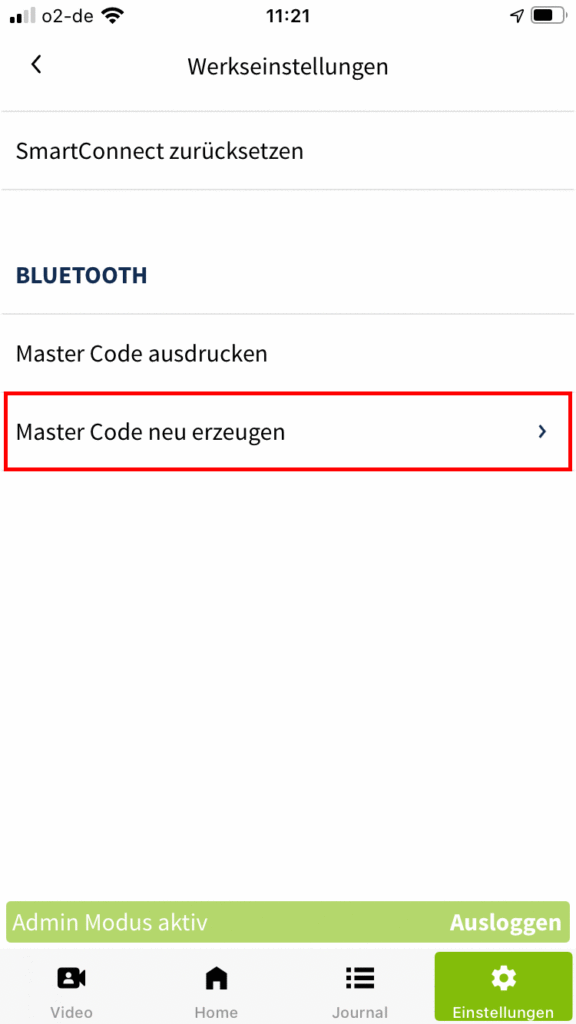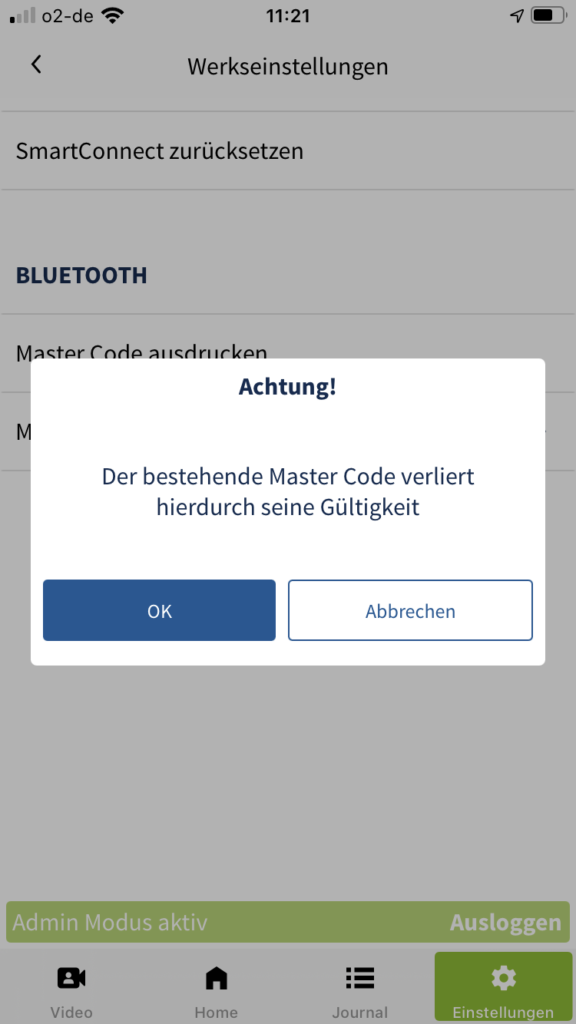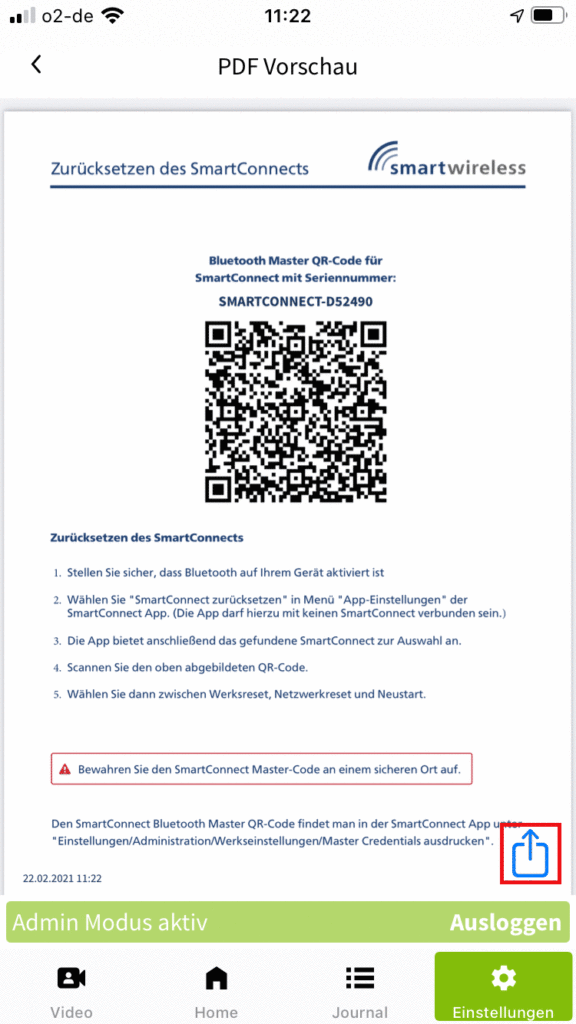Bitte beachten Sie, dass das SmartConnect im Auslieferungszustand bzw. nach dem Zurücksetzen auf Werkseinstellungen ein ungesichertes Netzwerk aufbaut. Um einen Zugriff durch unbefugte Personen zu vermeiden, wird nach 10 Minuten eine Setup-Sperre aktiviert, die den Zugriff auf das ungesicherte Netzwerk / freie WLAN des SmartConnects verhindert. Zum Aufheben der Setup-Sperre muss das SmartConnect mit dem Masterschlüssel oder via Bluetooth neu gestartet werden. Wie Sie das SmartConnect neu starten, erfahren Sie in diesem Kapitel.
Zurücksetzen via SmartConnect App
Über die Werkseinstellungen können Sie das SmartConnect in den Auslieferungszustand zurücksetzen. Es werden alle Anwendungen, Benutzer und Einstellungen gelöscht. Die Einstellungen des Smartphones, wie beispielsweise die Sprache der App, werden nicht zurückgesetzt.
- Gehen Sie im Hauptmenü auf Einstellungen und klicken Sie auf Administration.
- Geben Sie Ihr Administrator-Passwort ein und klicken Sie auf Anmelden.
- Scrollen Sie nach unten und klicken Sie auf Werkseinstellungen.
- Klicken Sie auf SmartConnect zurücksetzen.
- Bestätigen Sie das System-Pop-Up mit einem Klick auf Zurücksetzen.
Diese Aktion kann nicht rückgängig gemacht werden!
Zurücksetzen via SmartTouch Funkschlüssel
- Neustart
- Netzwerkreset
- Werkseinstellungen
- Bestätigen
Bedienung:
Taste 1, 2 oder 3 kurz drücken und danach mit Taste 4 bestätigen.
Zurücksetzen via Bluetooth
Um Ihr SmartConnect via Bluetooth zurückzusetzen stellen Sie bitte sicher, dass Bluetooth auf Ihrem Smartphone aktiviert ist und die SmartConnect App nicht mit einem SmartConnect verbunden ist. Wie Sie sich von Ihrem SmartConnect abmelden, erfahren Sie im Kapitel Benutzereinstellungen.
- Gehen Sie im Hauptmenü auf Einstellungen und wählen Sie SmartConnect über Bluetooth zurücksetzen aus.
- Bestätigen Sie das System-Pop-Up mit einem Klick auf OK.
- Die SmartConnect App sucht nun nach verfügbaren SmartConnects in Ihrer Umgebung. Wählen Sie das gewünschte SmartConnect aus.
- Bestätigen Sie das Pop-Up mit einem klick auf OK.
- Bestätigen Sie das System-Pop-Up mit einem Klick auf OK.
- Scannen Sie nun den mitgelieferten Master QR-Code.
Sollten Sie Ihren Master QR-Code nicht mehr haben, erfahren Sie weiter unten, wie Sie Ihren Master QR-Code erneut drucken bzw. einen neuen Master QR-Code erzeugen können.
- Wählen Sie nun aus, ob Sie einen Werksreset, Netzwerkreset oder Neustart Ihres SmartConnect durchführen möchten.
- Die SmartConnect App fragt Sie erneut, ob Sie wirklich einen Reset ausführen möchten, da diese Aktion nicht rückgängig gemacht werden kann. Bestätigen Sie das Pop-Up mit einem Klick auf OK.
- Bestätigen Sie das Pop-Up, dass der Reset nun ausgeführt wird, erneut mit einem Klick auf OK.
Der Reset bzw. Neustart wird nun ausgeführt. Je nach Auswahl kann dies einige Minuten dauern. Warten Sie bis die LED 2 Ihres SmartConnect wieder dauerhaft leuchtet.
Master-QR Code ausdrucken
Sollten Sie Ihren Master QR-Code nicht mehr haben, können Sie Ihn erneut über die SmartConnect App ausdrucken. Hierfür ist es notwendig, dass die SmartConnect App mit Ihrem SmartConnect verbunden ist. Wie Sie sich bei Ihrem SmartConnect anmelden, erfahren Sie im Kapitel Benutzereinstellungen.
- Gehen Sie im Hauptmenü auf Einstellungen und klicken Sie auf Administration.
- Geben Sie Ihr Administrator-Passwort ein und klicken Sie auf Anmelden.
- Scrollen Sie nach unten und klicken Sie auf Werkseinstellungen.
- Klicken Sie auf Master Code ausdrucken.
Es öffnet sich nun eine Übersicht der Apps Ihres Smartphones. Wählen Sie die App aus, über die Sie das PDF Dokument mit Ihrem Master QR-Code versenden bzw. drucken wollen. Drucken Sie das PDF Dokument über Ihren Computer oder direkt über Ihr Smartphone aus und folgen Sie zum Zurücksetzen Ihres SmartConnect den im Abschnitt Zurücksetzen via Bluetooth beschriebenen Schritten.
Bewahren Sie den SmartConnect Master QR-Code an einem sicheren Ort auf.
Neuen Master QR-Code erzeugen
Sollte Ihr Master QR-Code aus irgend einem Grund nicht mehr funktionieren oder Sie Ihn aus Sicherheitsgründen erneuern müssen, haben Sie die Möglichkeit einen neuen Master QR-Code über die SmartConnect App zu erzeugen.
- Gehen Sie im Hauptmenü auf Einstellungen und klicken Sie auf Administration.
- Geben Sie Ihr Administrator-Passwort ein und klicken Sie auf Anmelden.
- Scrollen Sie nach unten und klicken Sie auf Werkseinstellungen.
- Klicken Sie auf Master Code neu erzeugen.
- Bestätigen Sie das Pop-Up mit einem Klick auf OK.
Beachten Sie hierbei, dass der bestehende Master QR-Code durch diese Aktion seine Gültigkeit verliert.
- Es öffnet sich nun eine PDF Vorschau mit einem Dokument, dass den neu erzeugten Master QR-Code enthält. Klicken Sie auf das Freigabesymbol in der rechten unteren Ecken.
Es öffnet sich eine Übersicht der Apps Ihres Smartphones. Wählen Sie die App aus, über die Sie das PDF Dokument mit Ihrem Master QR-Code versenden bzw. drucken wollen. Drucken Sie das PDF Dokument über Ihren Computer oder direkt über Ihr Smartphone aus und folgen Sie zum Zurücksetzen Ihres SmartConnect den im Abschnitt Zurücksetzen via Bluetooth beschriebenen Schritten.
Bewahren Sie den SmartConnect Master QR-Code an einem sicheren Ort auf.