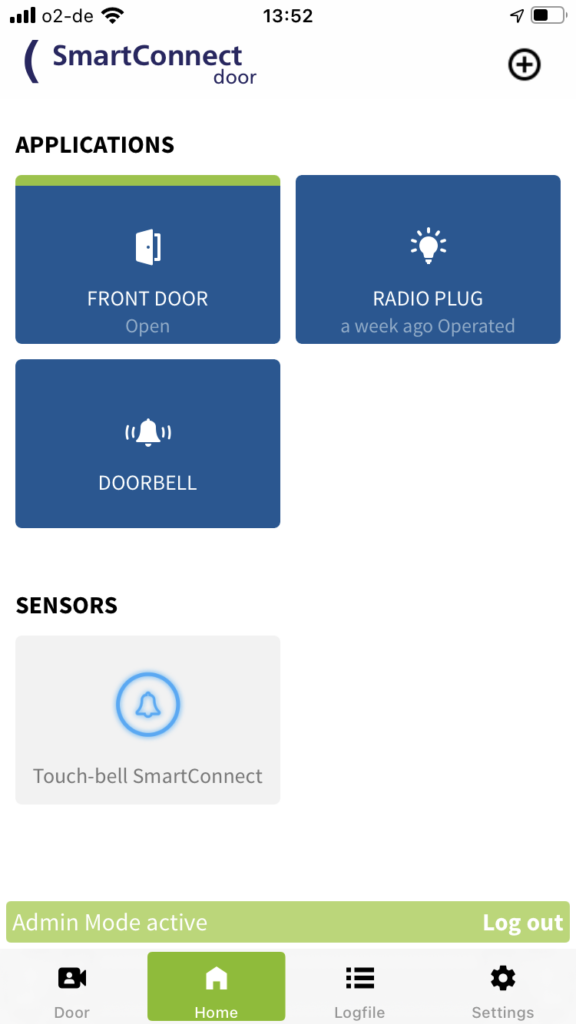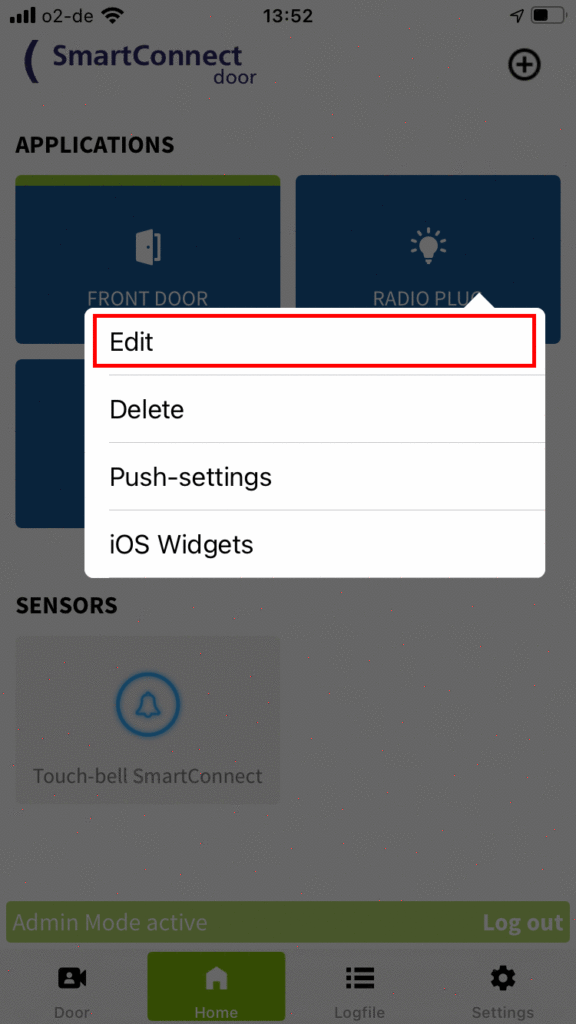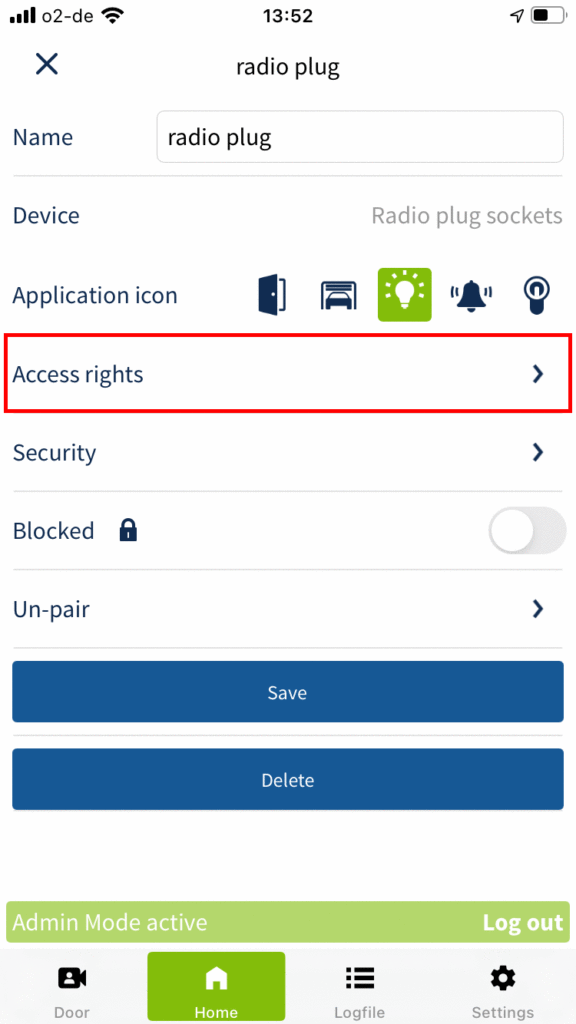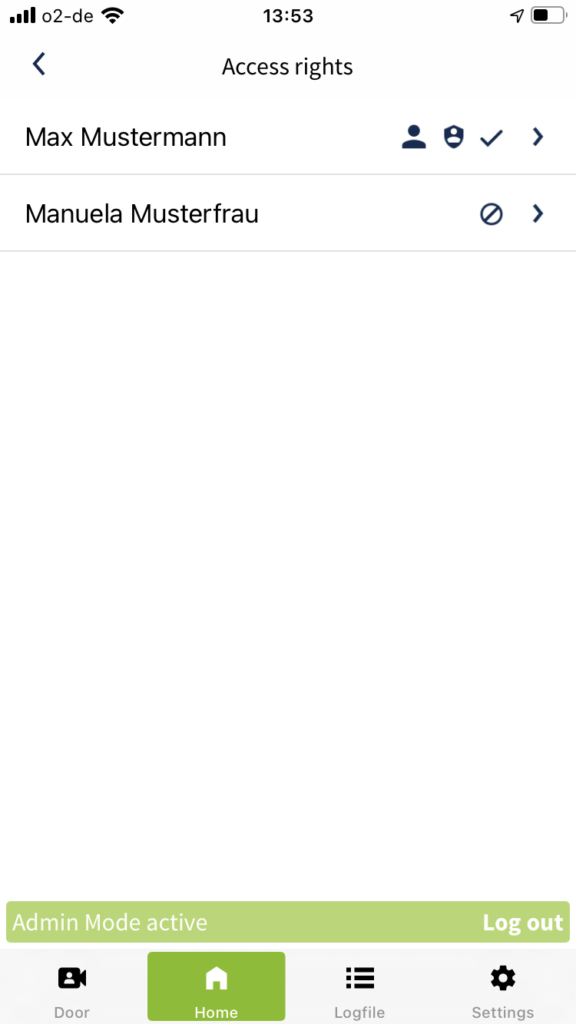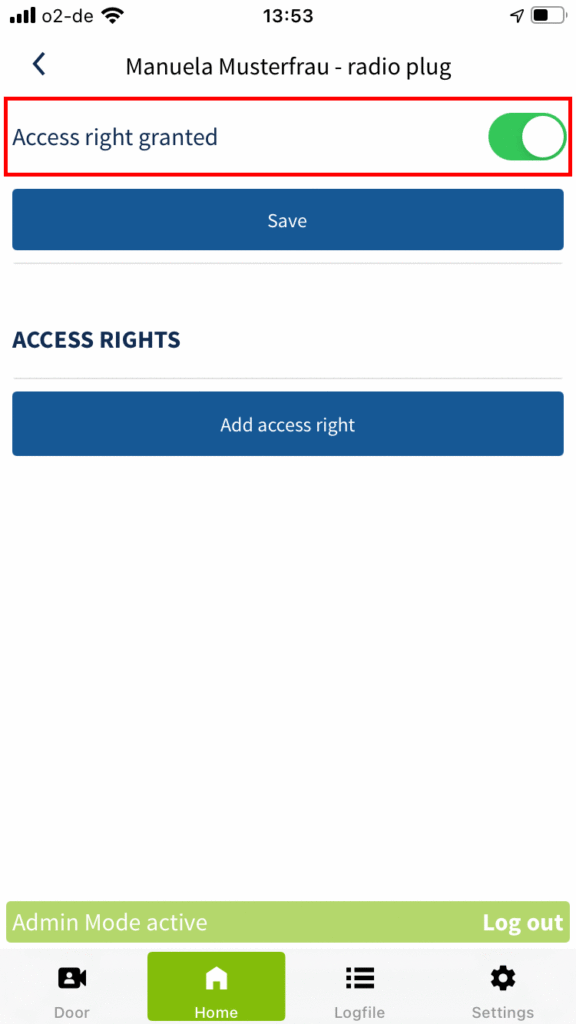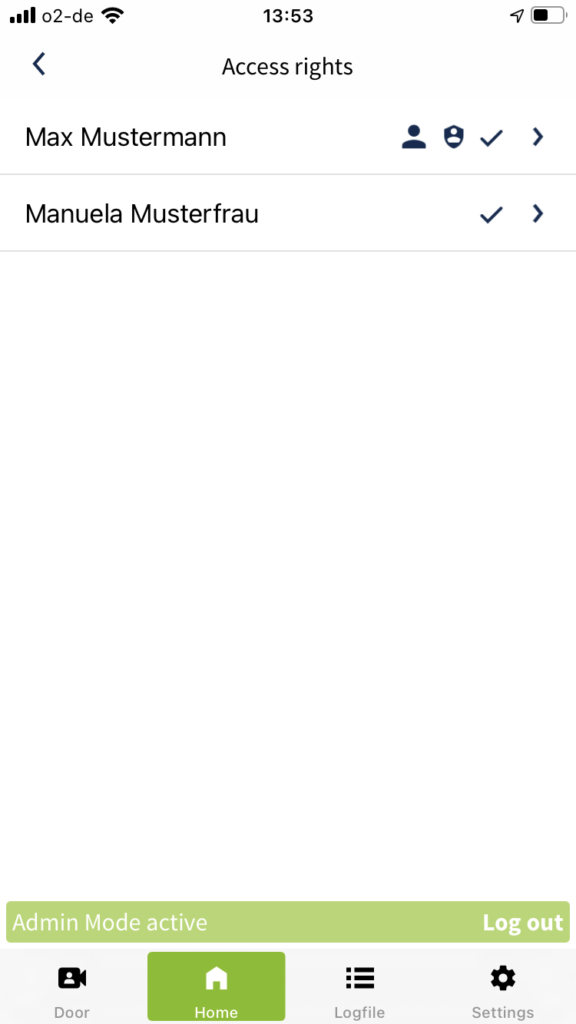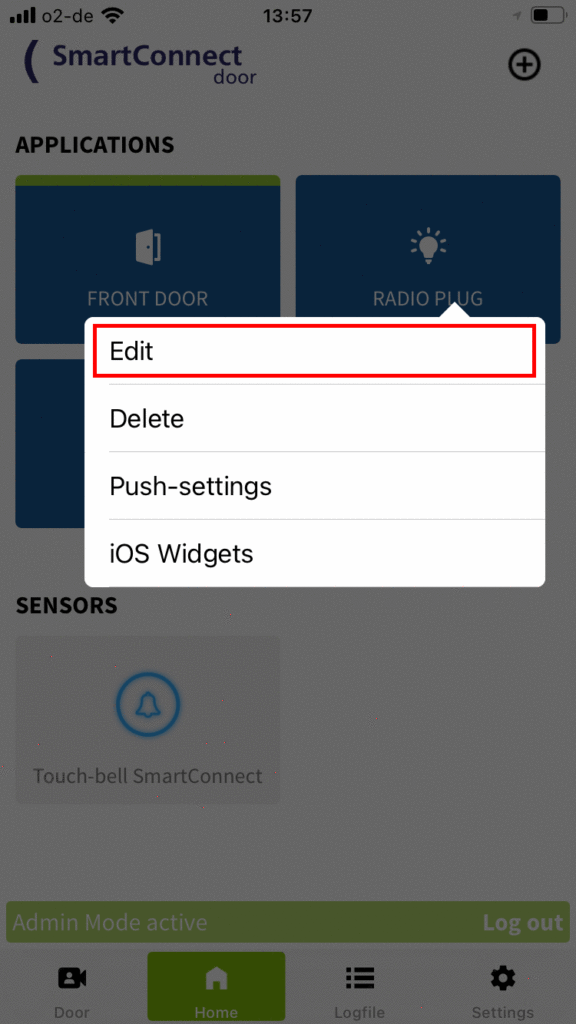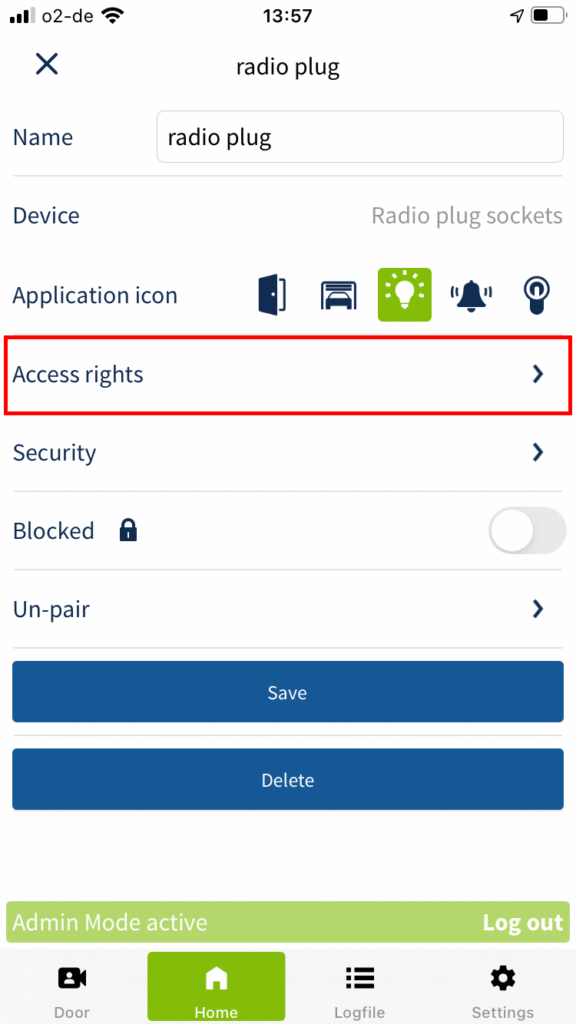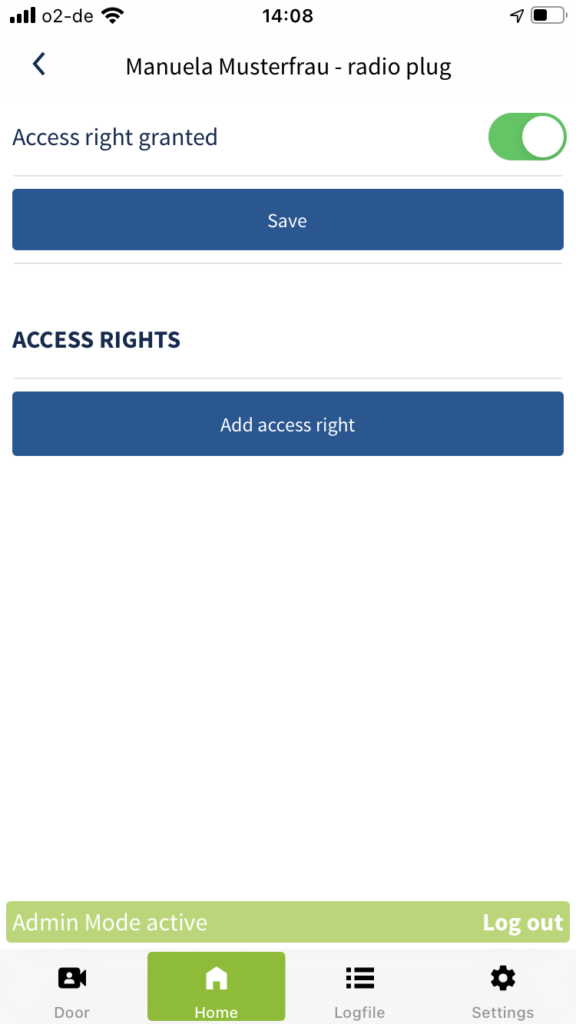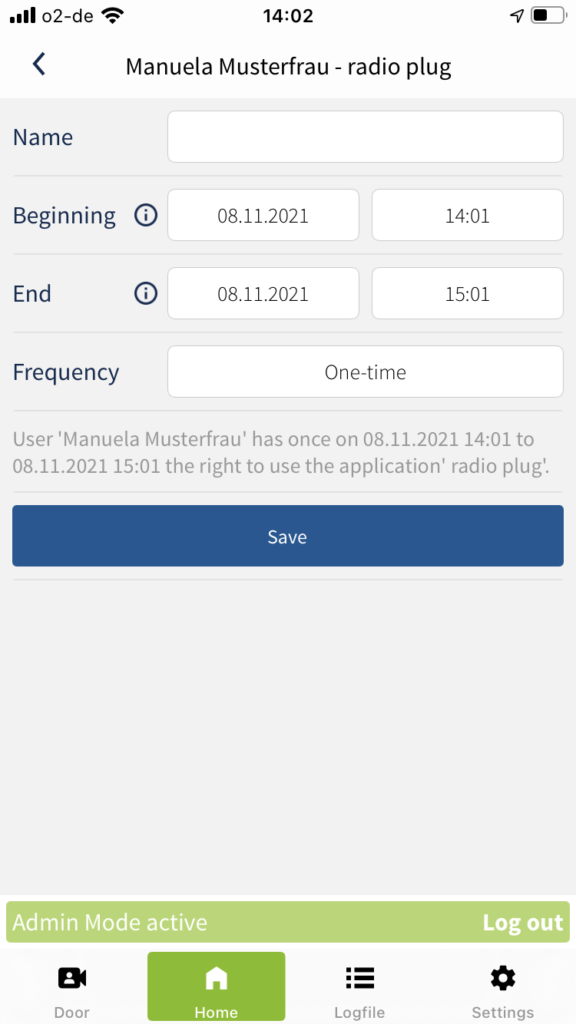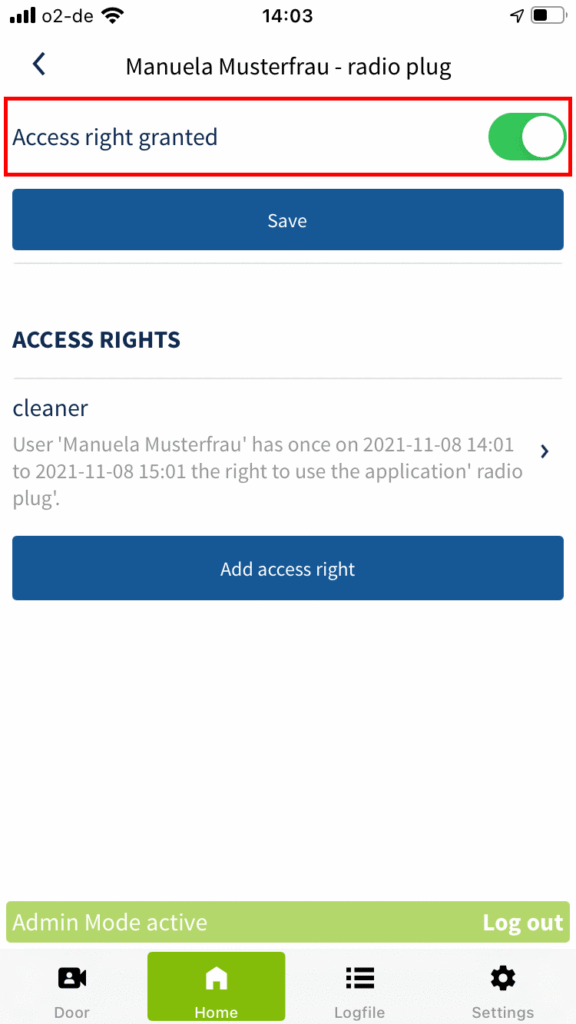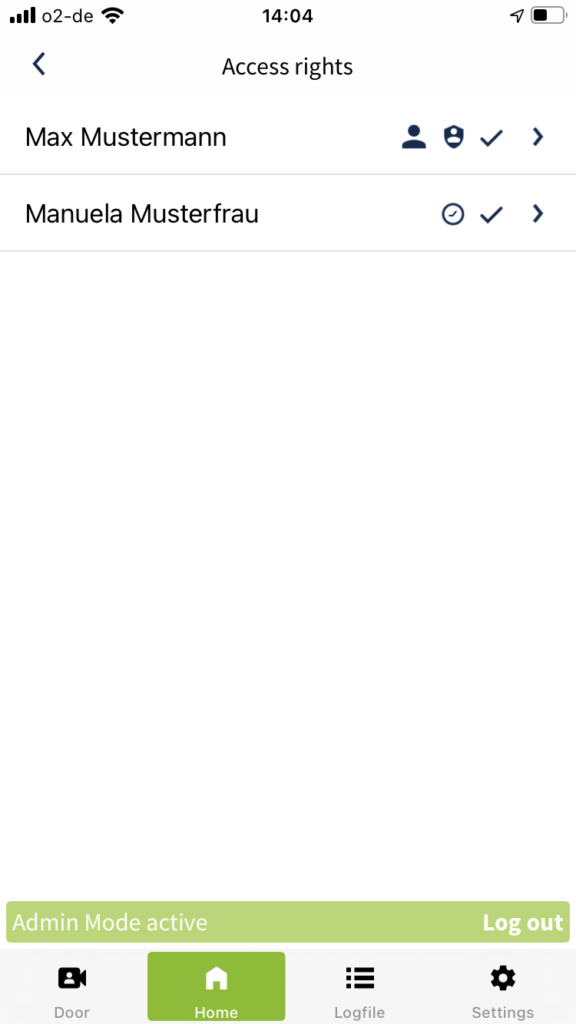Administrators are always authorised to operate applications. In the following steps you will learn how users without administrator rights are also authorised to use applications. Each user can be assigned a permanent or temporary authorisation for an application.
Only an administrator is entitled to assign and edit authorisations for an application. Therefore, log in with your administrator access data (see chapter Administrators and Users) and follow the steps below.
Grant permanent authorisation for an application
- Tap Home in the main menu to display your applications.
- Press and hold the button of the application for which you want to assign or edit authorisations and then release it. A dialog window will now open. Tap Edit.
- Tap Access rights.
- An overview of the existing users and their authorisations appears. Now select the user for whom you want to manage the authorisations.
- To grant the user permanent access to an application, activate the switch Access right granted and confirm your selection by tapping Save.
- You will now see the overview of the users again. A check mark icon indicates that the user now has permanent authorisation to use the application.
Grant time-restricted authorisation for an application
- Tap Home in the main menu to display your applications.
- Press and hold the button of the application for which you want to assign or edit a time-restricted authorisation and then release it. A dialog window will now open. Tap Edit.
- Tap Access rights.
- An overview of the existing users and their authorisations appears. Now select the user for whom you want to assign or edit the time-restricted authorisation.
- Tap Add access right.
- Enter the conditions Name, Beginning, End and Frequency in the window and confirm your entries by clicking Save. Further information on the different terms and conditions is provided below.
- Check whether the switch Access right granted is activated and complete the process by tapping Save.
- You will now see the overview of the users again. A tick and clock icon indicates that the user now has time-restricted authorisation to use the application.
Make sure that the Authorised button at the top is always active. If this switch is disabled, the time-restricted rights are also inactive and the user cannot switch applications.
Terms and conditions of time-restricted authorisations:
- Name: Unique name of the separate authorisation, e.g. “Cleaning lady”.
- Start: Time from which the user is authorised to use this application.
- End: Time when the user no longer has rights to use the application.
- Frequency: Interval of how often the user is authorised to use this application: once in the set time window, repeated weekly, monthly or annually.
To give a user access to multiple applications, you can also manage authorisations via Settings. To do this, follow the instructions described in the chapter User administration.