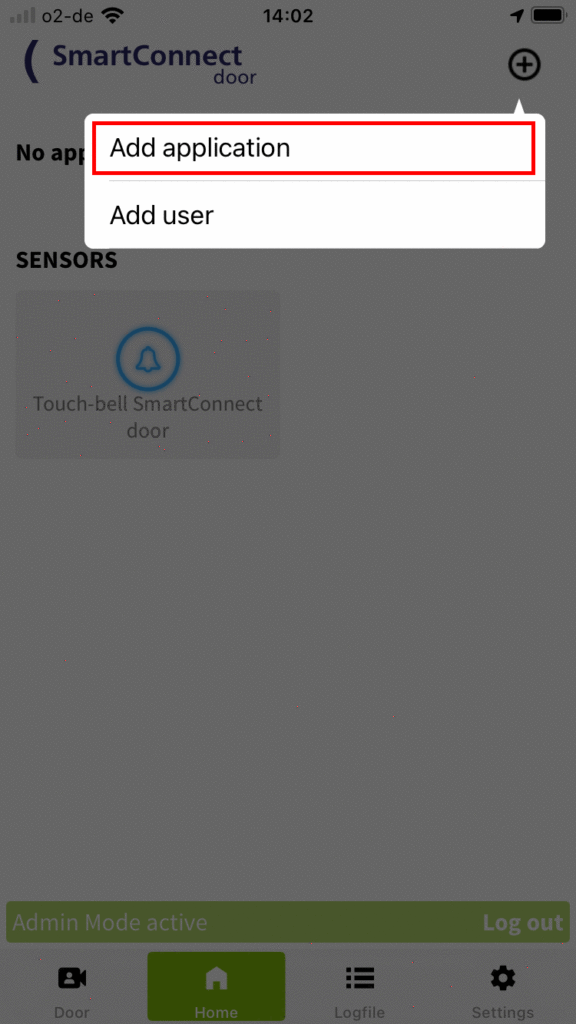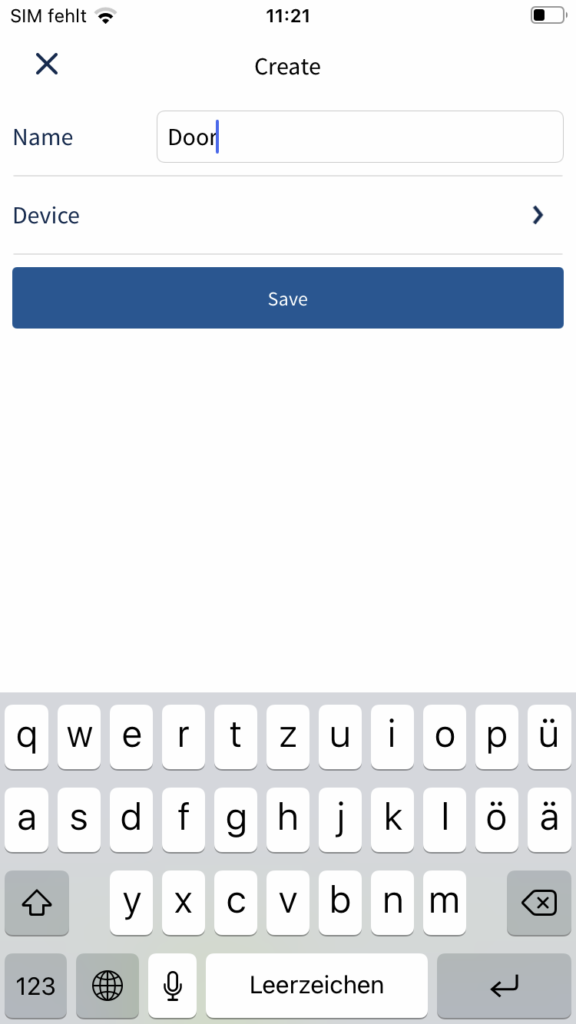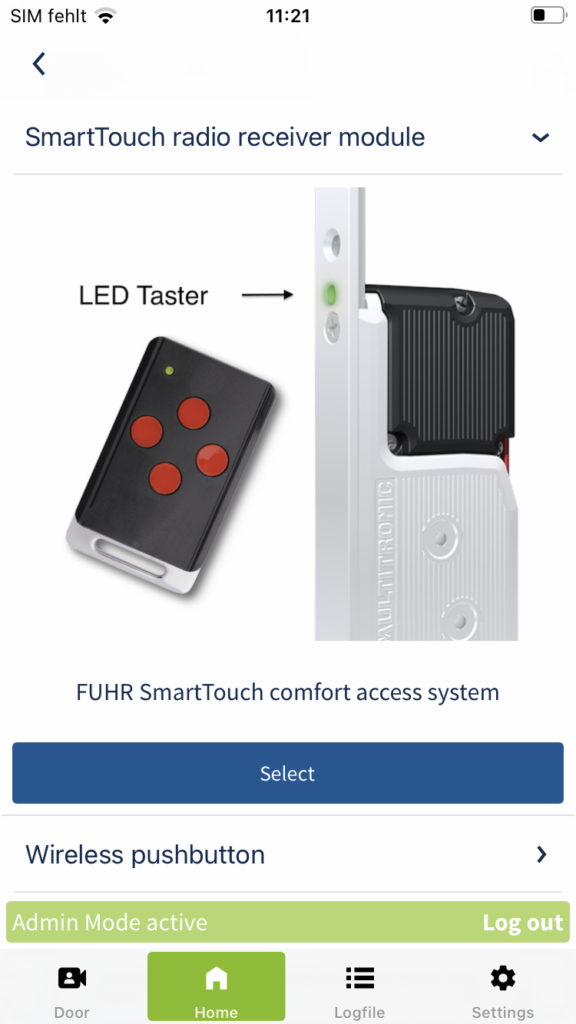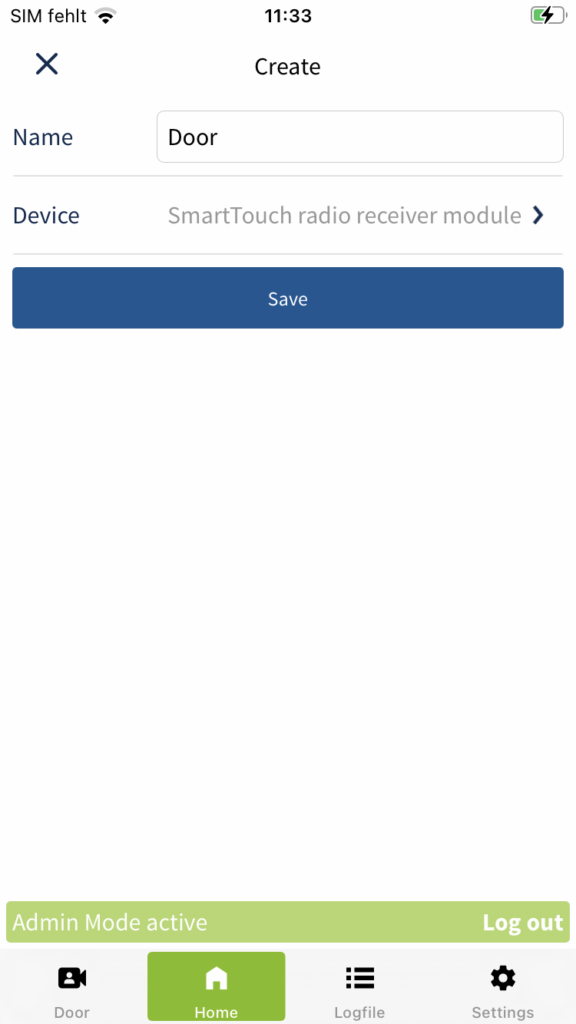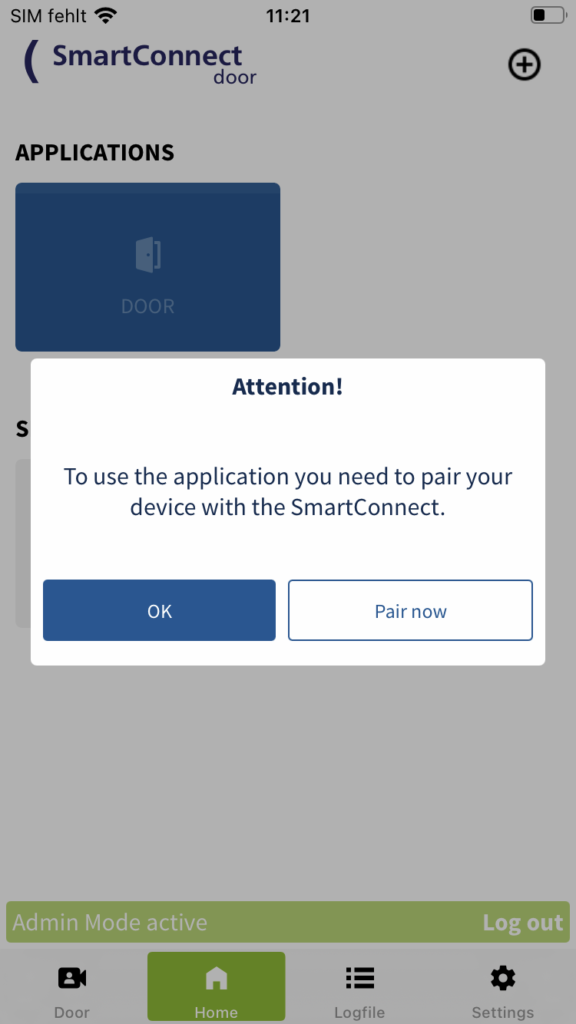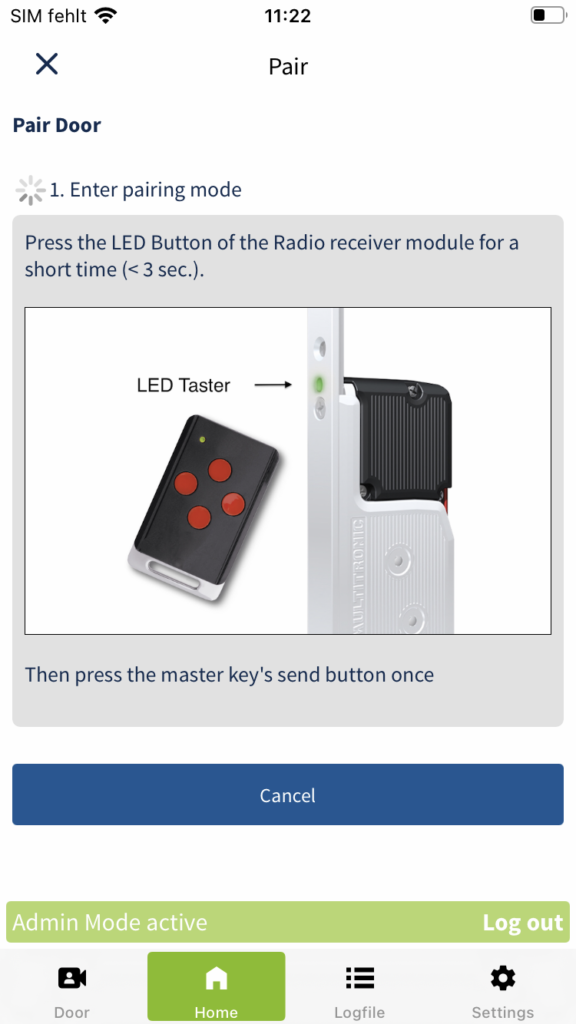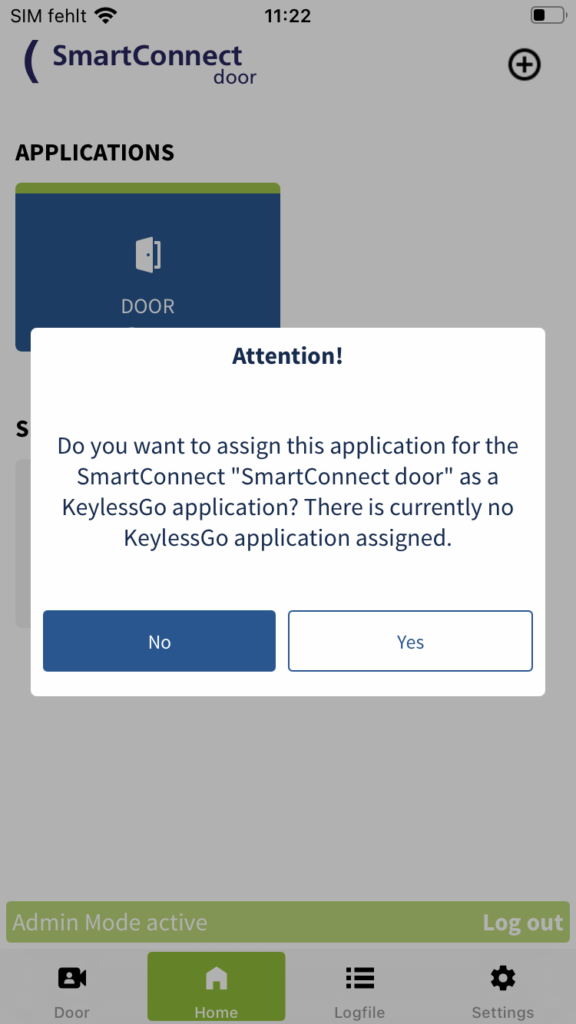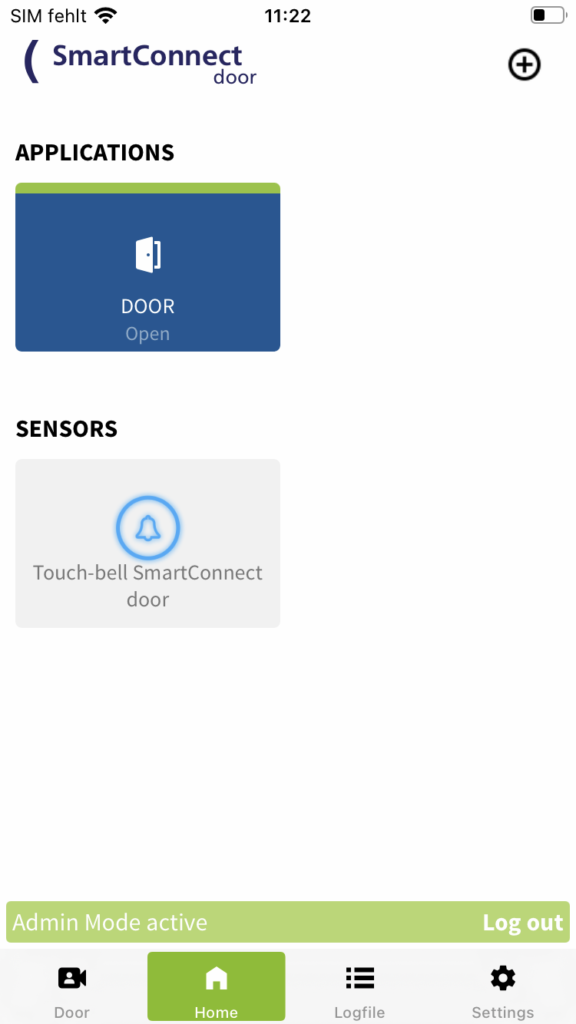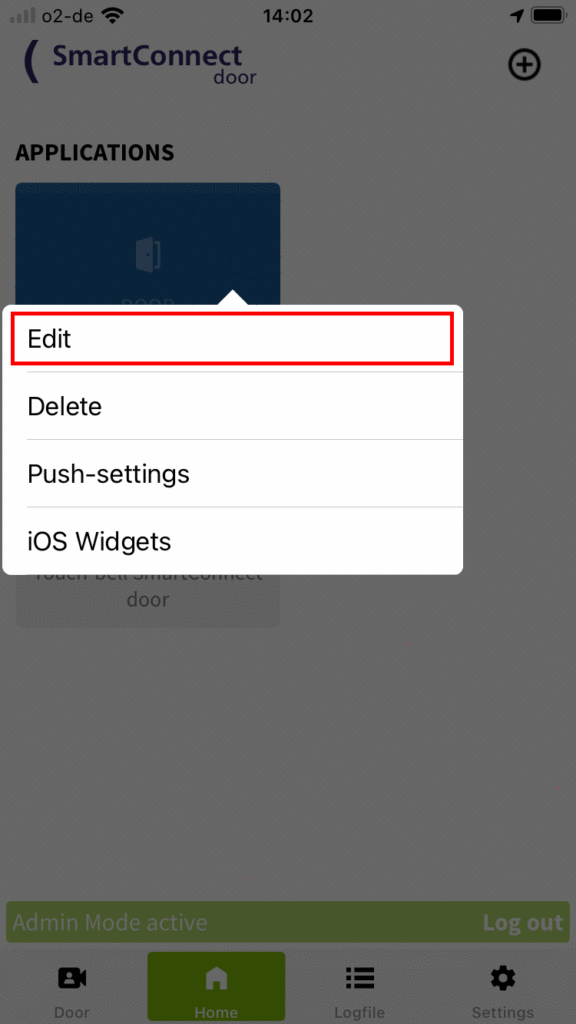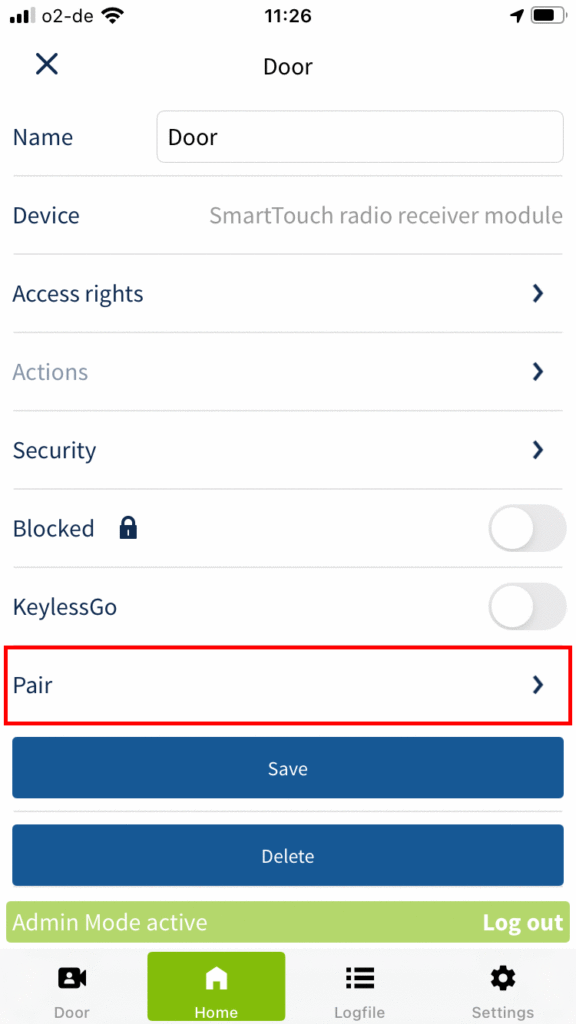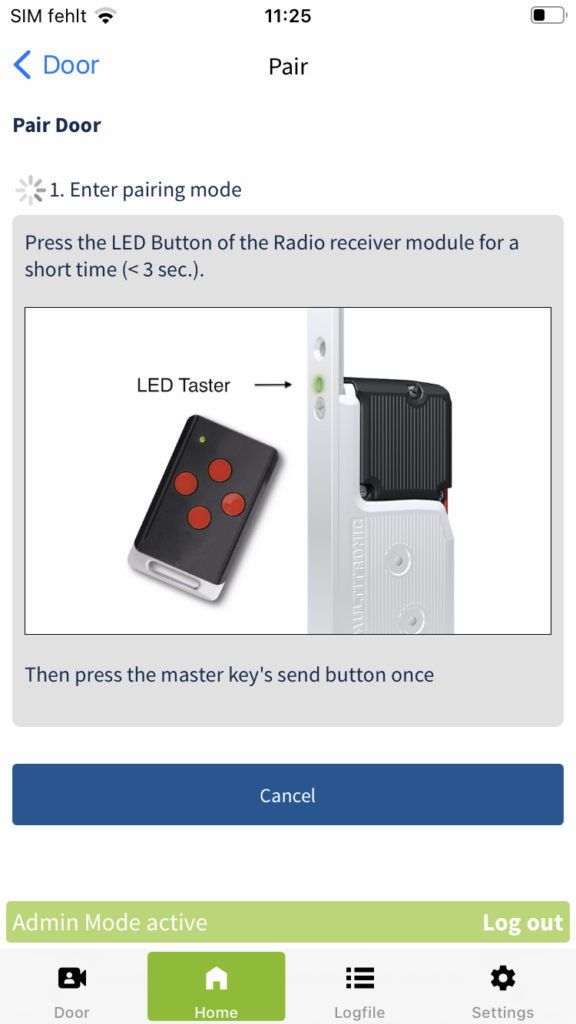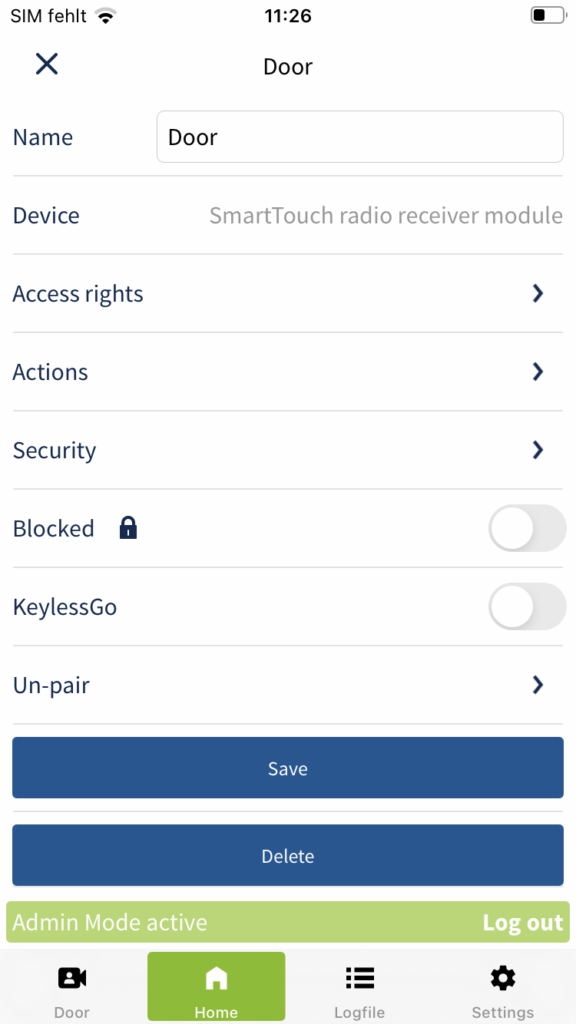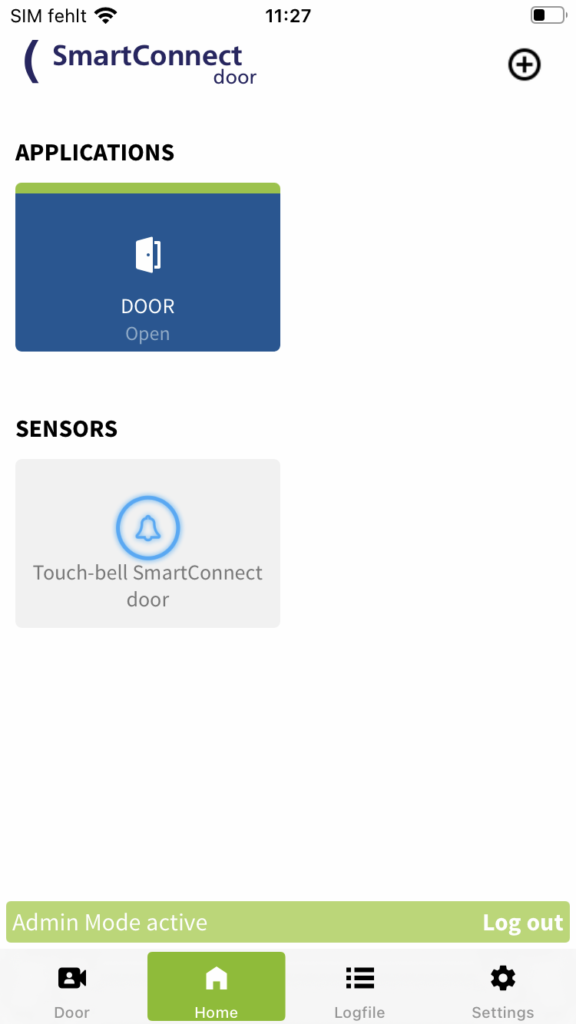Only an administrator is authorised to set up an application. Log in with your administrator access data (see chapter Administrators and Users) and follow the steps below.
Not every product is able to send feedback. The choice of the product decides whether it can be displayed, for example, whether the door lock is locked or not. If, for example, the FUHR radio receiver NB506NR is installed in the door, the status of the lock can be queried in the app. Your dealer will be happy to help you choose the right product.
Creating an new Application
Pair an application
To operate an application with the app, it must be paired with the SmartConnect.
The master key is required to pair some applications or products (e.g. SmartTouch radio receiver module). Further information on the key assignment of the master key / SmartTouch radio key can be found in the chapter Key assignment of the SmartTouch radio key below.
Option 1: Pair immediately after creating
After the successful creation of the application in the step before, a dialogue window appears. You now have the option to pair the application immediately.
Option 2: Pair later
If you have not paired an application immediately after creating it, you can also do so at a later time. Please follow the steps below.
After creating applications, only administrators are authorised to use them. See chapter Authorisations for Applications or User administration for instructions on how to activate users for operations.
Key assignment of the SmartTouch radio key
- Restart
- Network Reset
- Factory settings
- Confirm / Send
Operation (Reset):
Shortly press button 1, 2 or 3 and then confirm with button 4.