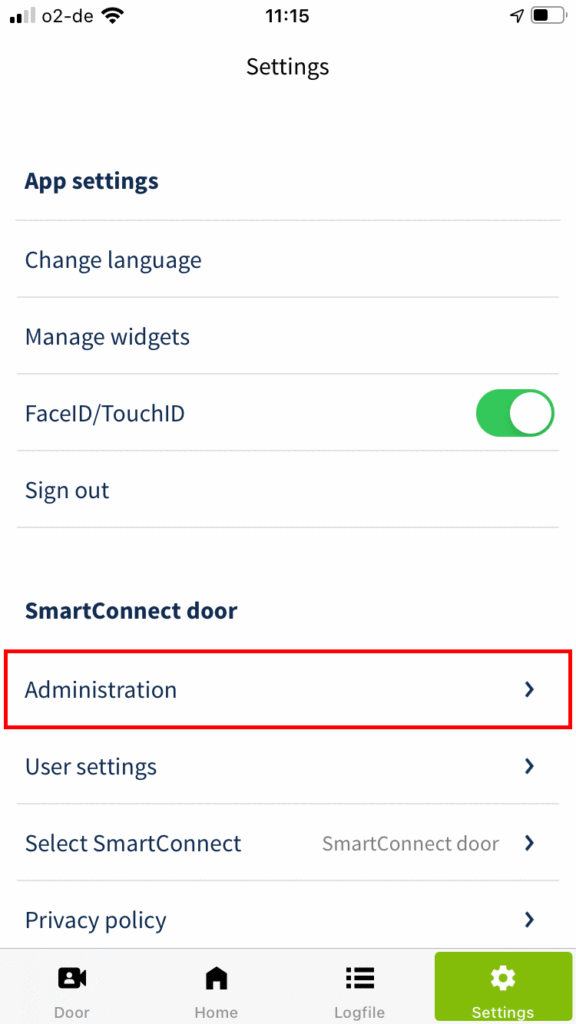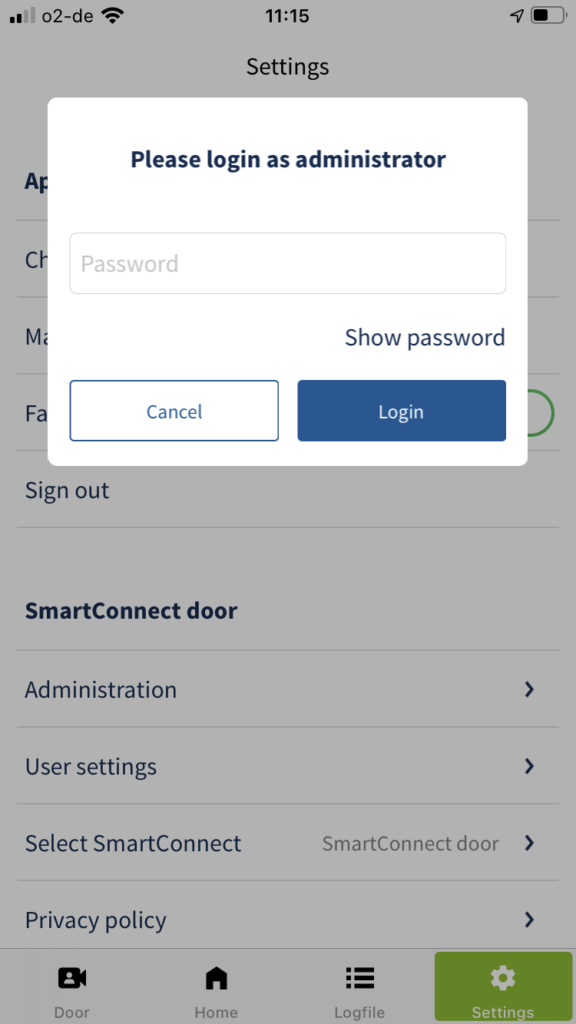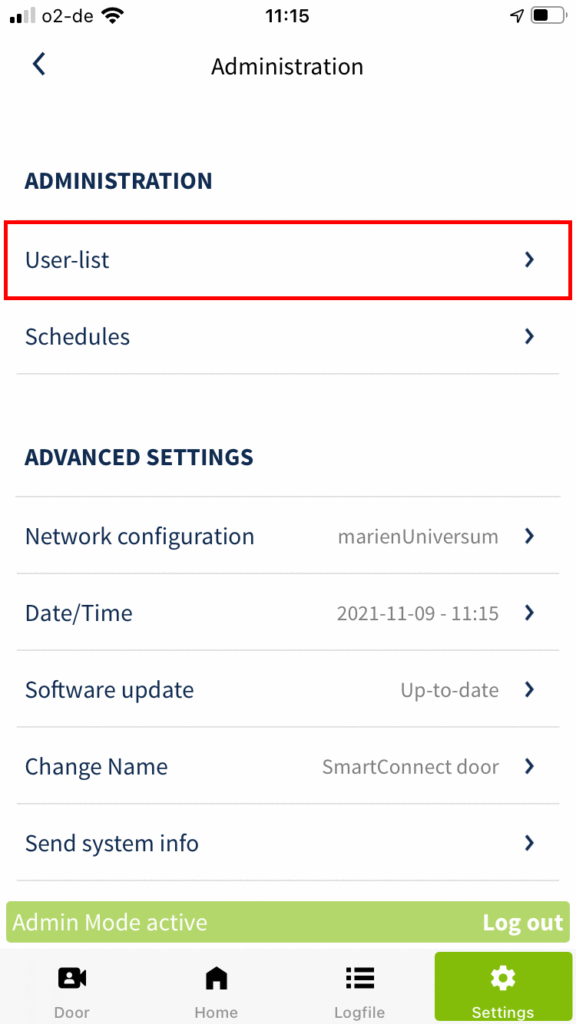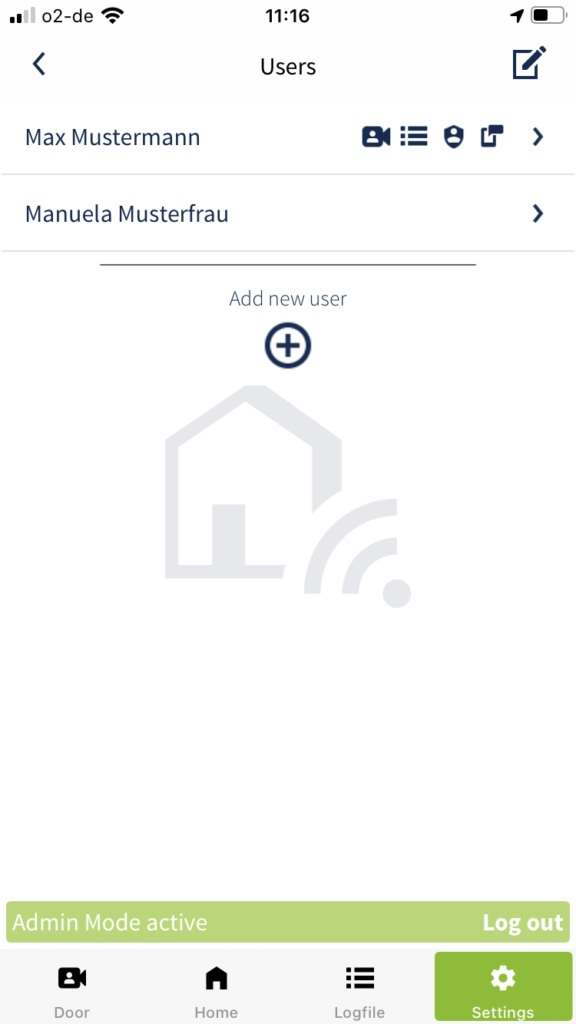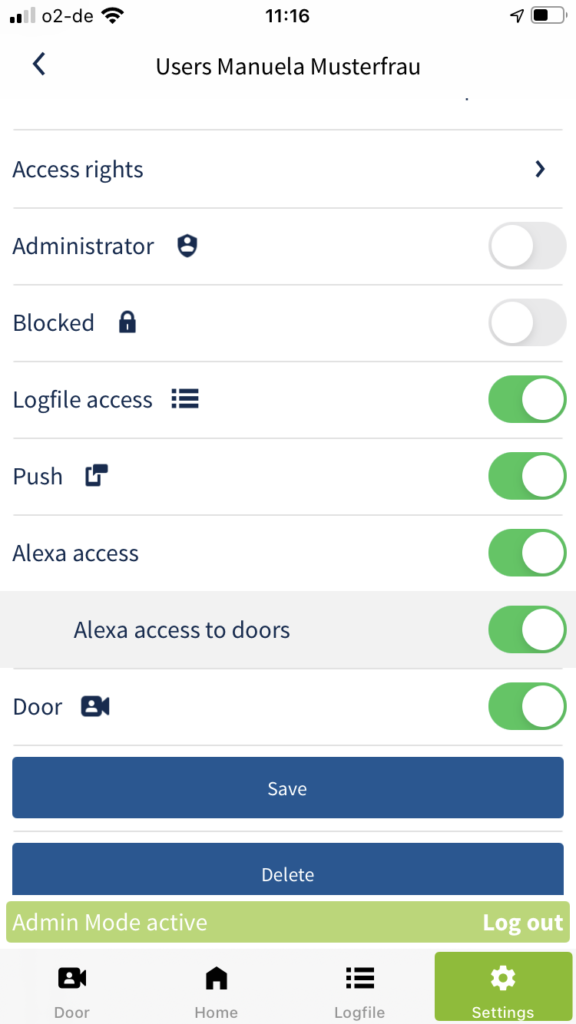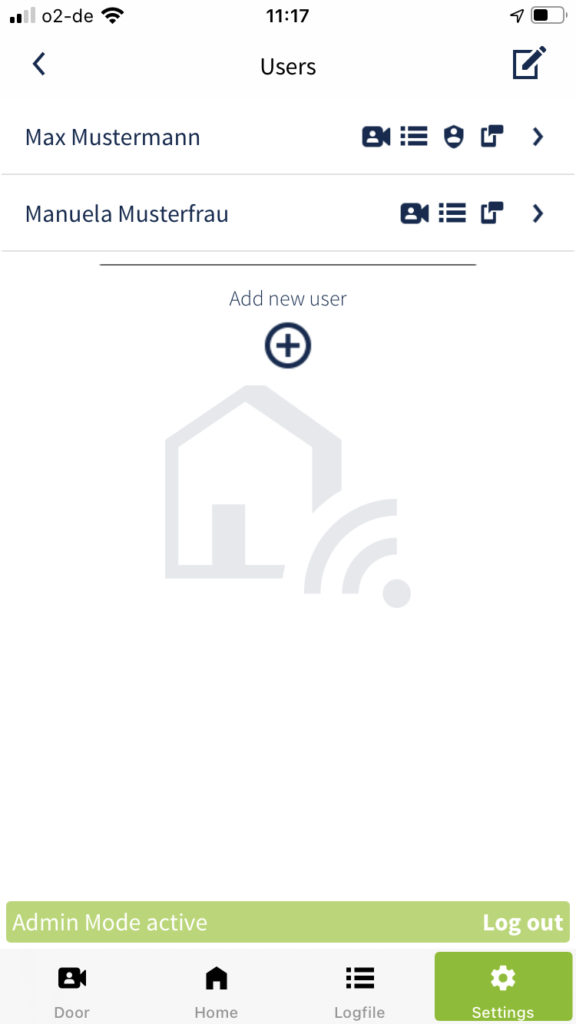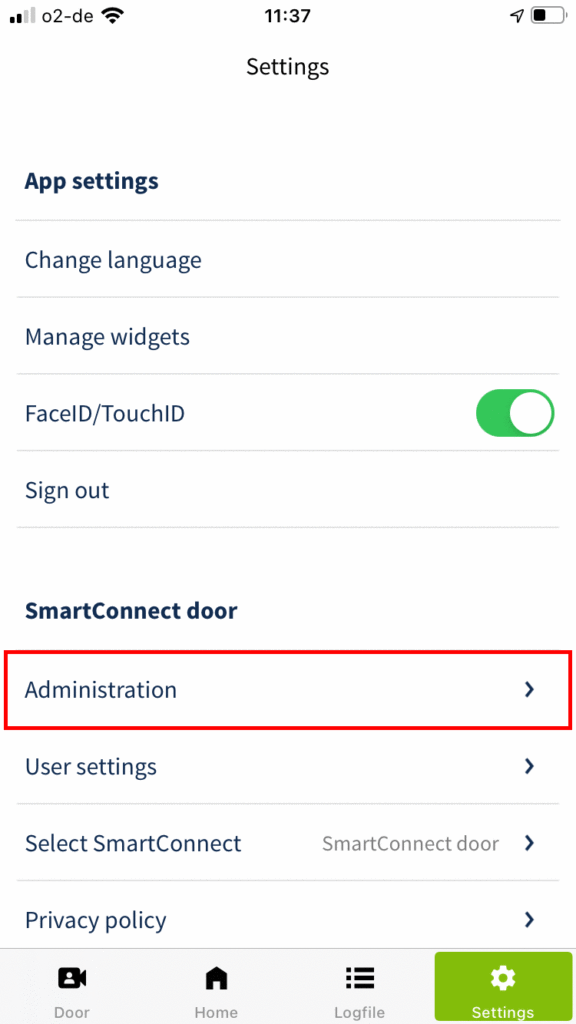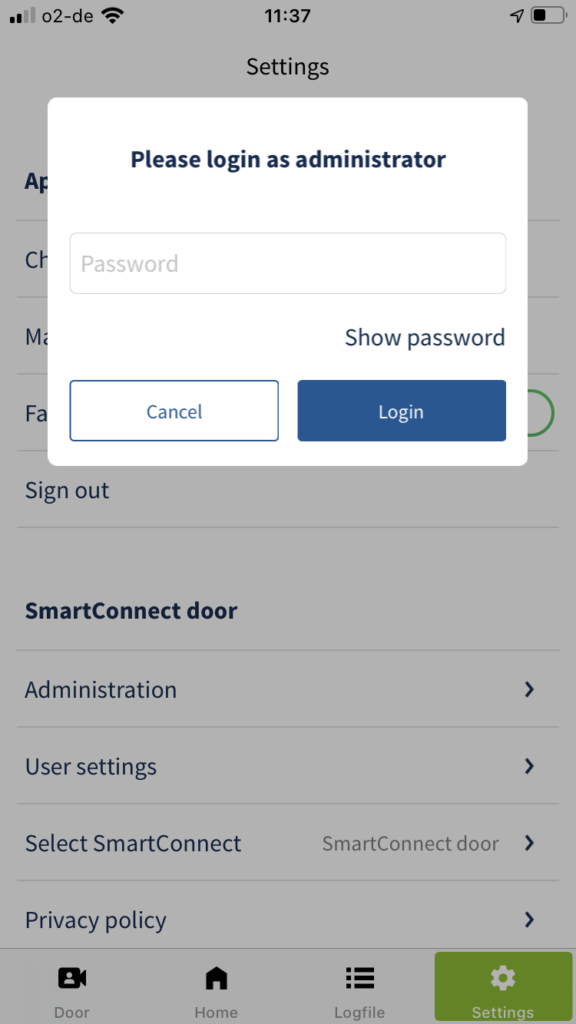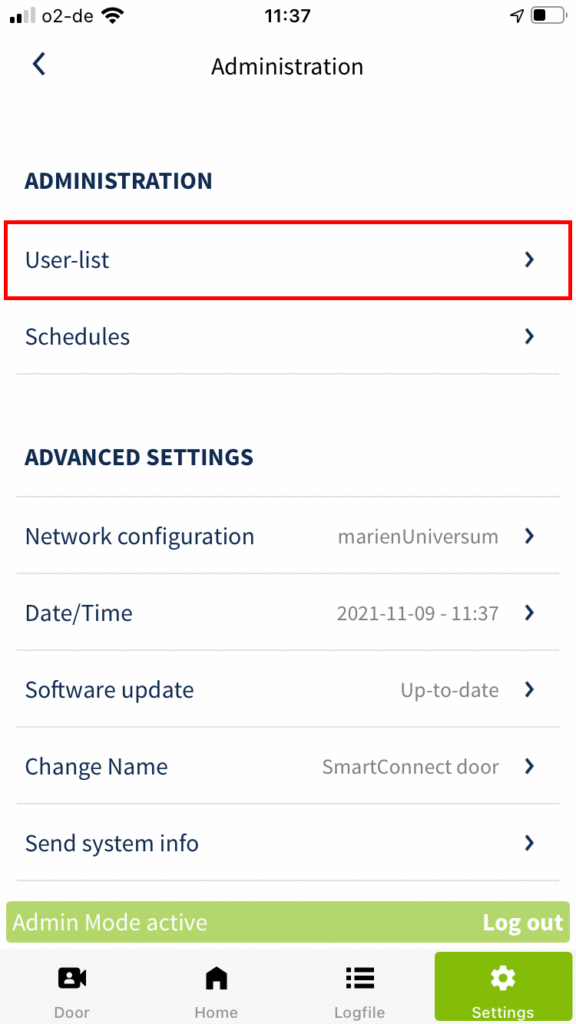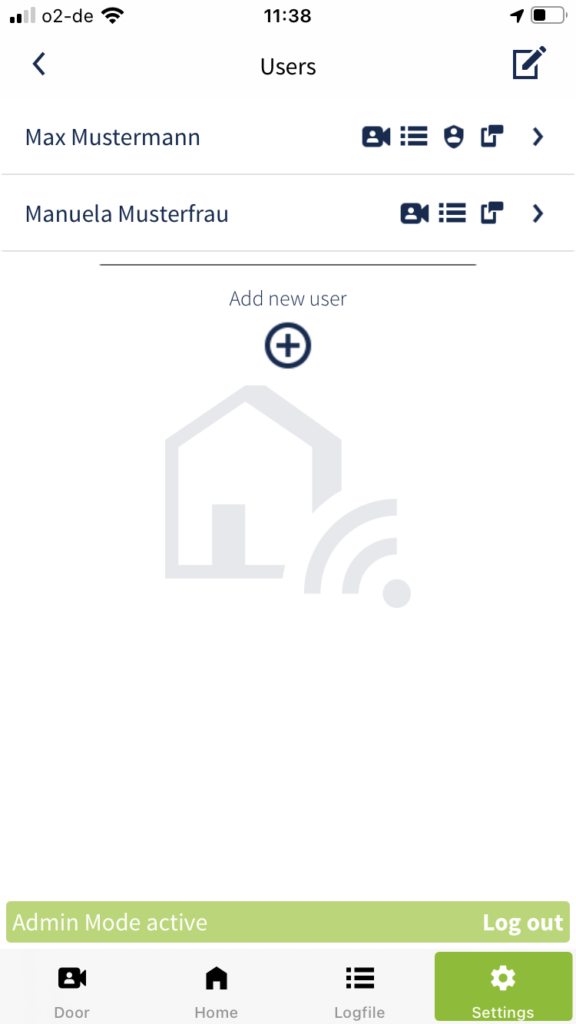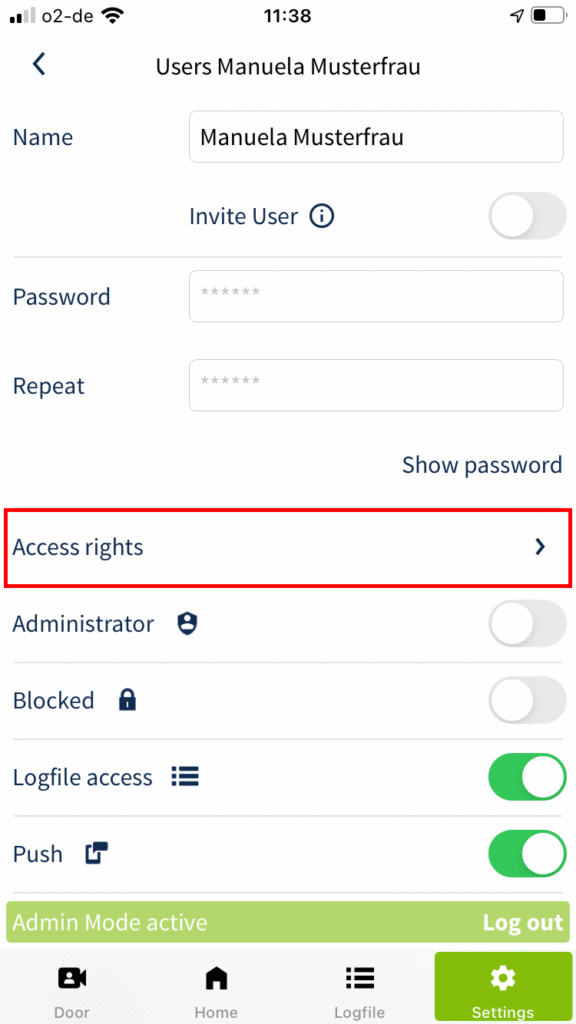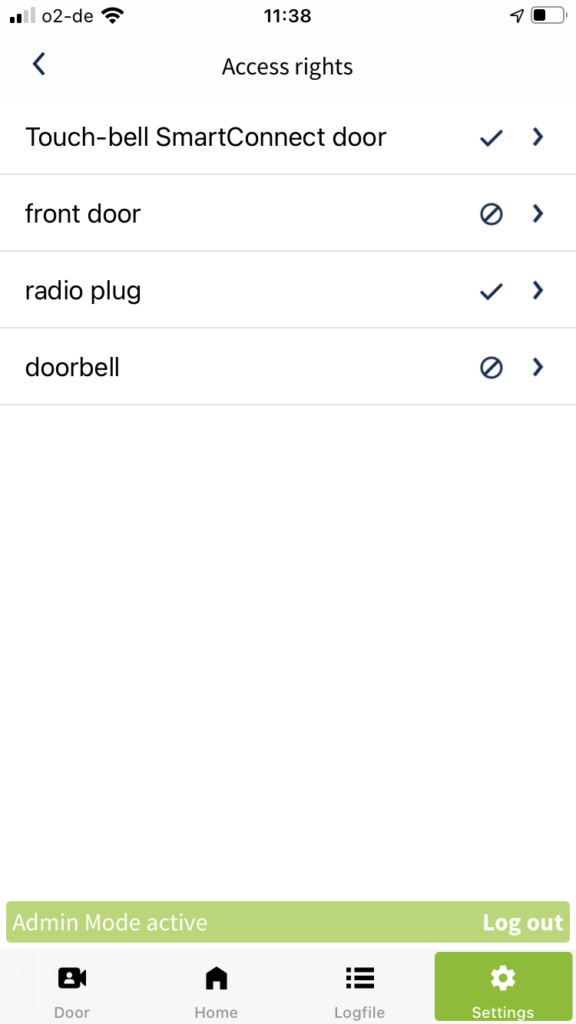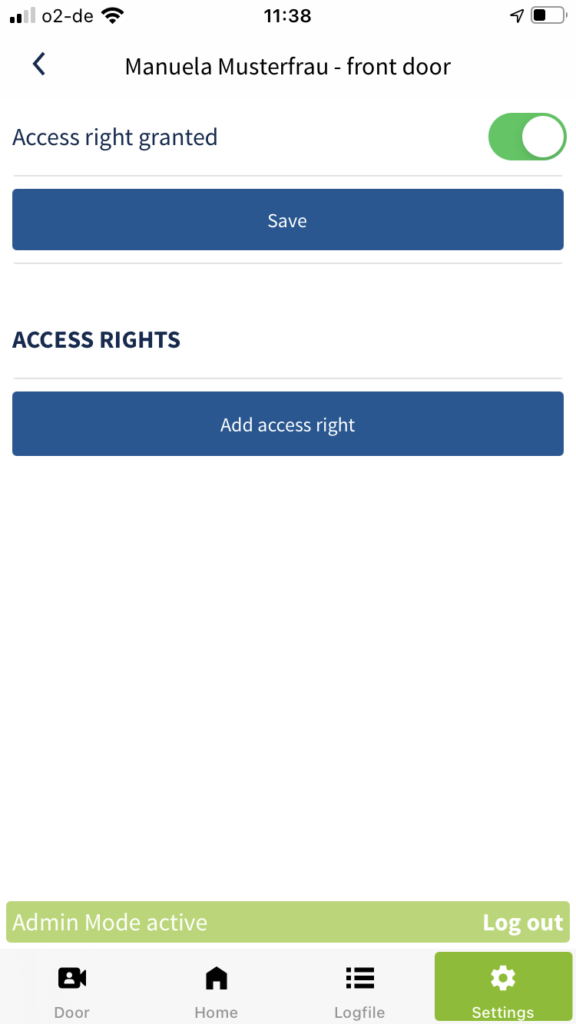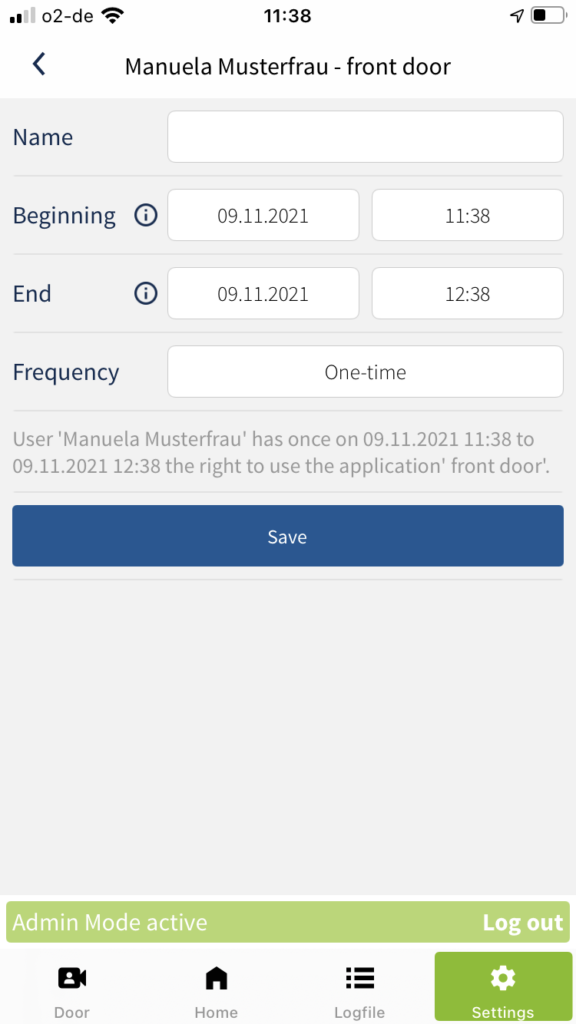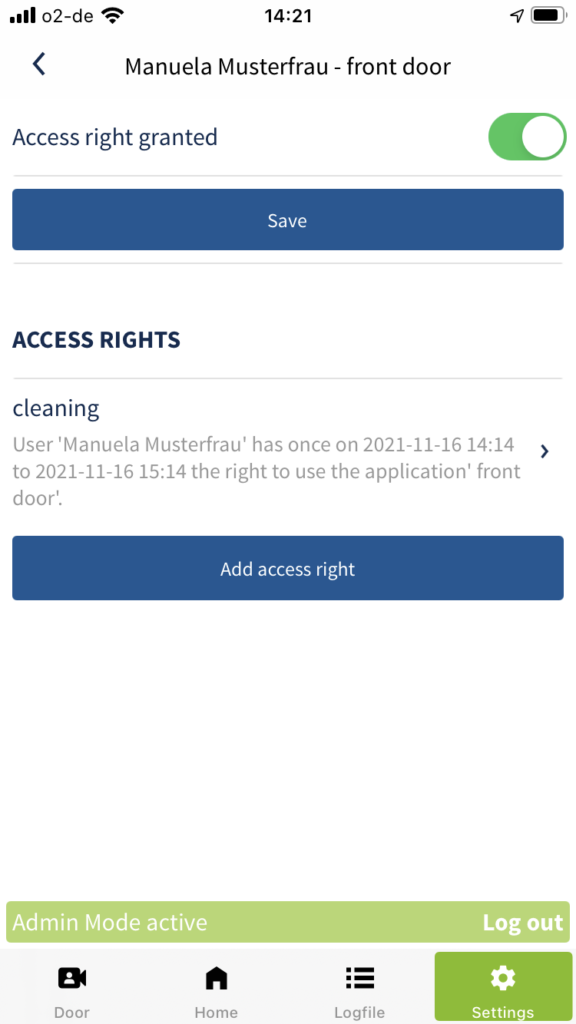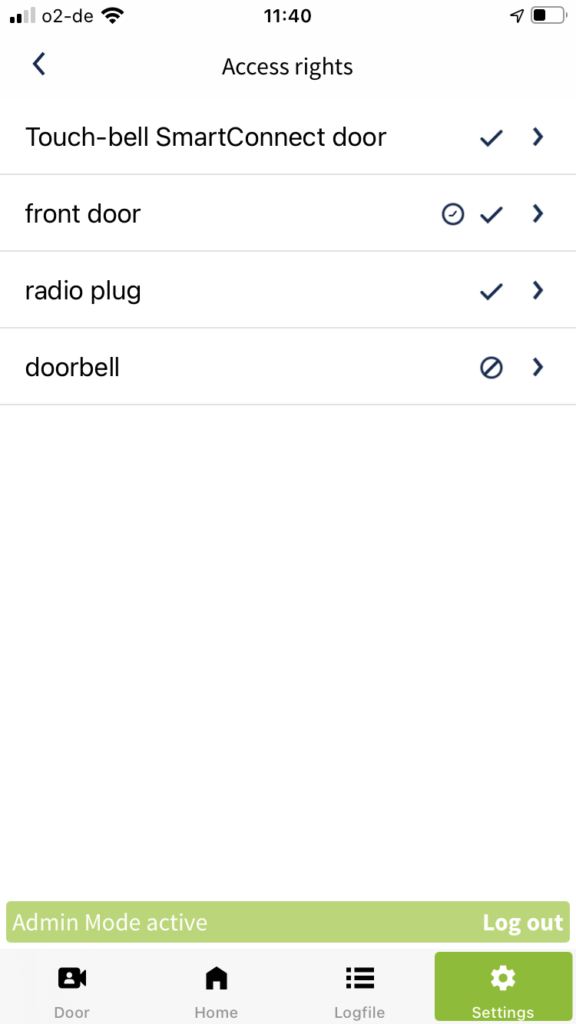Administrators can grant or revoke rights to users at any time. To manage the general rights of users, please follow the steps below. Rights include access to the camera of the SmartConnect door or the use of Alexa to operate applications.
General settings (rights)
Administrators can set the following rights for each user:
- Administrator: Activate this switch if the user is to be granted administrator rights. These rights may be granted or withdrawn at any time.
- Blocked: Activate this switch if you want to temporarily lock the user. He can then neither log on nor operate applications.
- Logfile access: Activate this switch if the user is allowed to read the logfile entries.
- Push: Activate this switch if the user is allowed to receive push notifications.
- Alexa access: Activate this switch if the user is allowed to use Alexa.
- Door: Activate this switch if the user is allowed to access the camera.
Manage Access rights
In addition to the general rights, administrators can grant users permission to access specific applications at any time. This can be, for example, opening the front door or the possibility to switch a radio socket. To manage authorisations on user applications, please follow the steps below.
Terms and conditions of time-restricted rights:
- Name: Unique name of the separate authorisation, e.g. “Cleaning lady”.
- Beginning: Time from which the user is authorised to use this application.
- Ende Time when the user no longer has rights to use the application.
- Frequency: Interval of how often the user is authorised to use this application: once in the set time window, repeated weekly, monthly or annually.
You can also assign authorisations through the application itself. To do this, follow the instructions described in the chapter Authorisations for Applications.