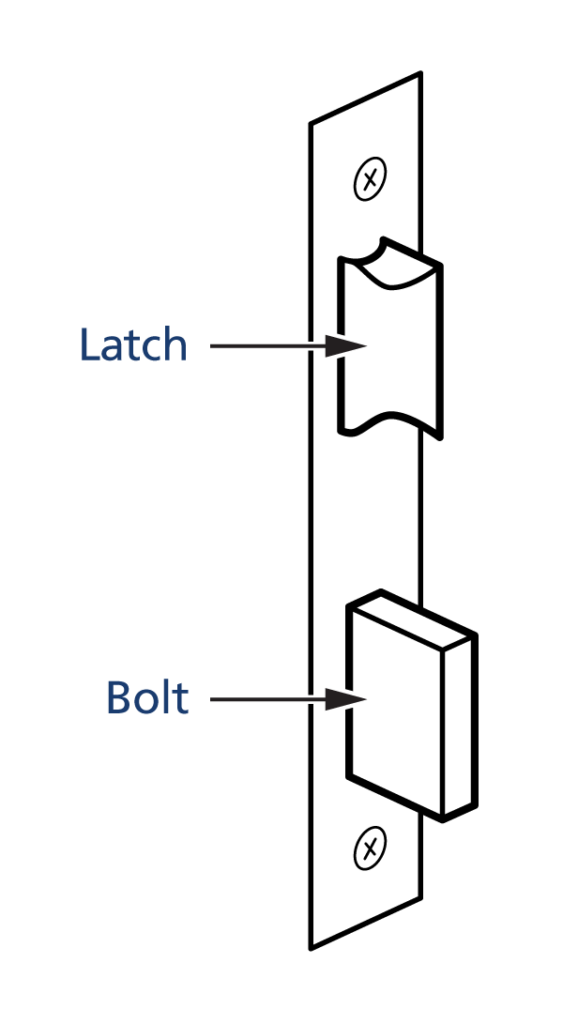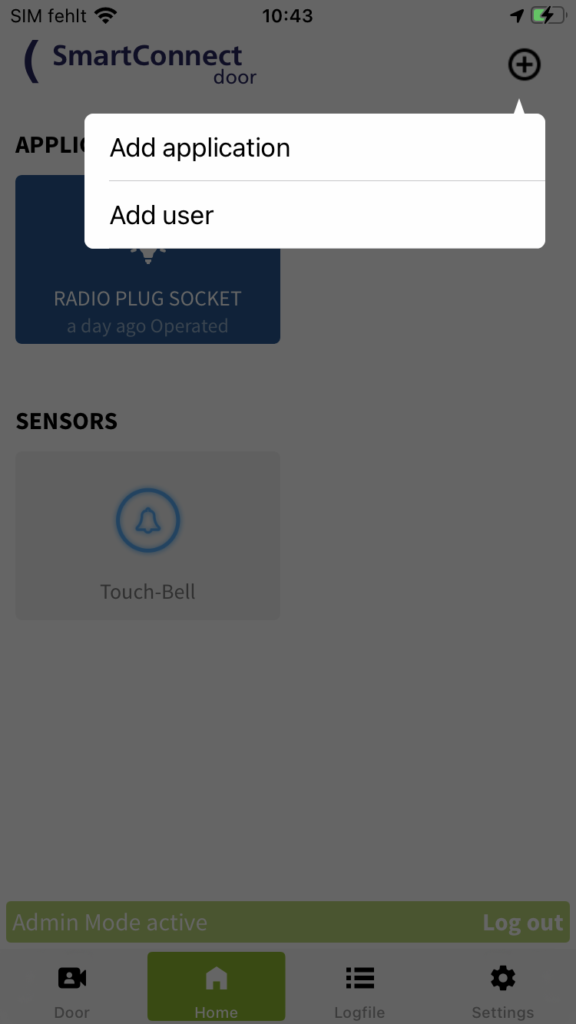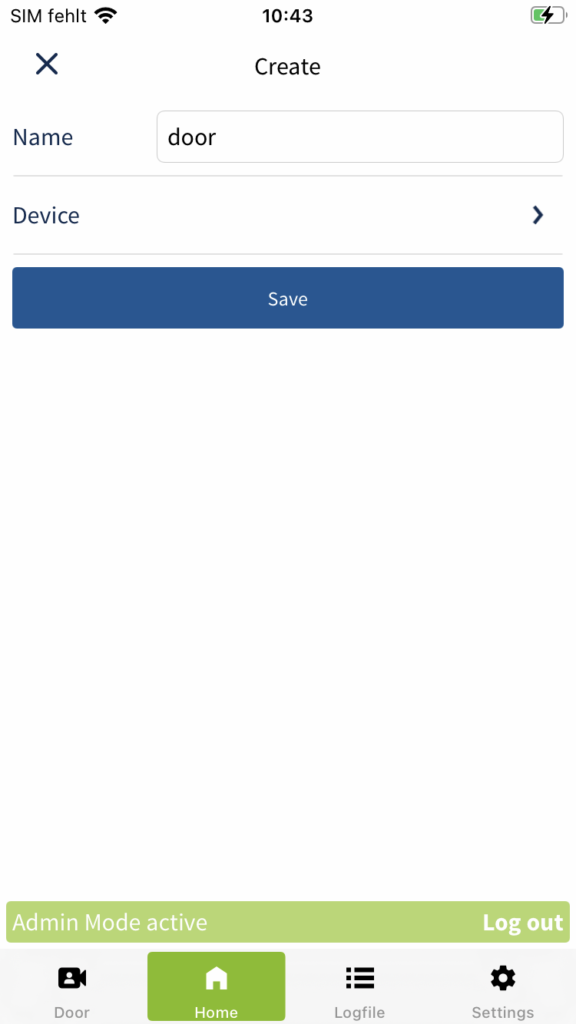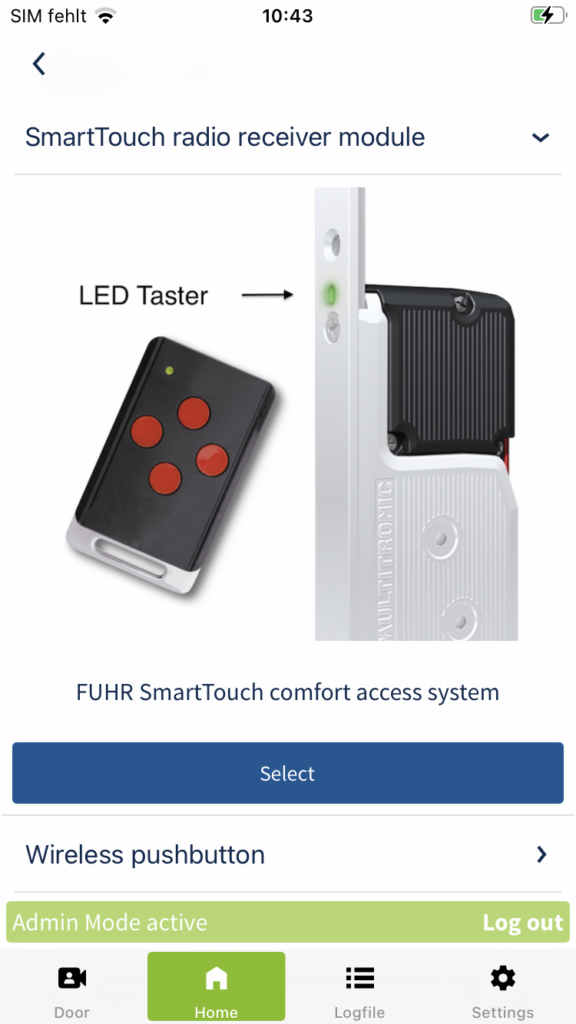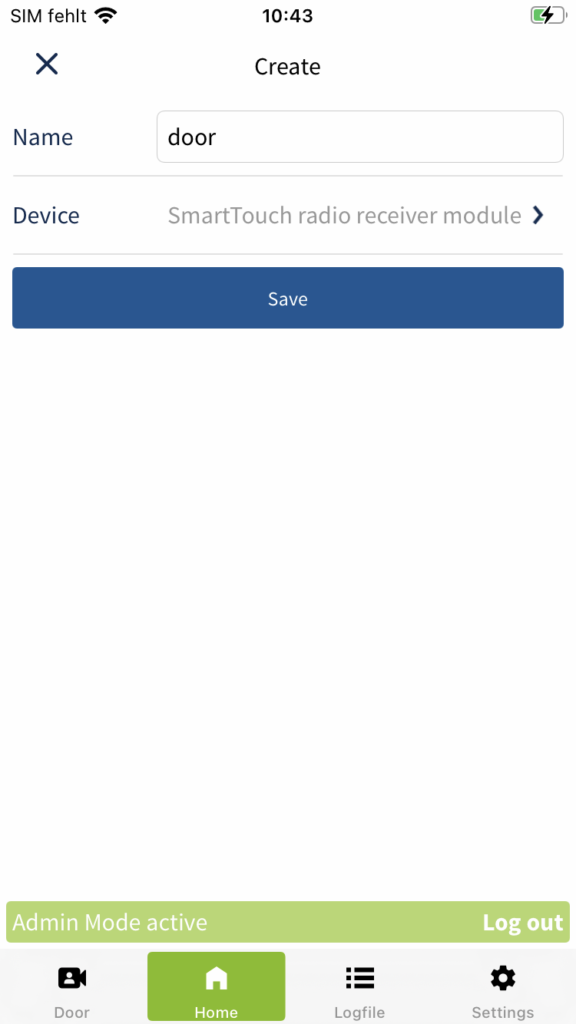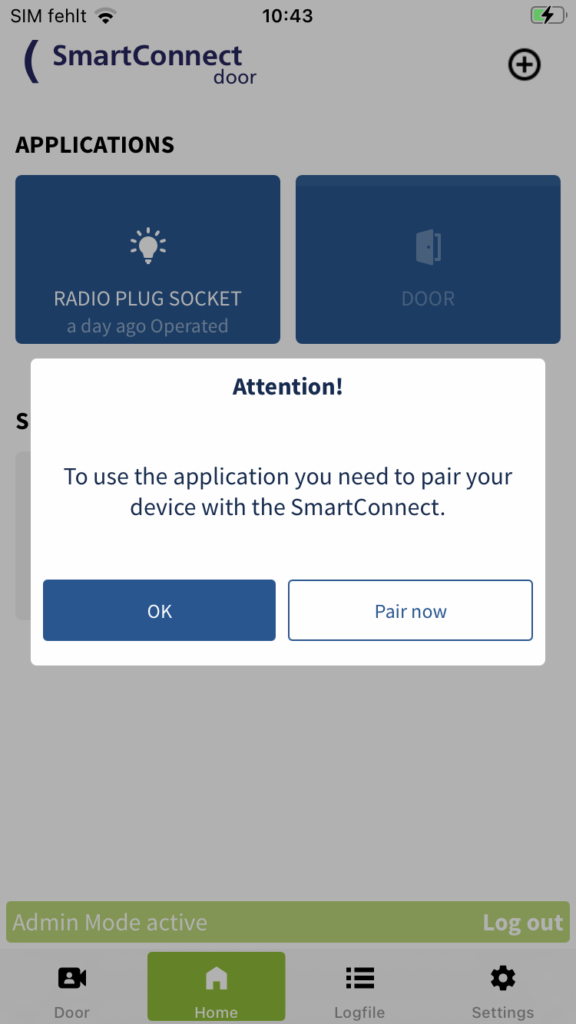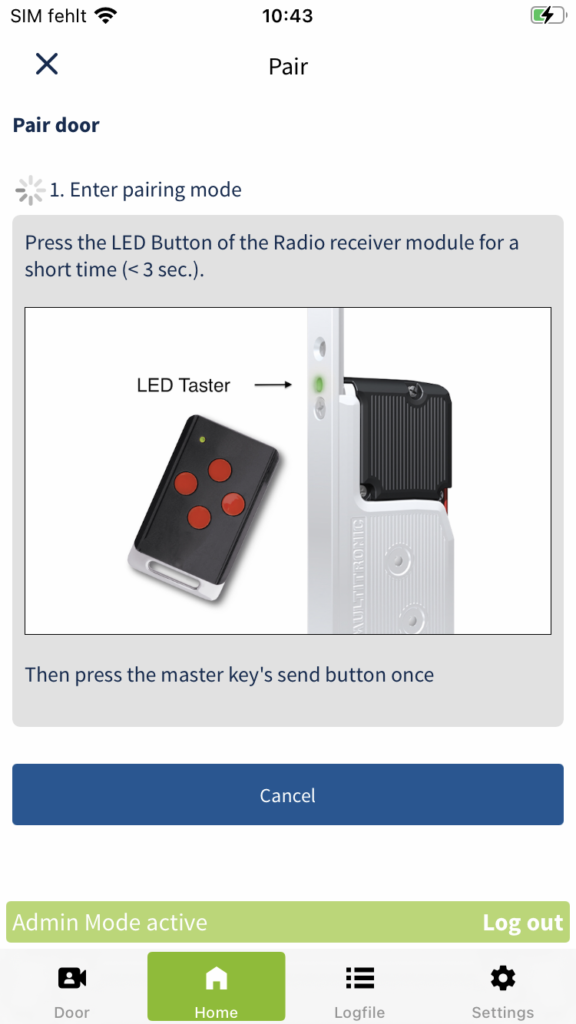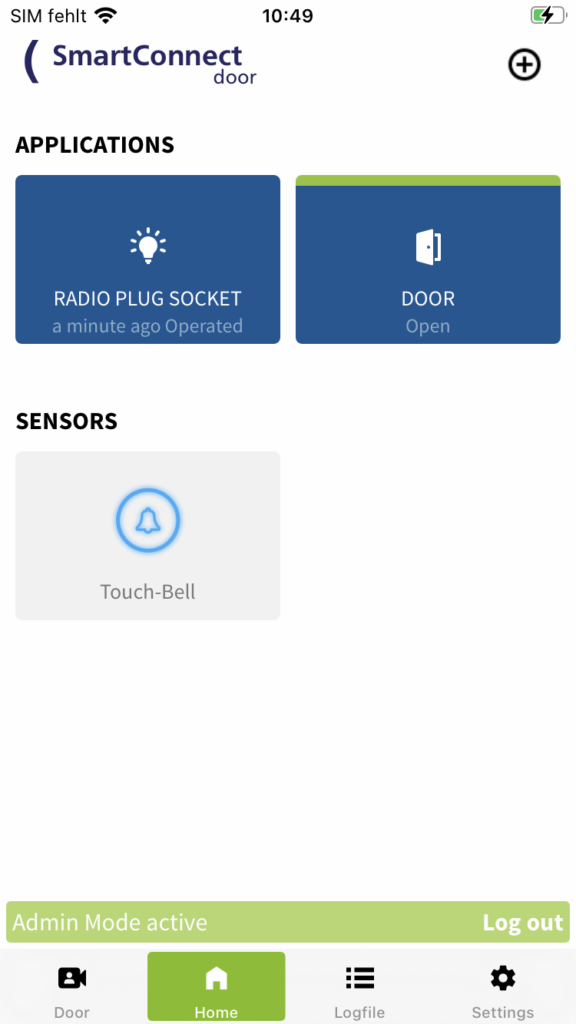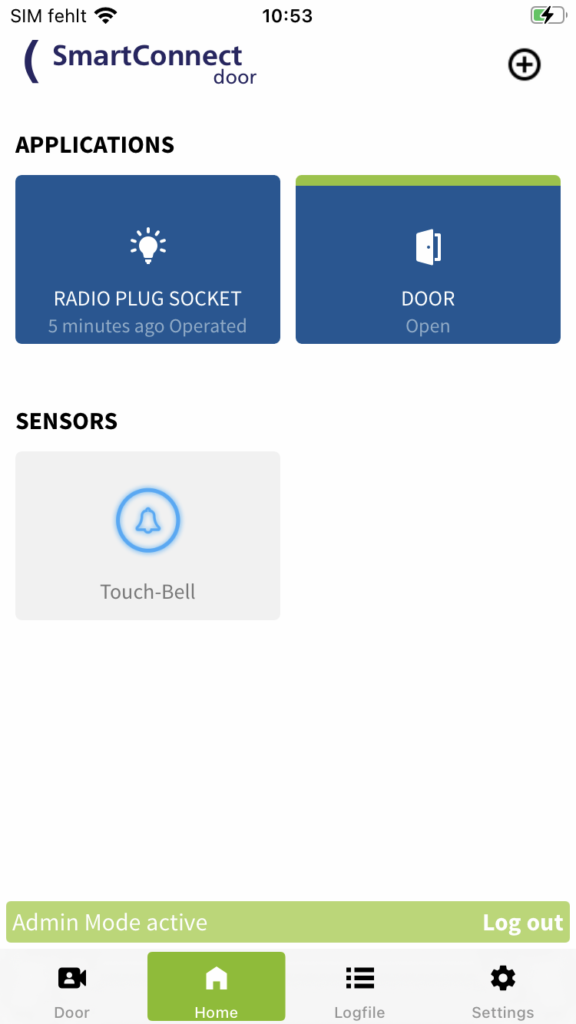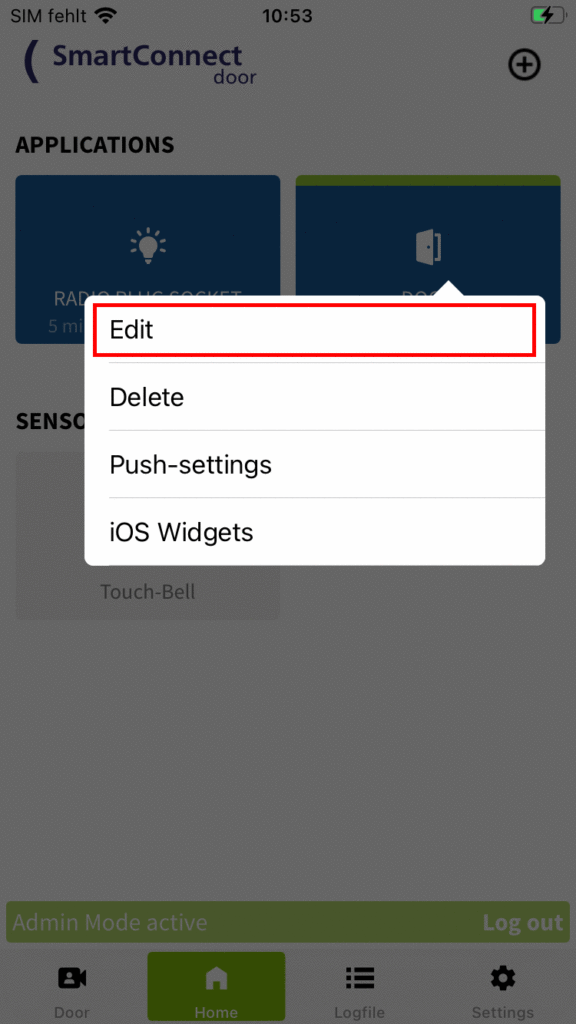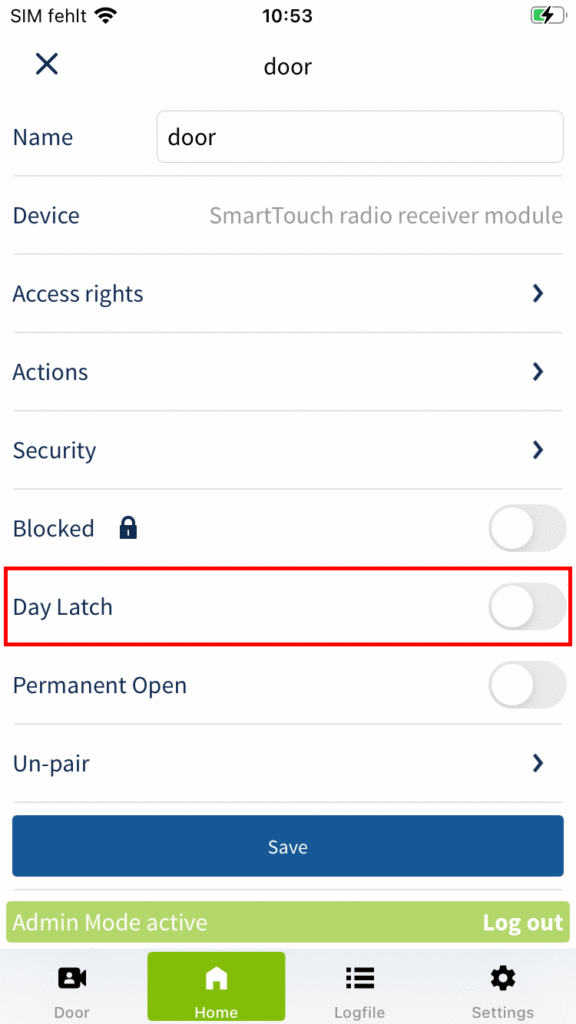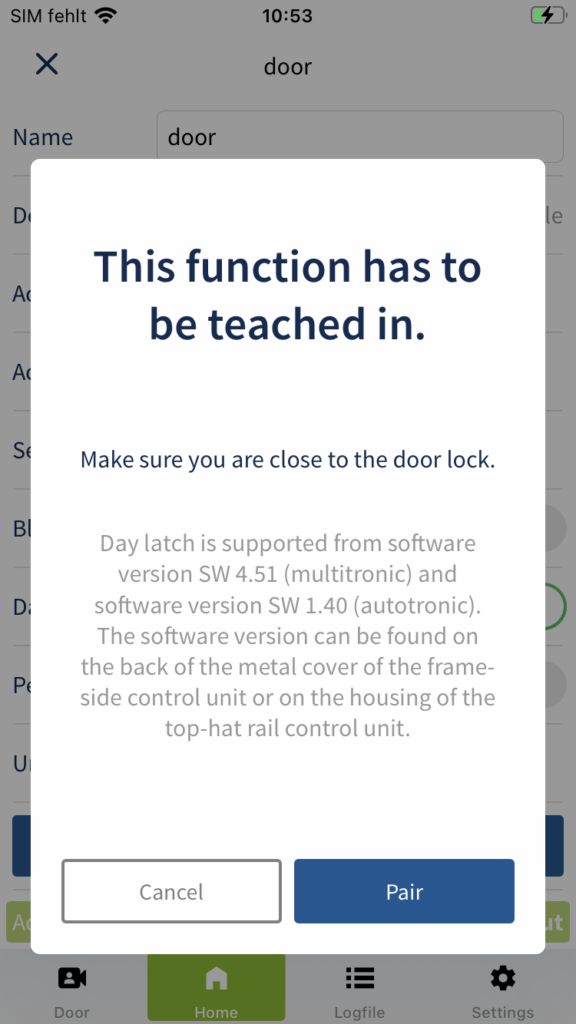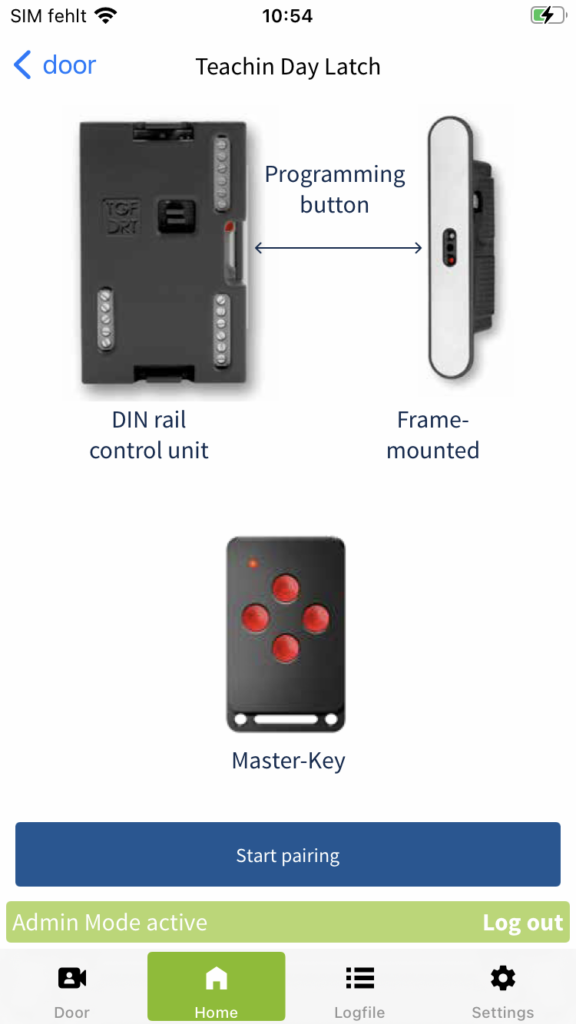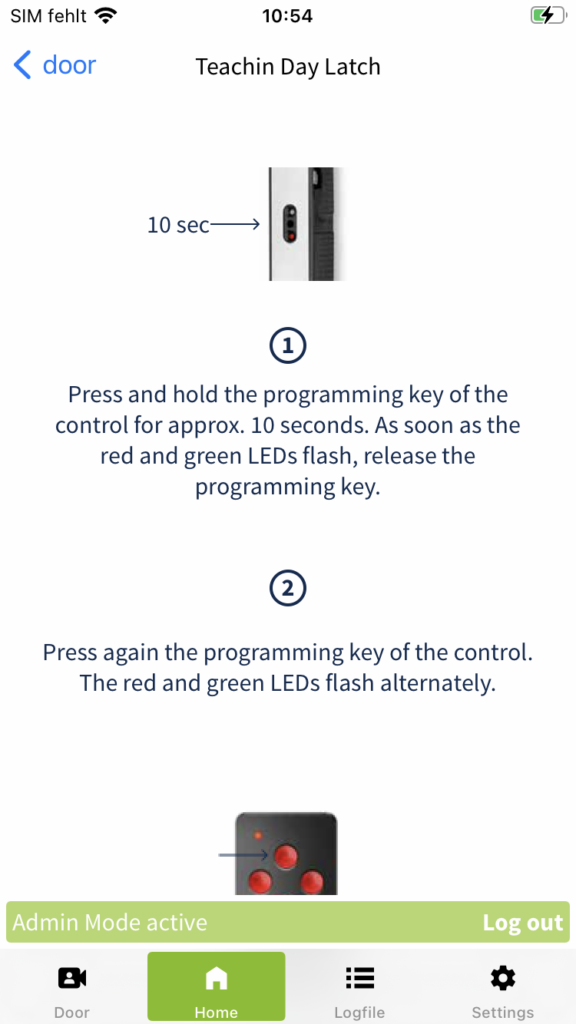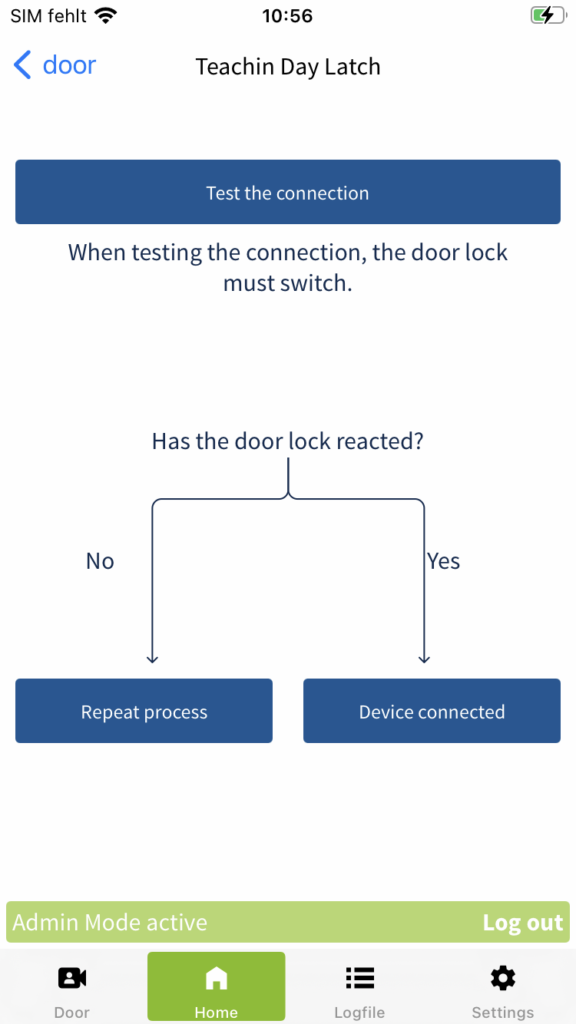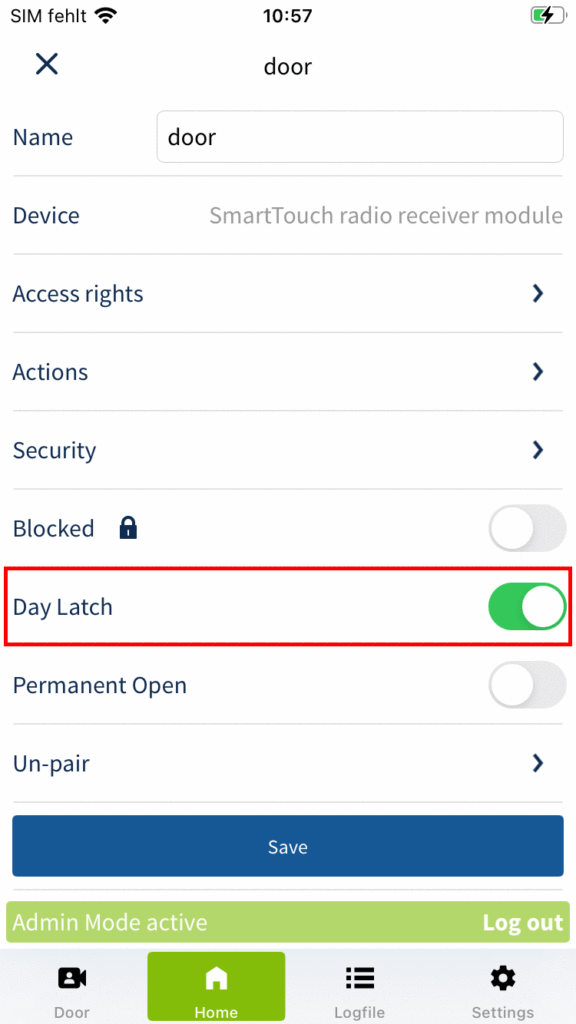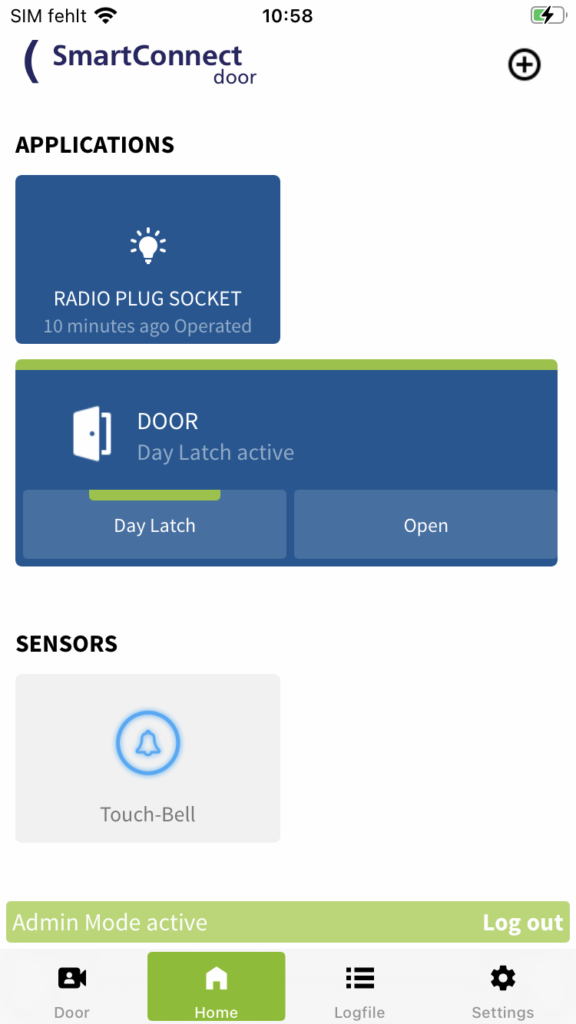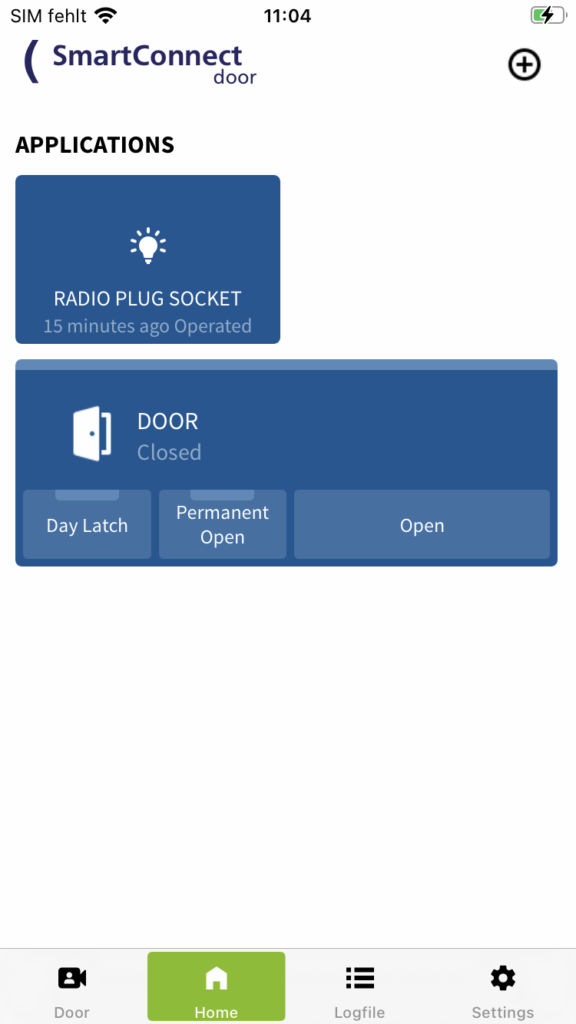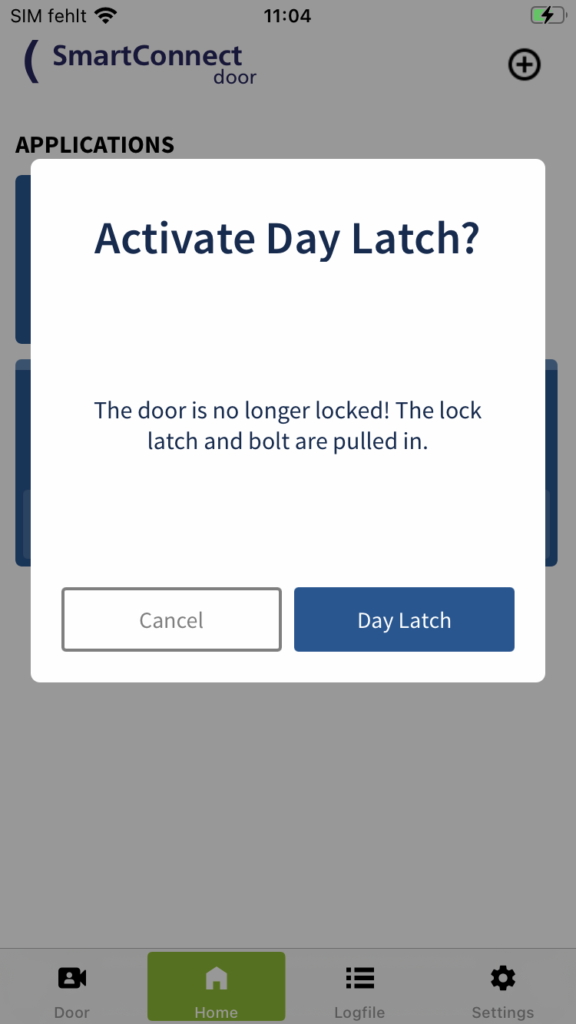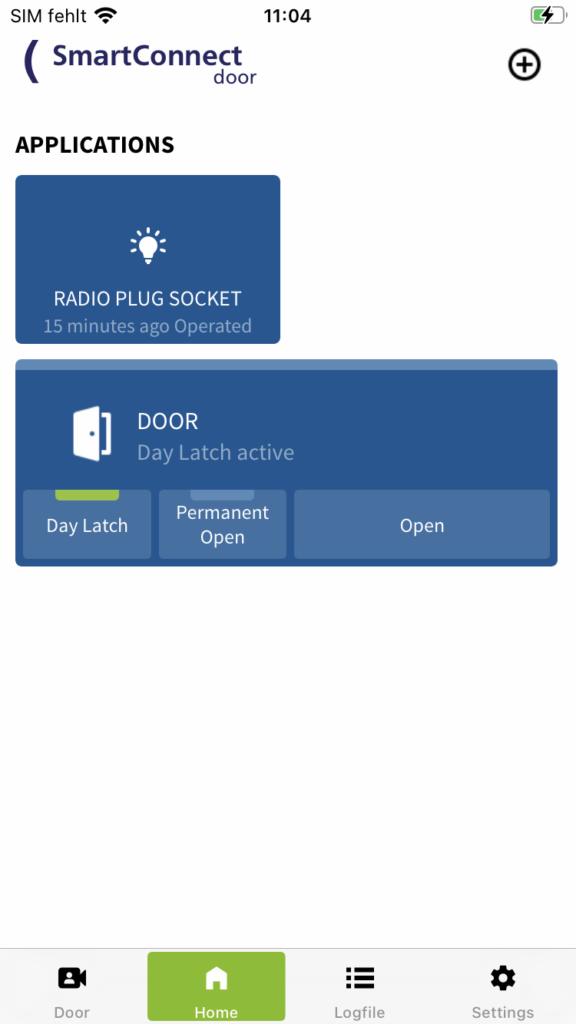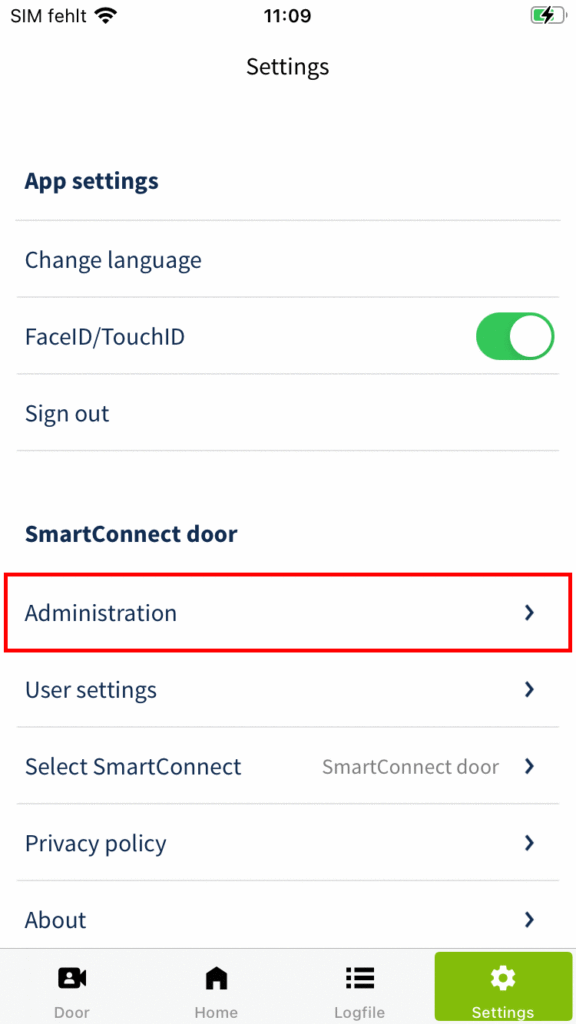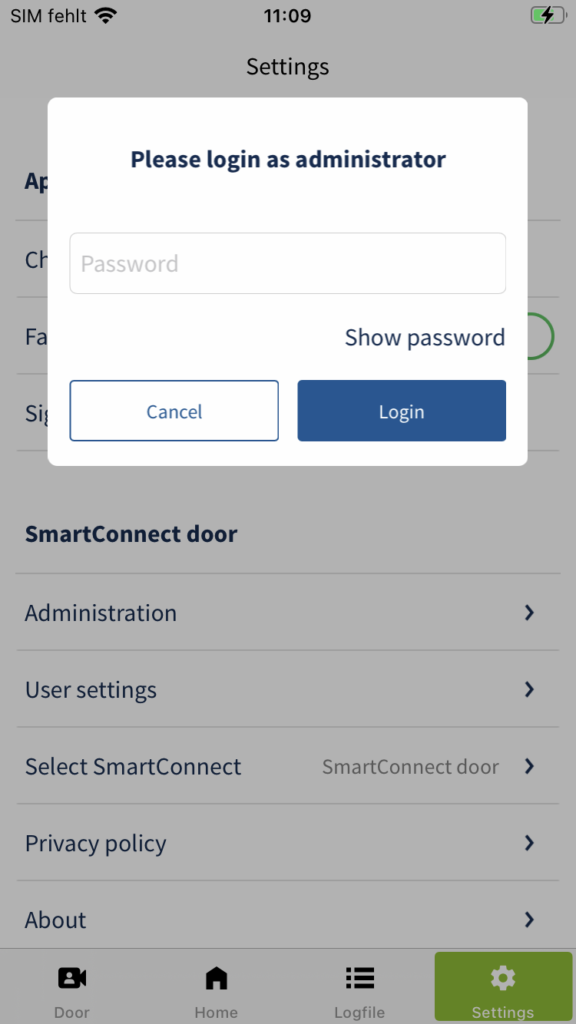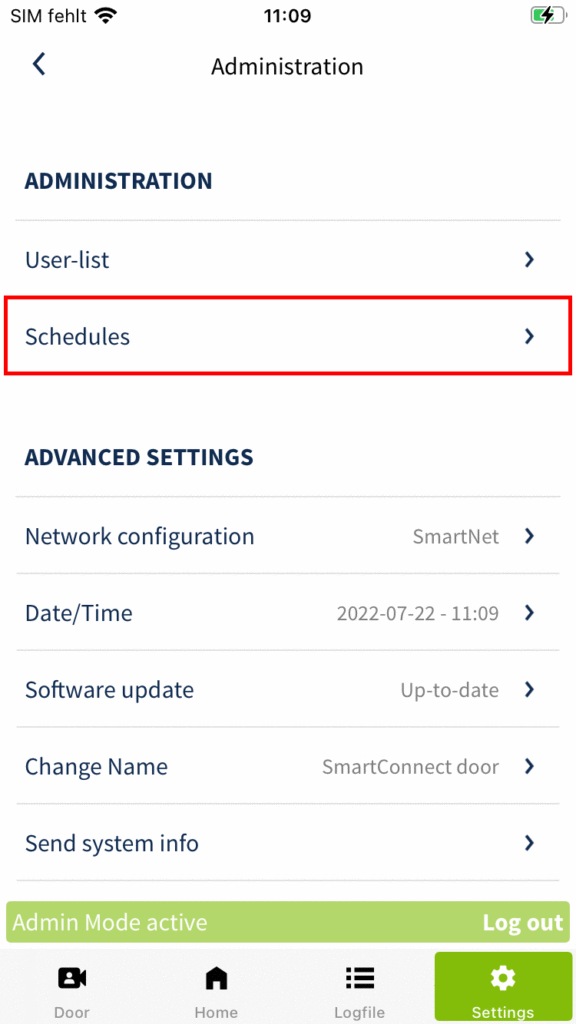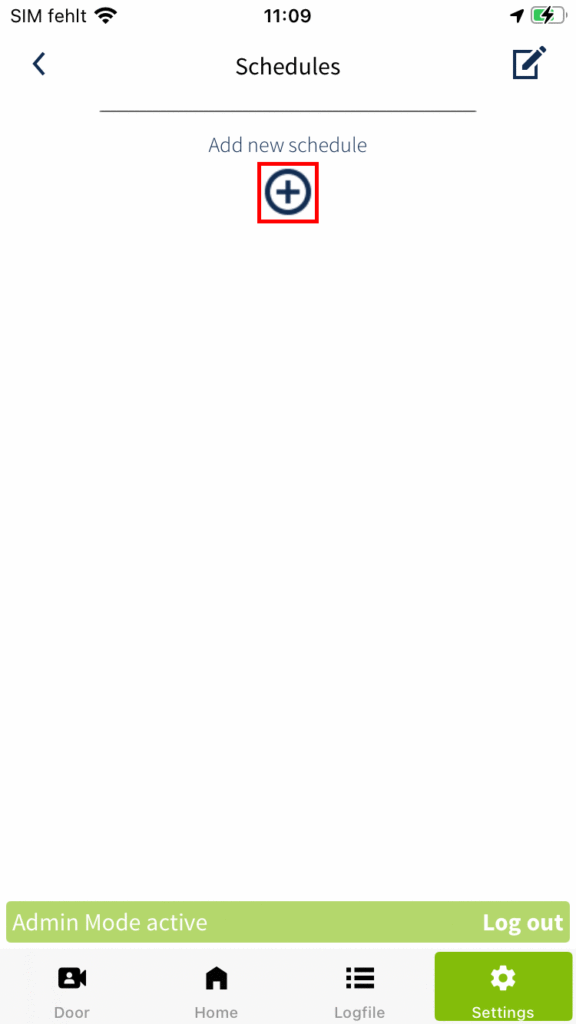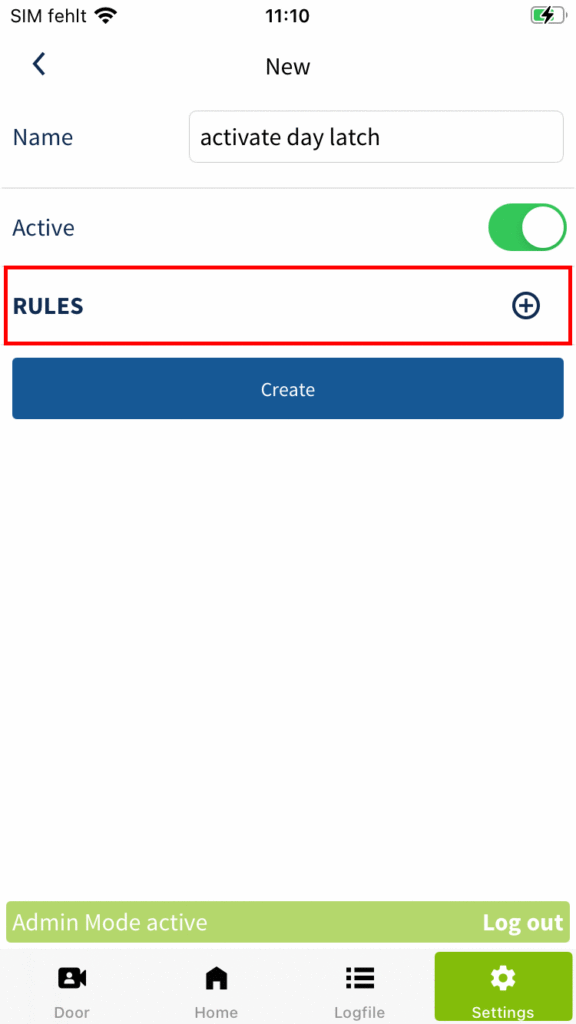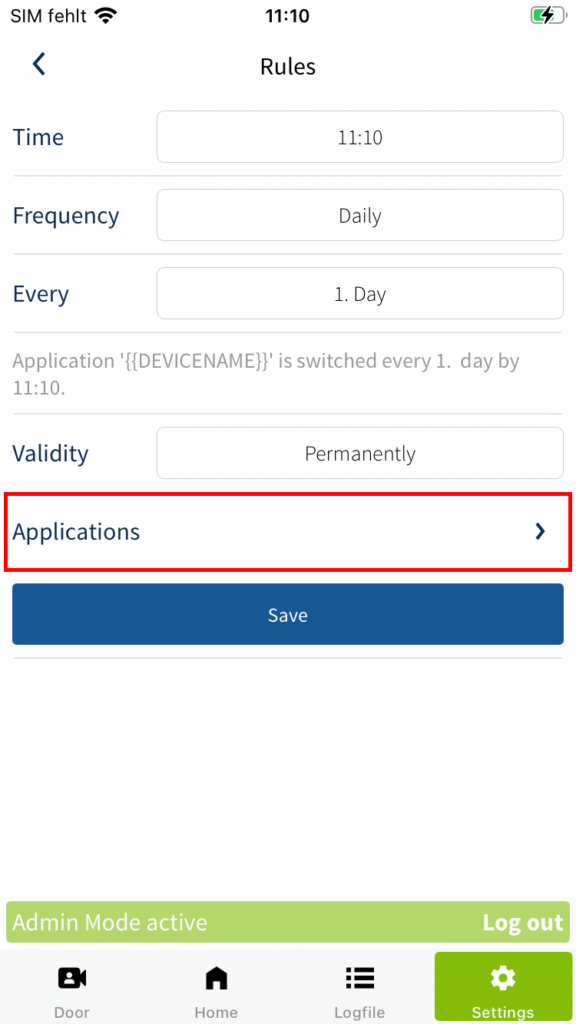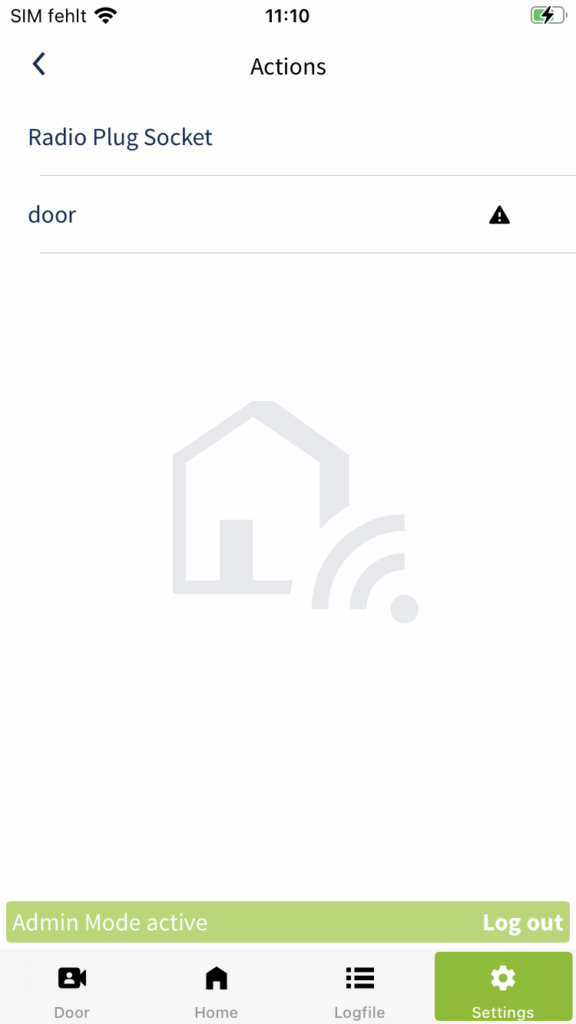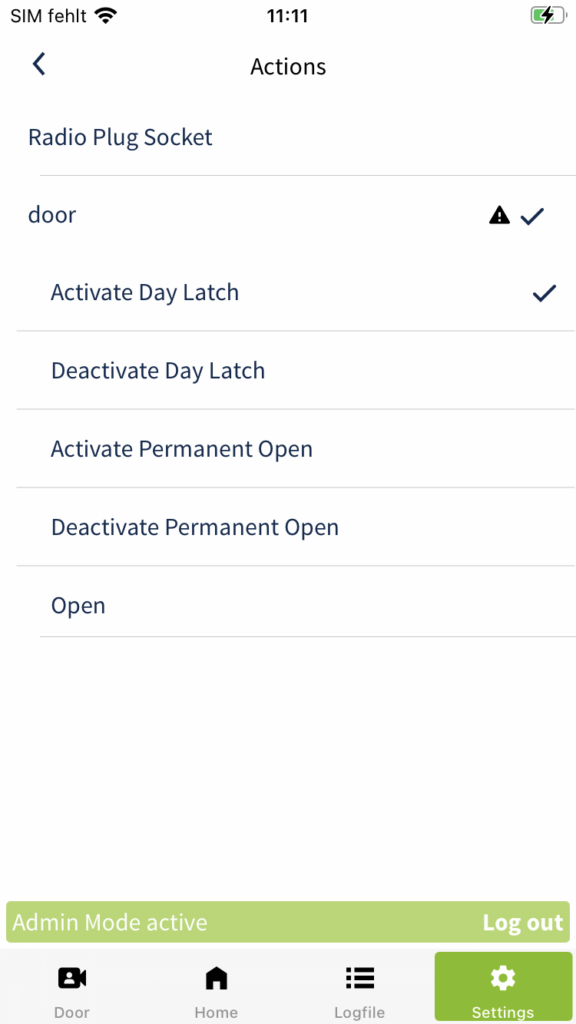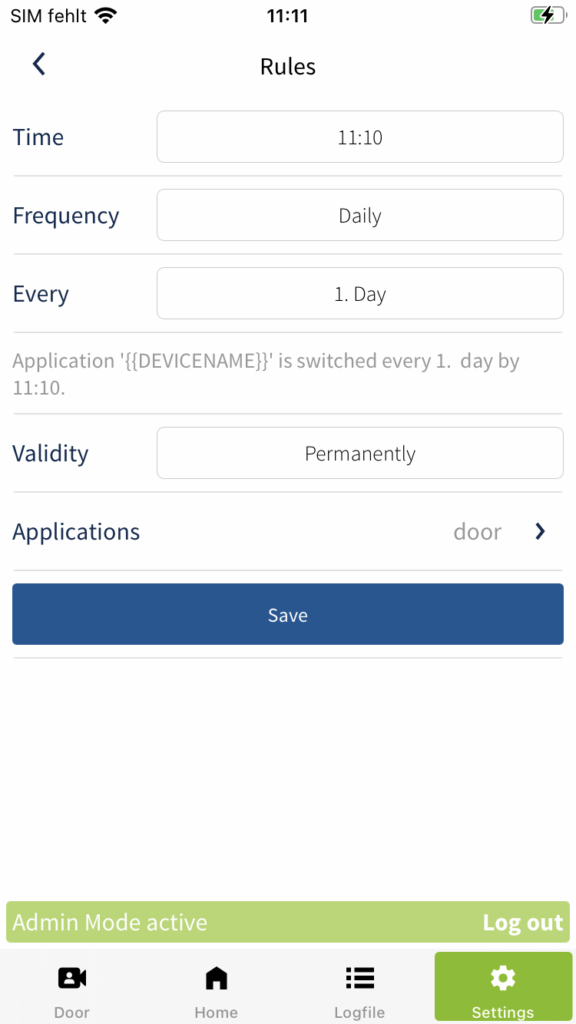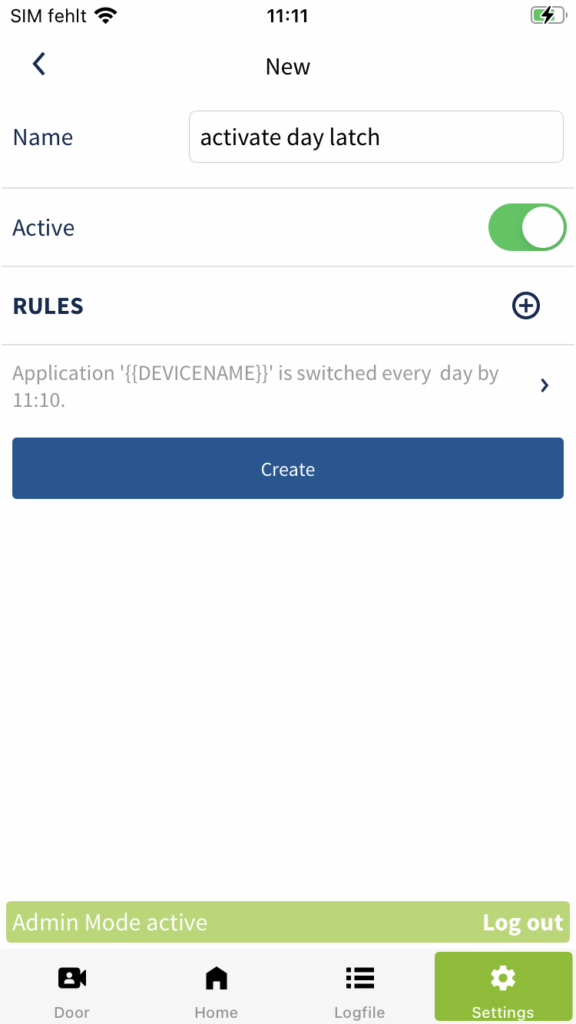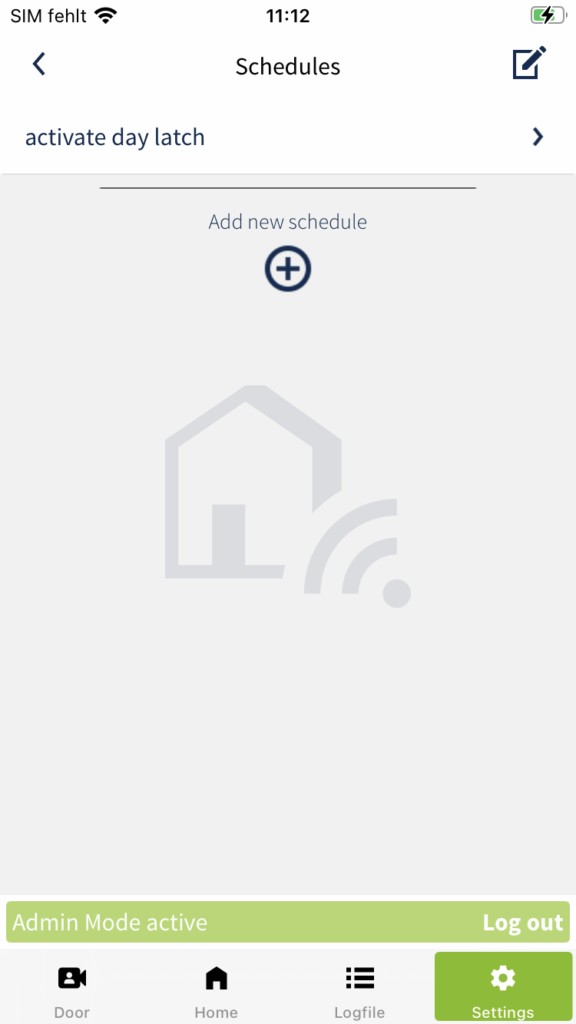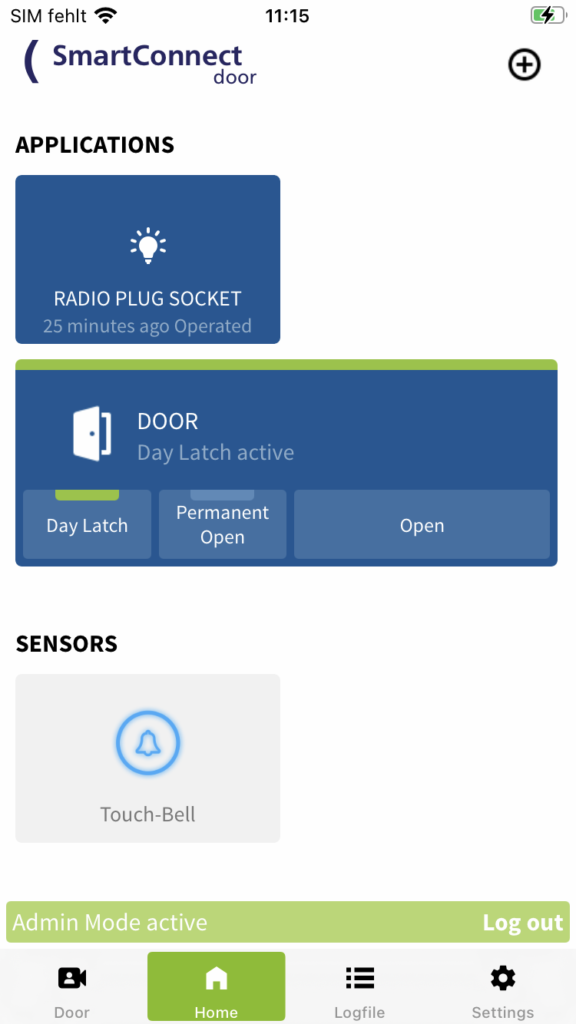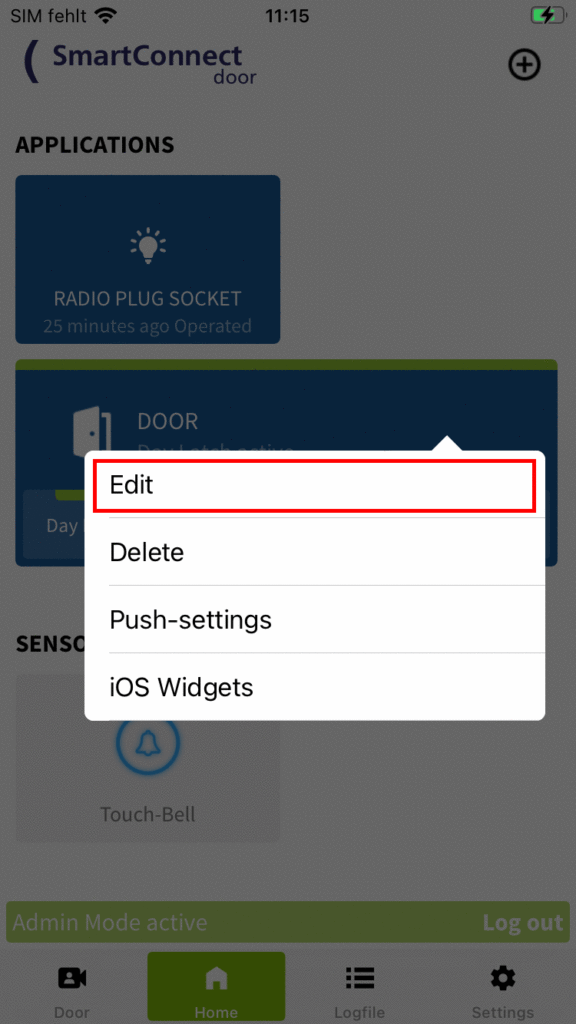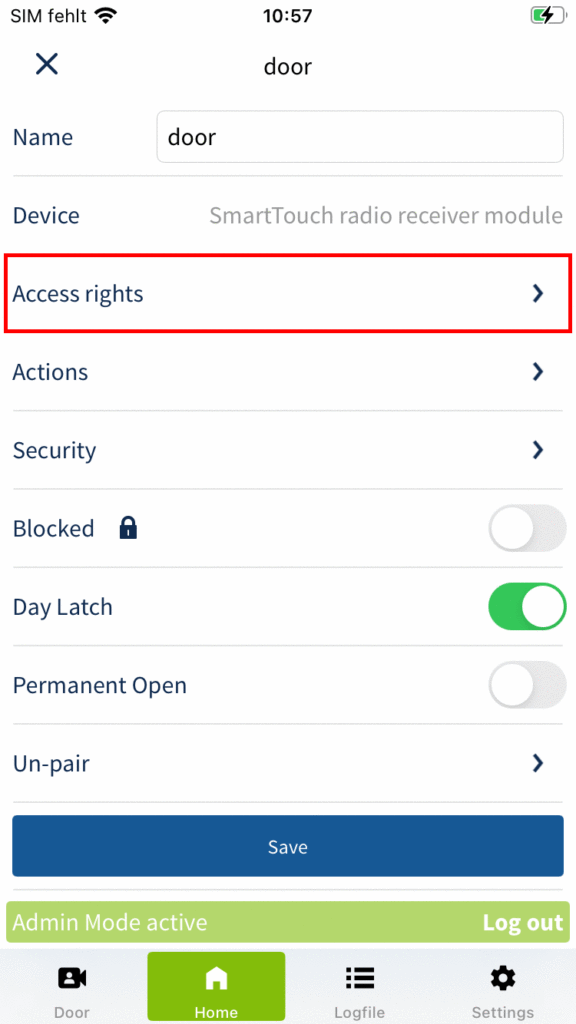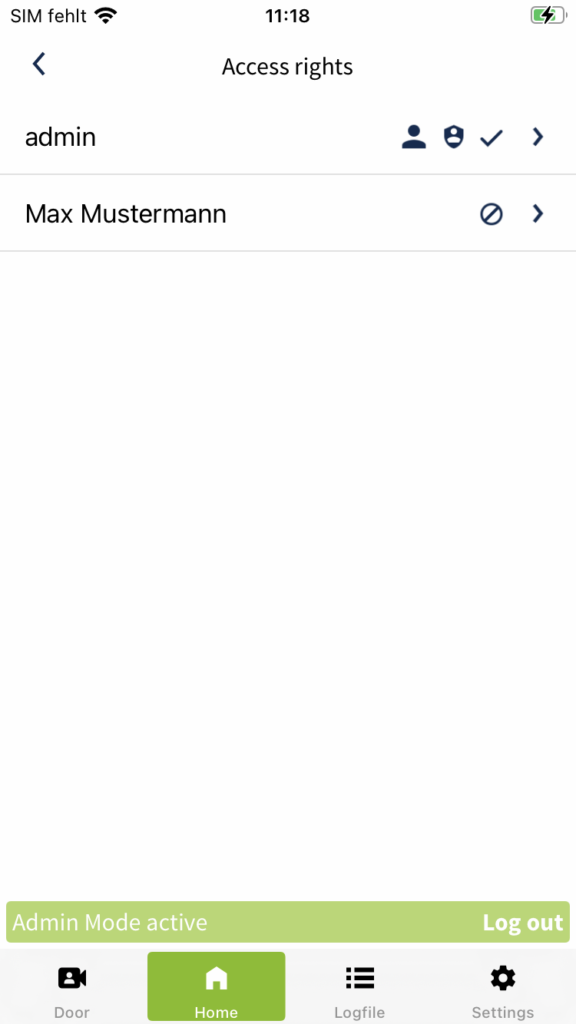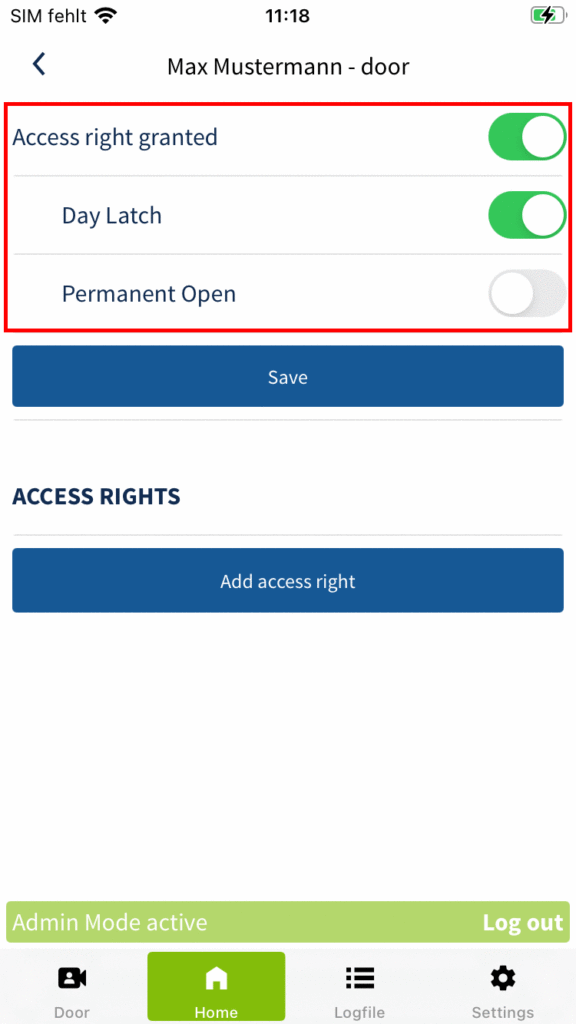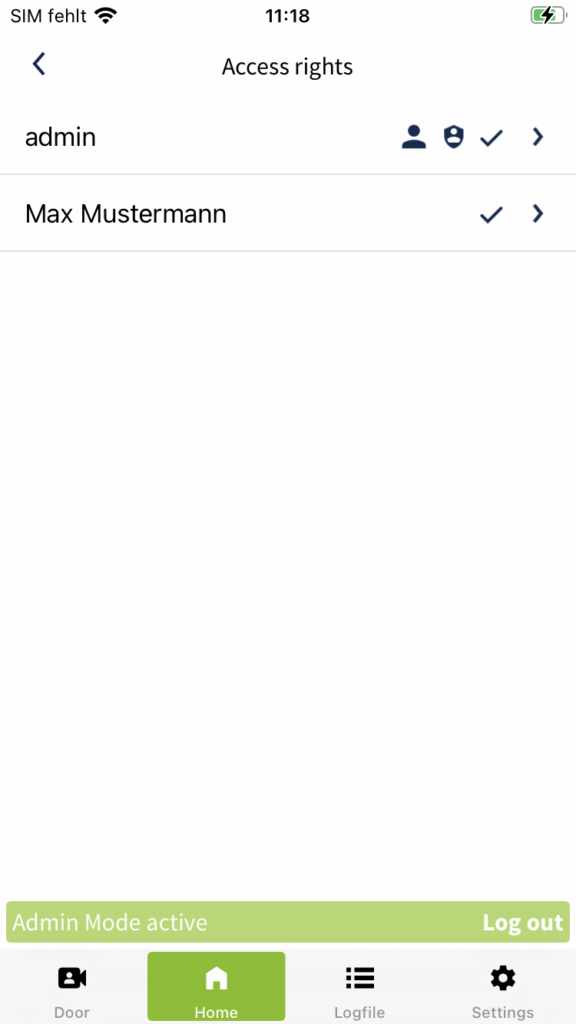In combination with the FUHR multi-functional control, the SmartConnect door provides the use of a day-latch function and a permanently-open function.
With the day-latch function, during the day the door is secured only by the latch. Ideal for heavily frequented doors where controlled access is required.
With the permanently-open function, the latch and all bolts are permanently retracted. This allows unhindered opening of the door from both sides – without access control.
The day-latch function is supported by FUHR multitronic from software version SW 4.51. The permanently-open function is supported by FUHR multitronic from software version SW 4.51 and by FUHR autotronic from software version SW 1.40. The software version can be found on the back of the metal panel of the frame controller or on the housing of the DIN rail control unit.
SmartConnect only supports day-latch and permanently-open in combination with a SmartTouch radio receiver module with the latest firmware (V 2.22 and higher).
In order to be able to use the day-latch function and the permanently-open function a two stage creation and pairing process is required. The first step is to create an application (e. g. door or main entrance) and pair the SmartTouch radio module.
Afterwards, you have the opportunity to pair the day-latch function and/or the permanently-open function. The FUHR multipoint locking system is used for this purpose. How to set up the application and the corresponding functions is explained below.
Only an administrator is authorised to set up an application. Log in with your administrator access data (see chapter Administrators and Users) and follow the steps below.
Set up and pair the application (door / main entrance)
- Tap the Plus icon in the top right of the header and select Add application.
- Name your new application. The name can be up to 20 characters long and should be chosen to avoid confusion with other applications, e.g. door or main entrance.
Then determine the SmartTouch radio receiver module as the product, which must be connected to the motorized lock. Tap Device. - Select the appropriate product (SmartTouch radio receiver module) from the list and tap Select.
- Now save the application.
- To use the application you need to pair your device with the SmartConnect. To do this, tap Pair now in the pop-up.
- Now please follow the instructions described in the SmartConnect app exactly and complete the process by tapping Application paired.
- The application has now been successfully paired and can be used.
In order to be able to use the functions day-latch or permanently-open, you need to pair these two functions in a further step. To do this, follow the steps described below.
Pairing the functions day-latch or permanently-open
In order to be able to use the functions day-latch or permanently-open, both functions must be paired separately. In the following, the pairing process is illustrated using the example of the day-latch function.
- Tap Home in the main menu to view your applications.
- Press and hold the button of the previously created application and then release it. A dialog window will now open. Tap Edit.
- Activate the switch Day Latch or Permanent Open to pair the function.
- Confirm the pop-up by tapping Pair.
- Make sure you have access to the motor lock and the associated master key. Tap Start pairing.
- Now please follow the instructions described in the SmartConnect app exactly and complete the process by tapping Application paired.
- Tap Test the connection to check if the device has been successfully connected. If the lock has responded, complete the pairing process by tapping Device connected.
If the lock has not responded, tap Repeat process and run the pairing process again. - The Day Latch switch is now activated. Tap Save to save the function.
If you also want to use the permanently-open function, activate the corresponding switch and repeat steps 4-7 again. Then tap Save to save the functions. - The function day-latch and/or permanently-open has now been successfully paired and can be used.
The last paired function is activated by default after the pairing process.
By activating the day-latch or permanently-open function in the settings of the application, the button of the application (door / main entrance) is expanded by the corresponding functions. It is now possible to “open” the door as usual and additionally to operate the functions day-latch or permanently-open. If the switches day-latch or permanently-open are deactivated in the application settings, the functions are no longer displayed on the home screen. It is then only possible to “open” the door via the button of the application. Deactivating the function in the application settings also deactivates the time schedules of the corresponding function.
Use of the functions day-latch or permanently-open
There are two different ways to use the day-latch and permanently-open functions. On the one hand, the functions can be switched directly via the SmartConnect app or via a SmartKey that has been paired to the SmartConnect. On the other hand, the functions can be time-controlled by creating time schedules. The two different ways are described in more detail below.
Direct switching via the SmartConnect app
- Tap Home in the main menu to view your applications. Then tap the button Day Latch or Permanent Open.
- Confirm the pop-up by tapping day-latch or permanently-open.
- The Day Latch or Permanent Open function has been successfully activated.
The green bar at the top of the application or at the top of the button Day Latch or Permanent Open indicates that the function is active.
To deactivate the function, tap the button of the corresponding function again.
Time-controlled switching using time schedules
- Tap Settings in the main menu and then tap Administration.
- Enter your administrator password and tap Login.
- Tap Schedules.
- Tap the plus icon below the schedule list.
- Enter a name for the schedule and then tap the plus icon to set the rules.
- Set the rules Time, Frequency, Every and Validity. A table with explanations of the individual rules can be found in chapter Schedules. Then tap Applications to specify which application should be switched.
- Select the appropriate application (door / main entrance) from the list.
- Confirm the pop-up by tapping OK.
- Select the function that should be executed (e.g. Activate Day Latch). Return to the overview of the rules by tapping the arrow in the top left corner.
- Check your rules again and confirm your selection by tapping Save.
- Make sure that the Active switch is activated and create the new schedule by tapping Create.
- Your previously created schedule is now displayed in the list. The small arrow next to the name indicates that the schedule is active. A crossed circle indicates that the schedule is currently deactivated.
Make sure that the day-latch or permanently-open function is deactivated again at the desired time. You can, for example, create an additional schedule for this (Deactivate Day Latch) or deactivate the day-latch function by switching directly via the SmartConnect app or a correspondingly paired SmartKey.
Assign authorisations for day-latch and permanently-open function
After the day-latch or permanently-open function has been set up successfully, only administrators are initially authorised to operate the functions. In the following steps you will learn how users without administrator rights are also authorised to operate the functions. Each user can be assigned a permanent or temporary authorisation for an application.
Only an administrator is entitled to assign and edit authorisations for an application. Therefore, log in with your administrator access data (see chapter Administrators and Users) and follow the steps below.
- Tap Home in the main menu to display your applications.
- Press and hold the button of the application for which you want to assign or edit authorisations and then release it. A dialog window will now open. Tap Edit.
- Tap Access rights.
- An overview of the existing users and their authorisations appears. Now select the user for whom you want to manage the authorisations.
- To grant the user permanent access to an application, activate the switch Access right granted and the switch of the corresponding Day Latch or Permanent Open function. Confirm your selection by tapping Save.
If you only activate the Authorised switch, the user is only allowed to open the door. - You will now see the overview of the users again. A check mark icon indicates that the user now has permanent authorisation to use the application.
Depending on the authorisations assigned to the user, the button of the application (door / main entrance) is expanded to include the day-latch or permanently-open functions.
To learn how to grant a user a time-restricted authorisation to an application, see chapter Authorisations for applications.