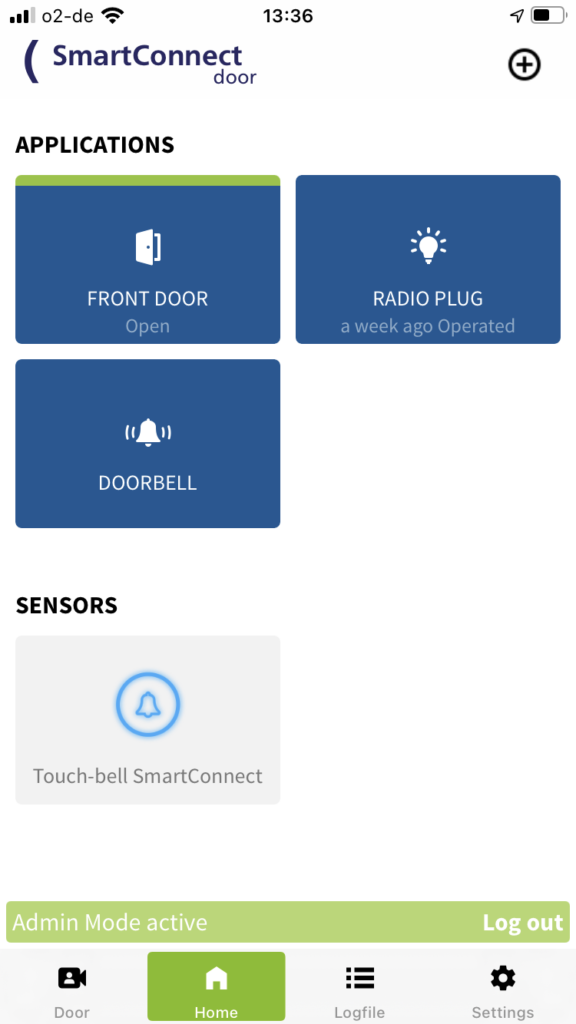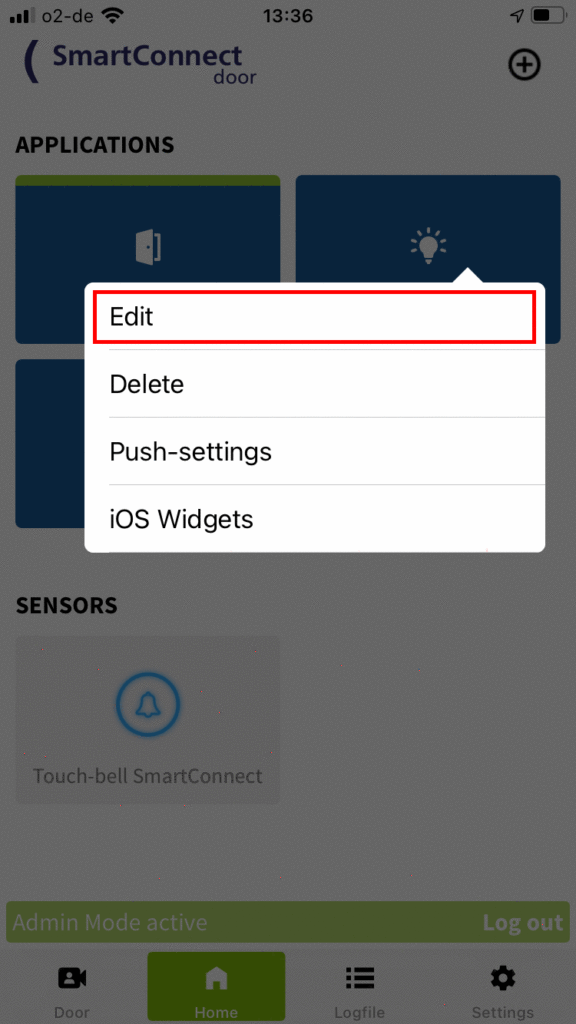Only an administrator is authorised to edit the settings of an application. Therefore, log in with your administrator access data (see chapter Administrators and Users) and follow the steps below.
To change the arrangement of the applications, press and hold the button of an application until it enlarges. Now move the button to the desired position and release it again.
Edit
In the editing area of an application, you have the option to make various settings for the application.
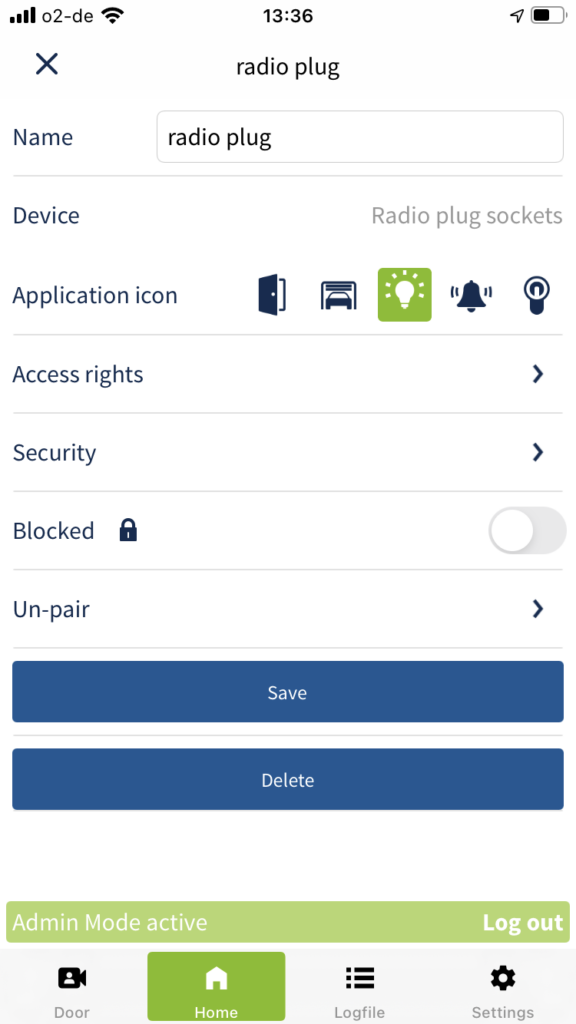
- Change name
You can change the name of the application. - Set Icon
Depending on the application or device, you can specify an icon that will be displayed on the home screen for the application. - Authorisations
For detailed information on granting and managing authorisations, see chapter Authorisations for Applications. - Security
Here you have the option to set up an additional confirmation in the app for remote access to the app (two-level opening). This prevents accidental operation of the application. - Blocked
By activating the Blocked switch, the application can no longer be operated. In the home screen, blocked applications are displayed grayed out. - Pair / Un-pair
For detailed information on how to pair / un-pair an application, see chapter set up and pair an application / un-pair and delete an application.
Depending on the application, you may have more or less settings.
Delete
How to delete or un-pair applications is described in detail in the chapter Un-pair and delete an Application.
Push-settings
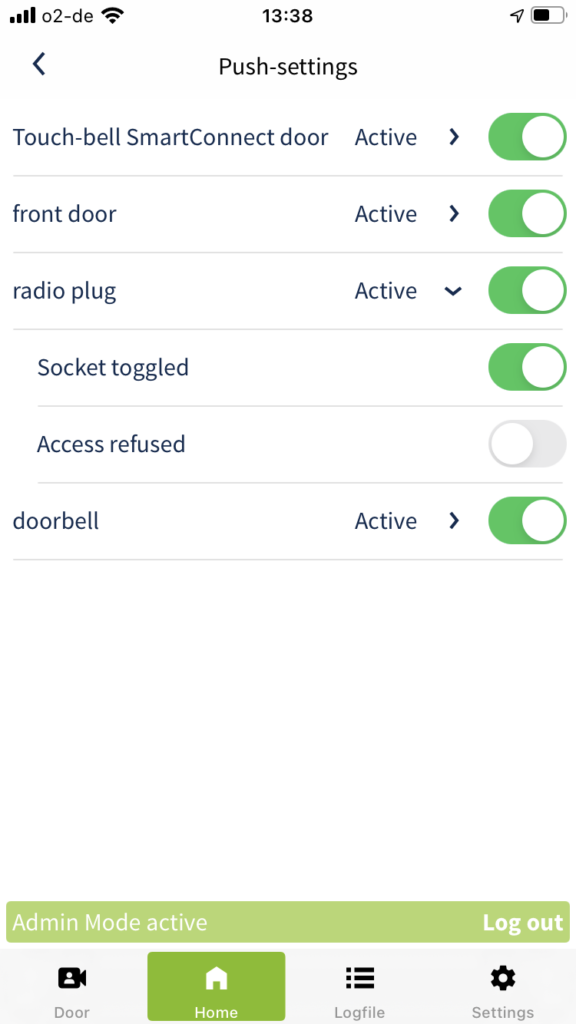
Here you have the option to manage push-settings for all applications. Depending on the application, you can specify exactly which application events you want to receive push notifications for. Tap on the name of the application and activate the corresponding buttons.
The push-settings can also be edited by users without administrator rights.
iOS Widgets
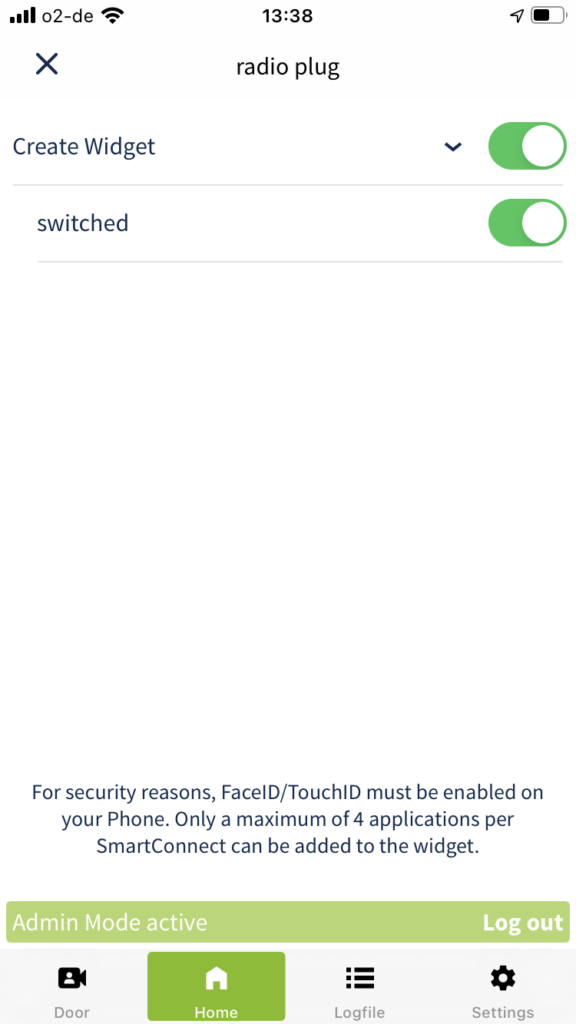
In the iOS Widgets area, you have the option to create widgets for the applications you have created. These are then available for quick access in the widget area or in the home screen of your smartphone. Depending on the application, you can precisely define for which events you want to create a widget. Tap the application to define the exact definition and activate the corresponding switches in the list.
To use the widgets created in the SmartConnect app on your smartphone, you need to add them to the widget or home area via your smartphone (see Use widgets on your iPhone and iPod touch).
The editing of iOS widgets can also be done by users without administrator rights.