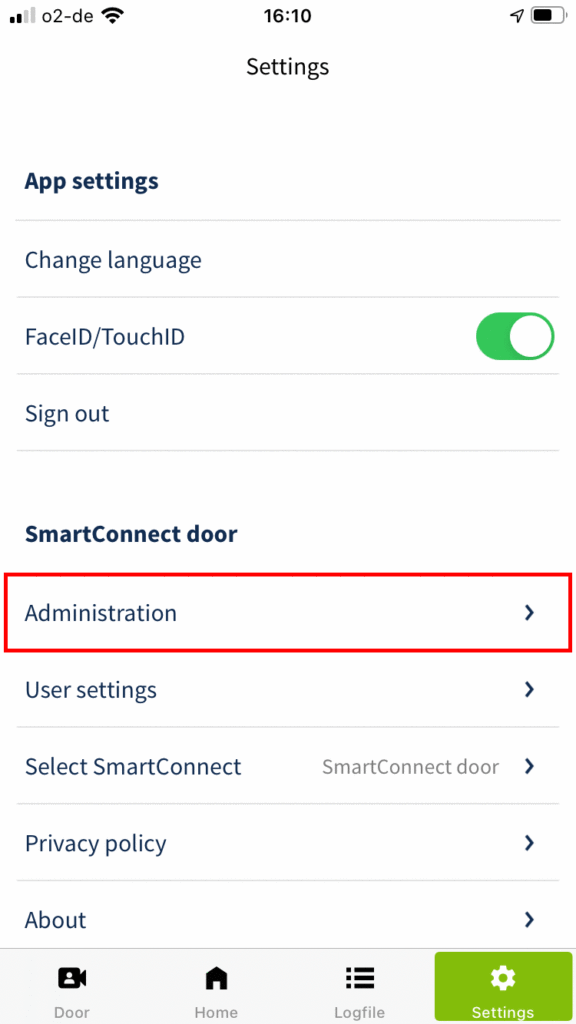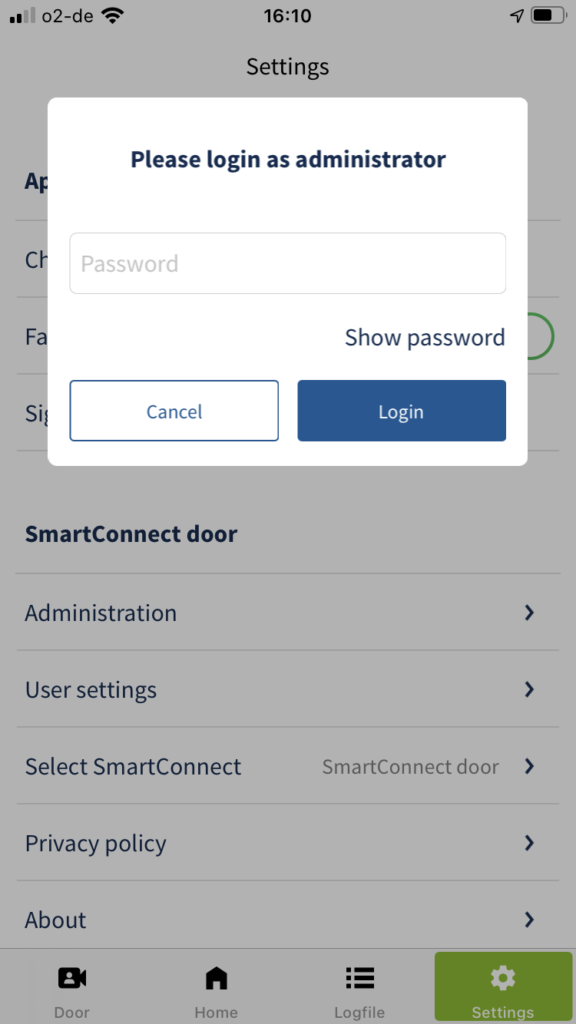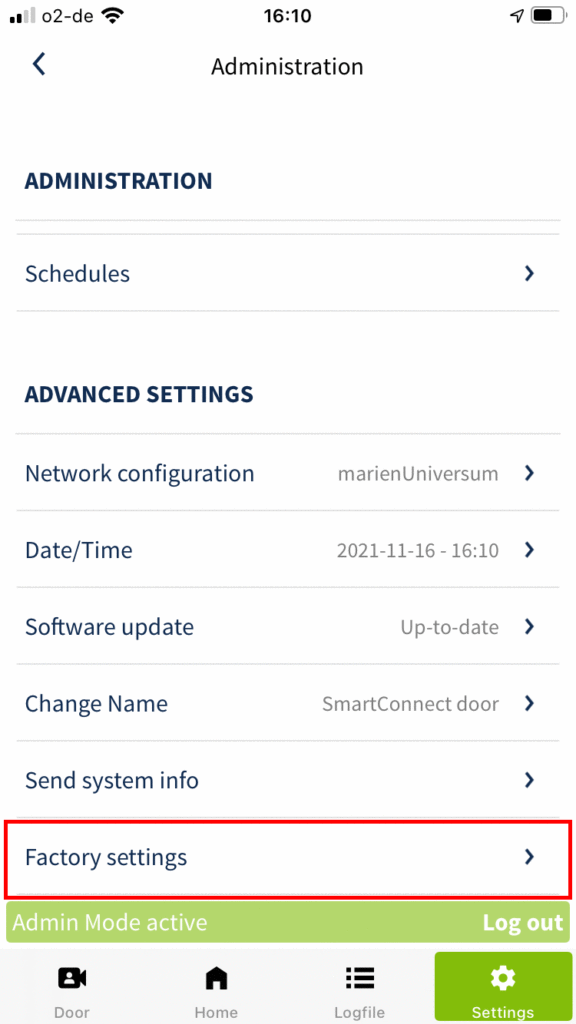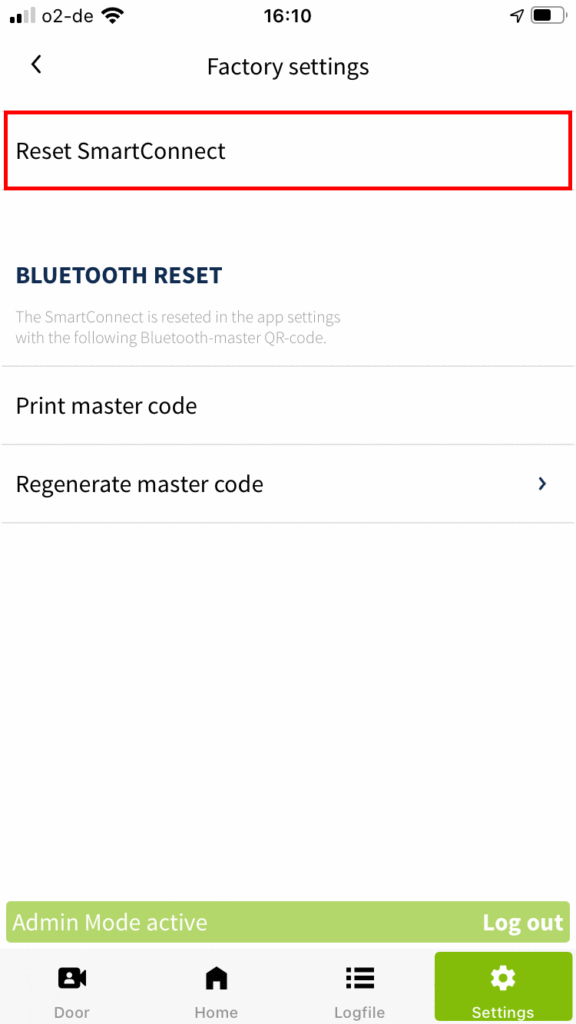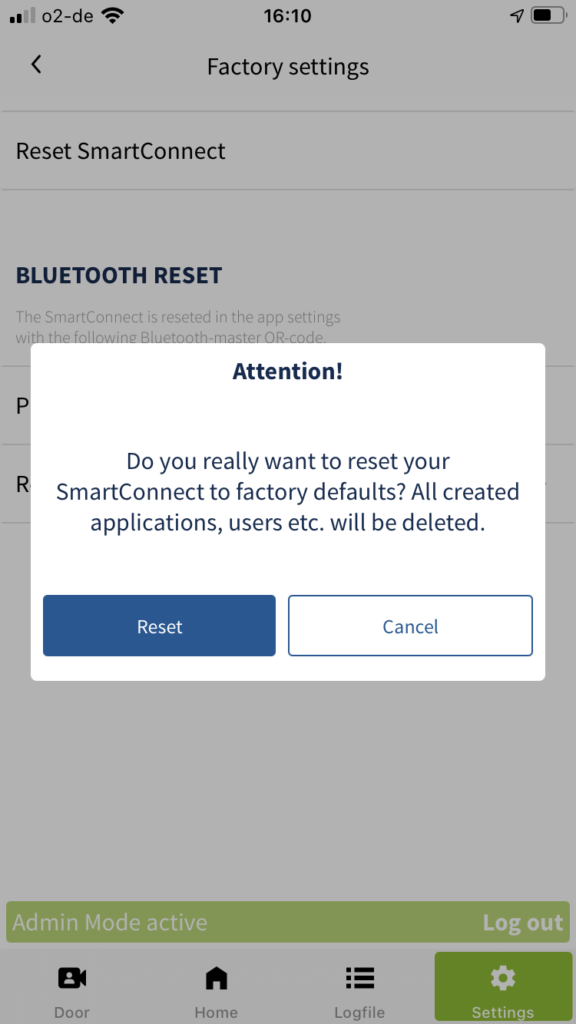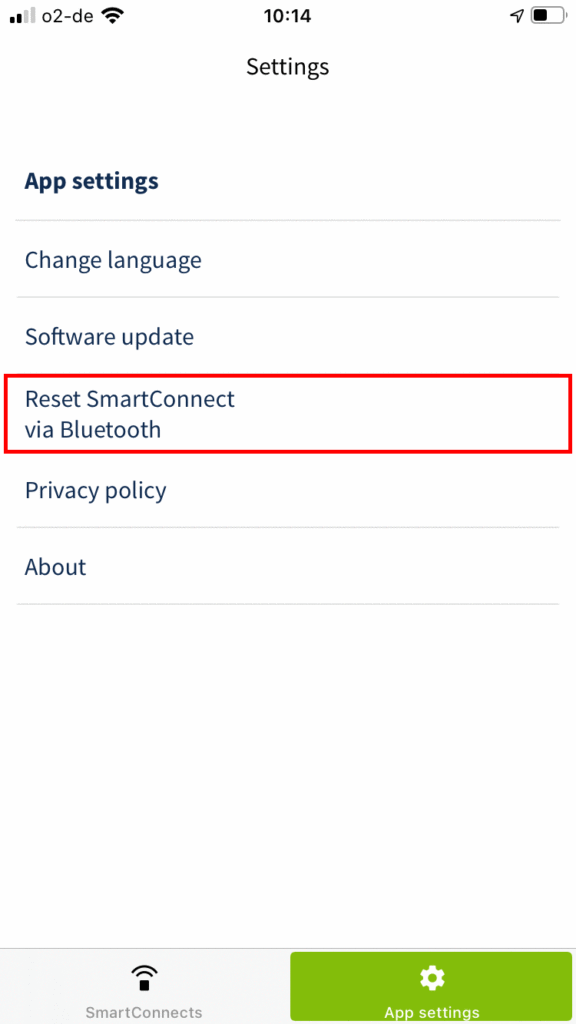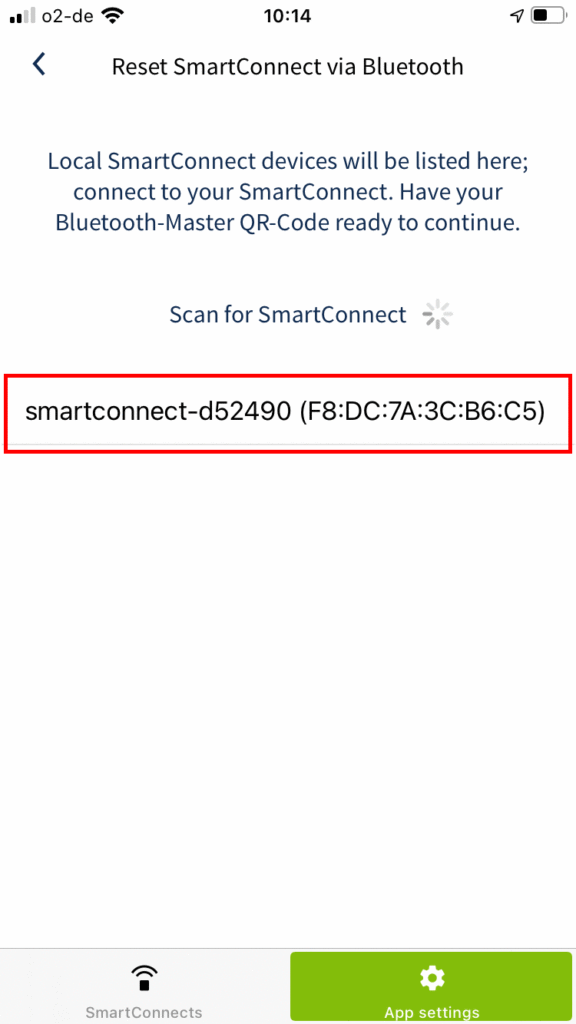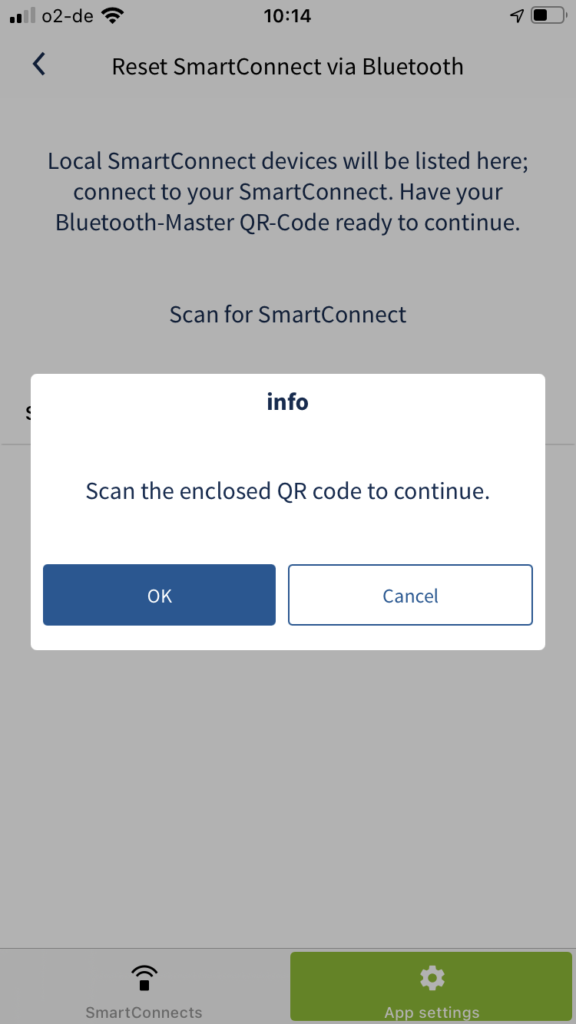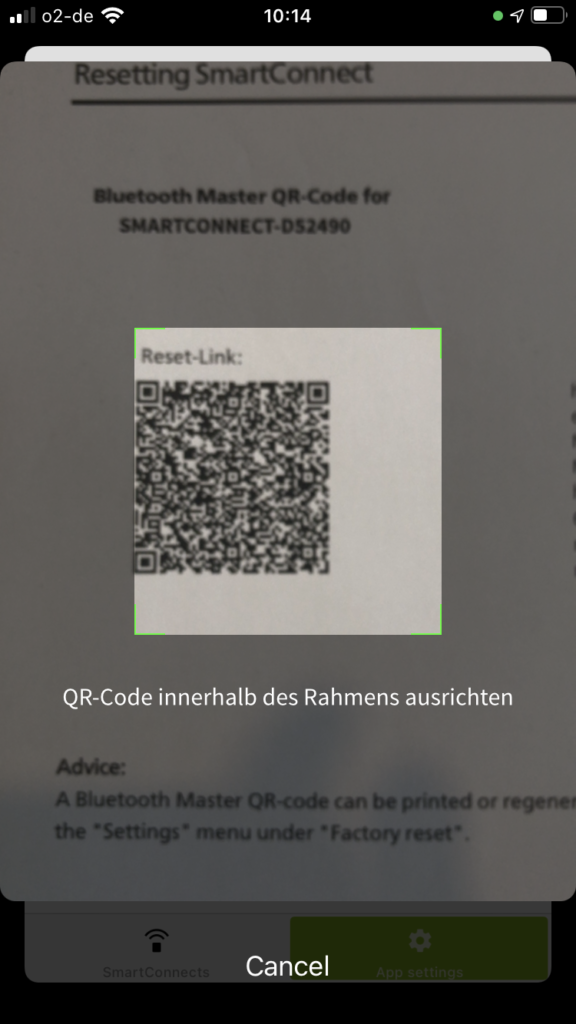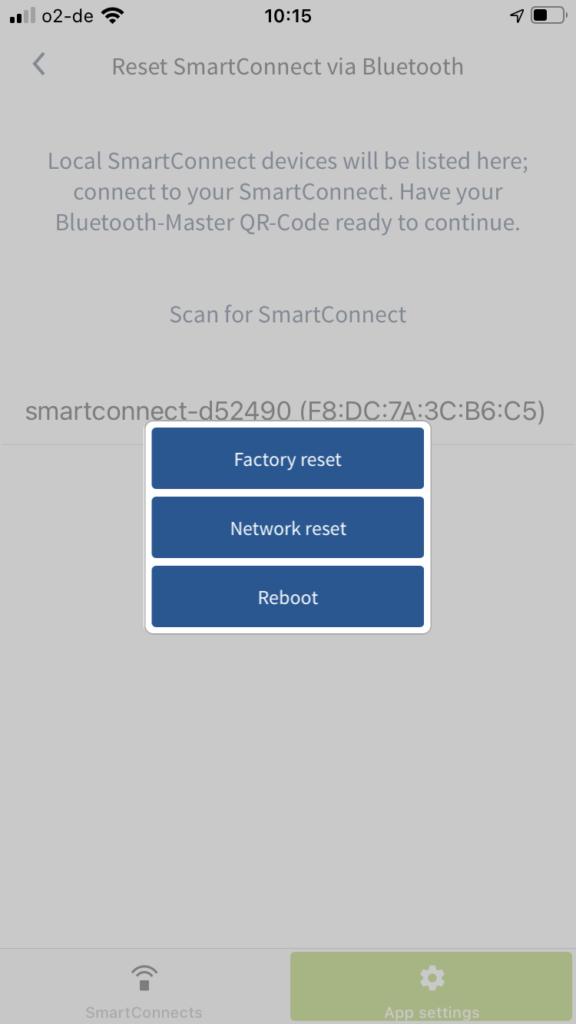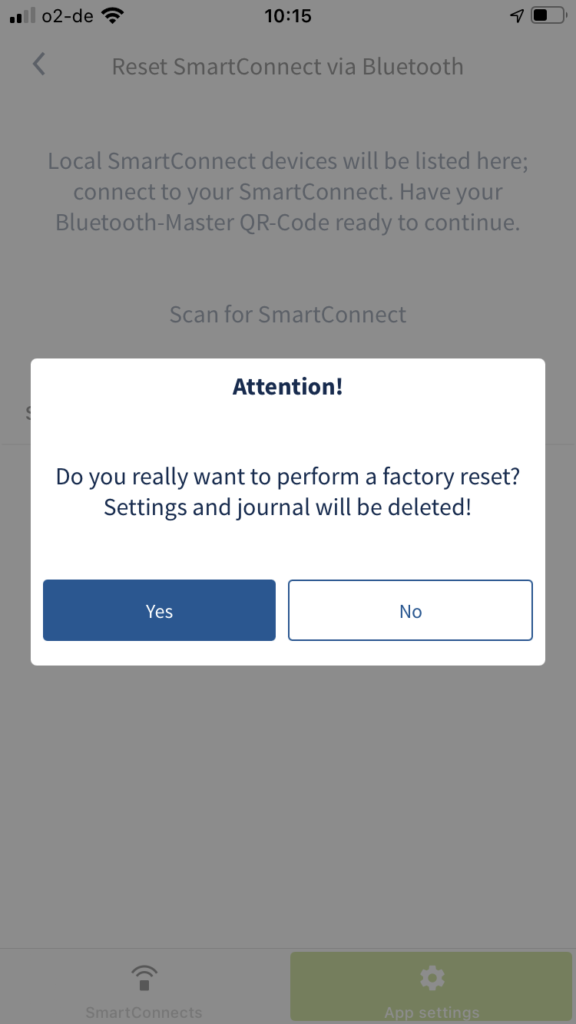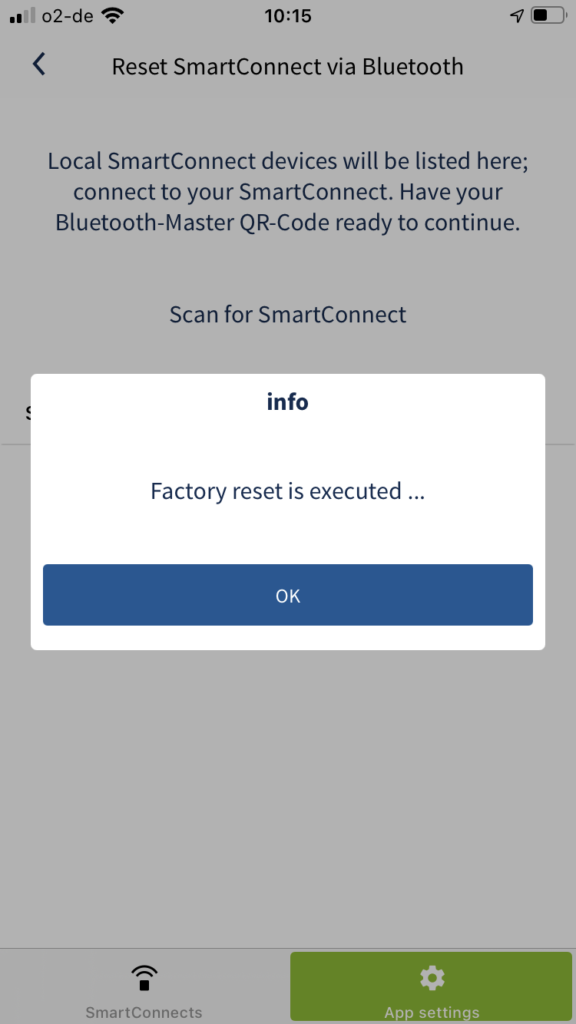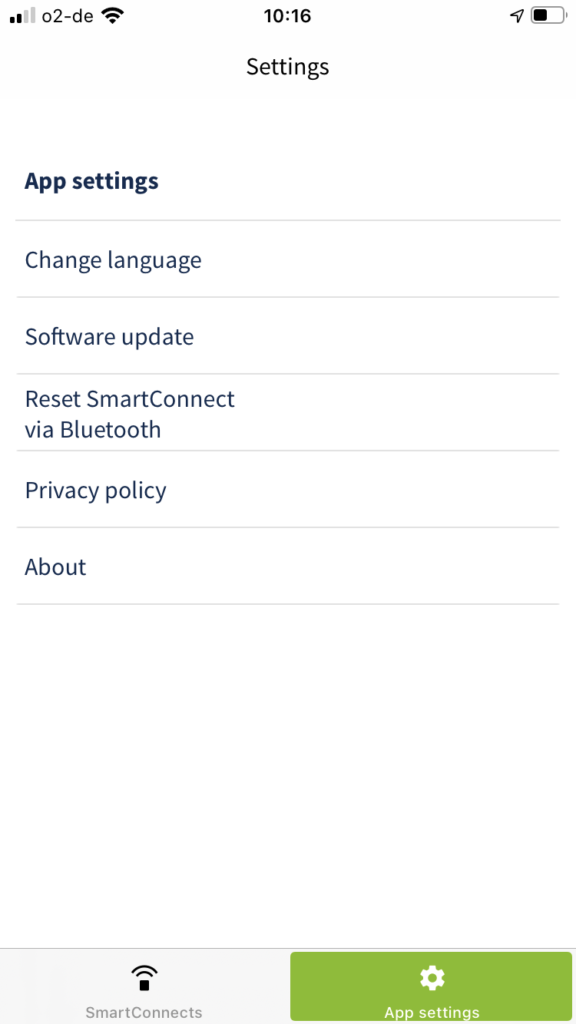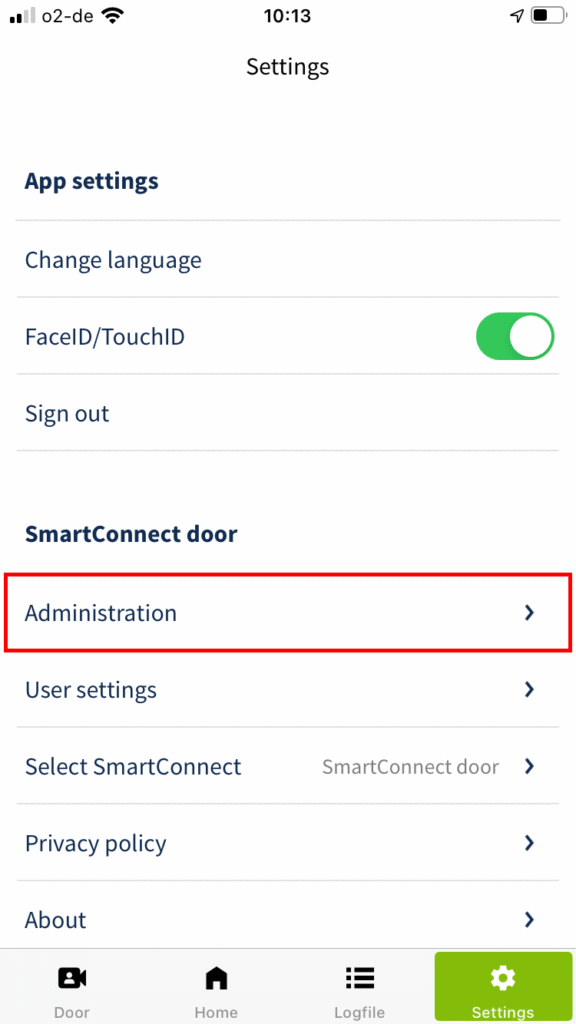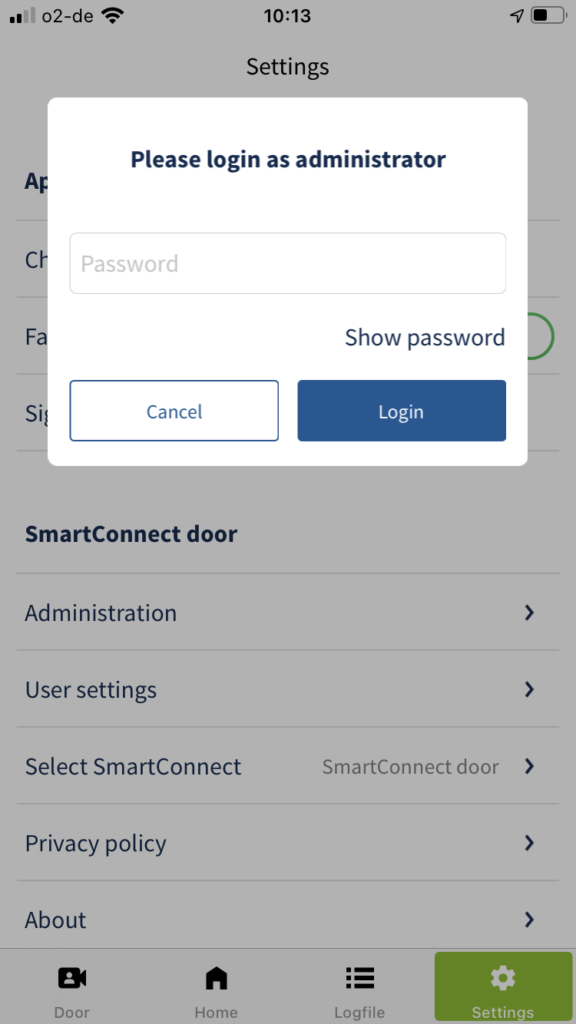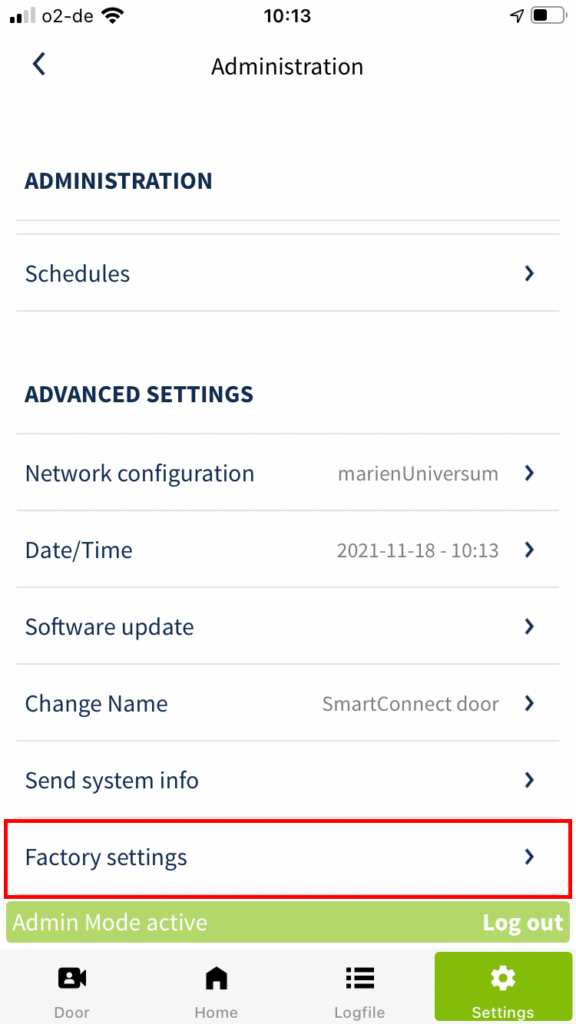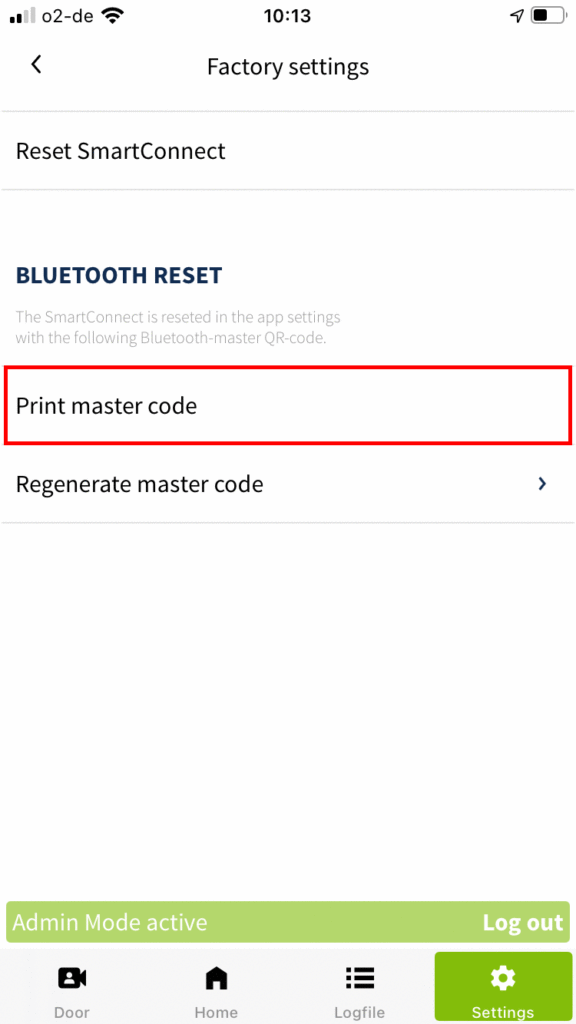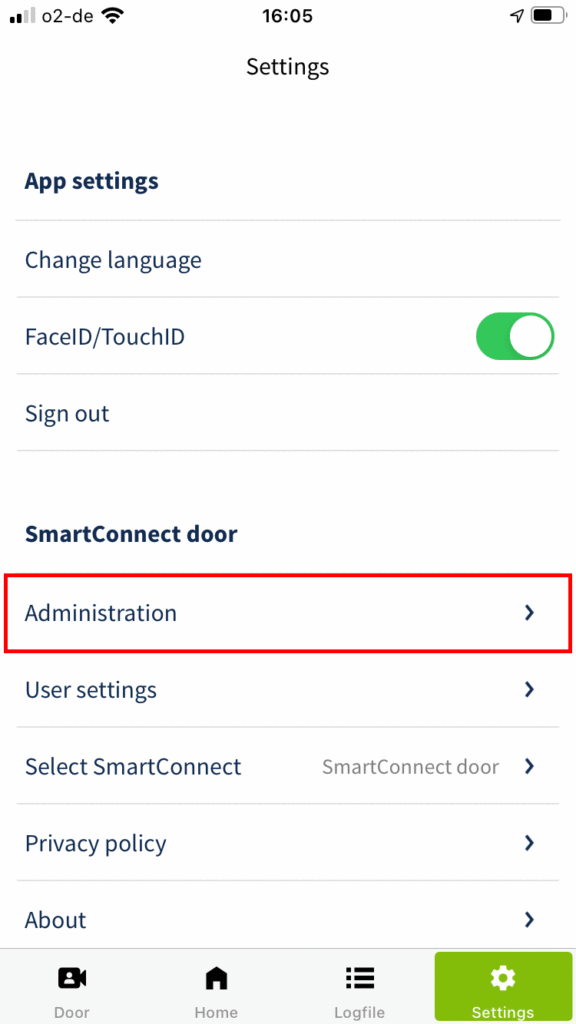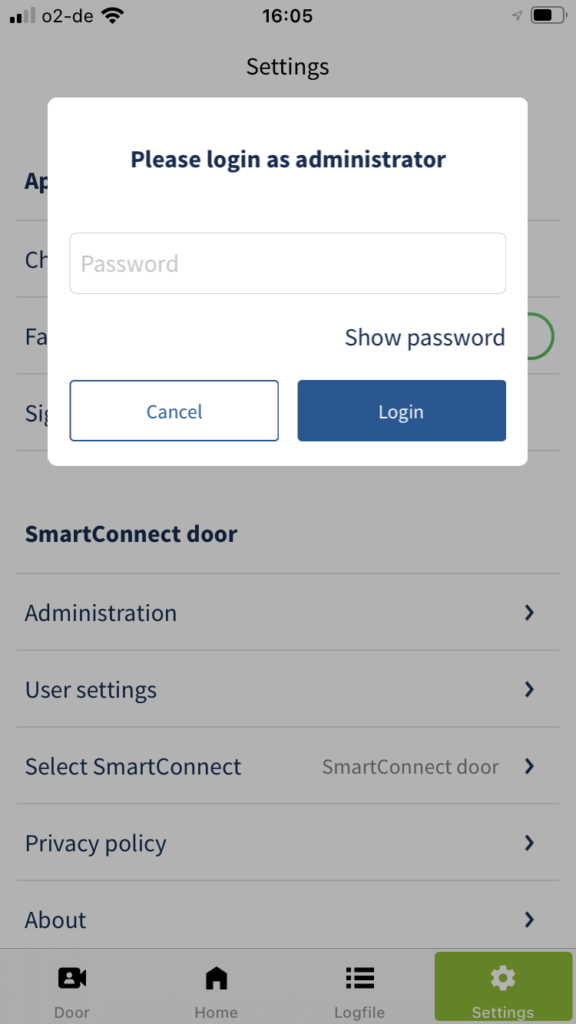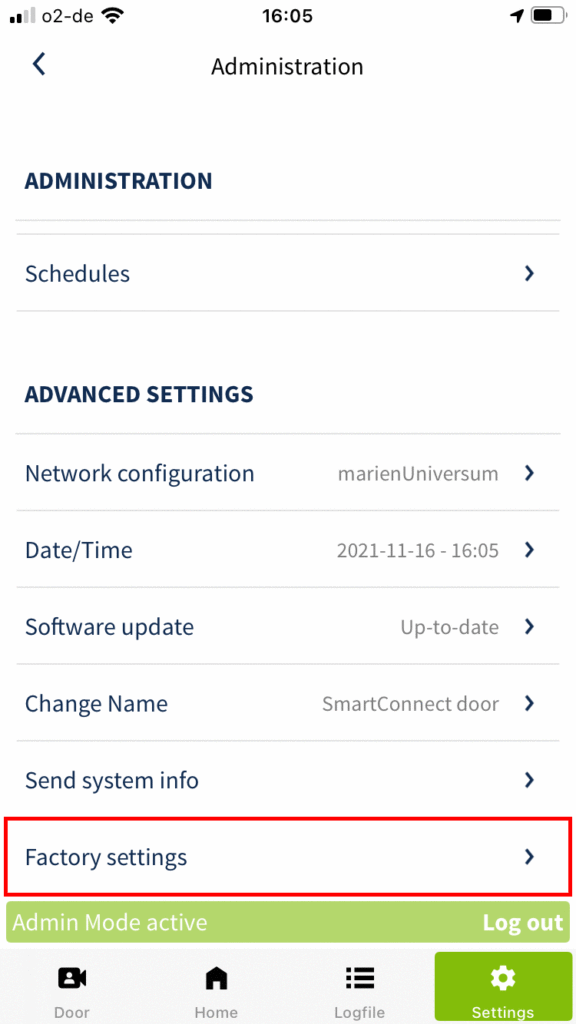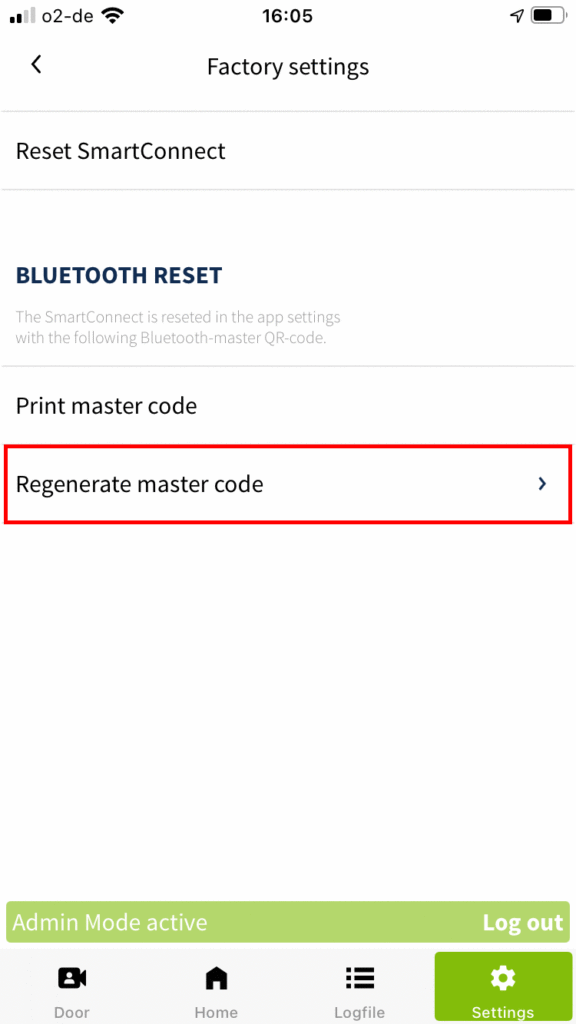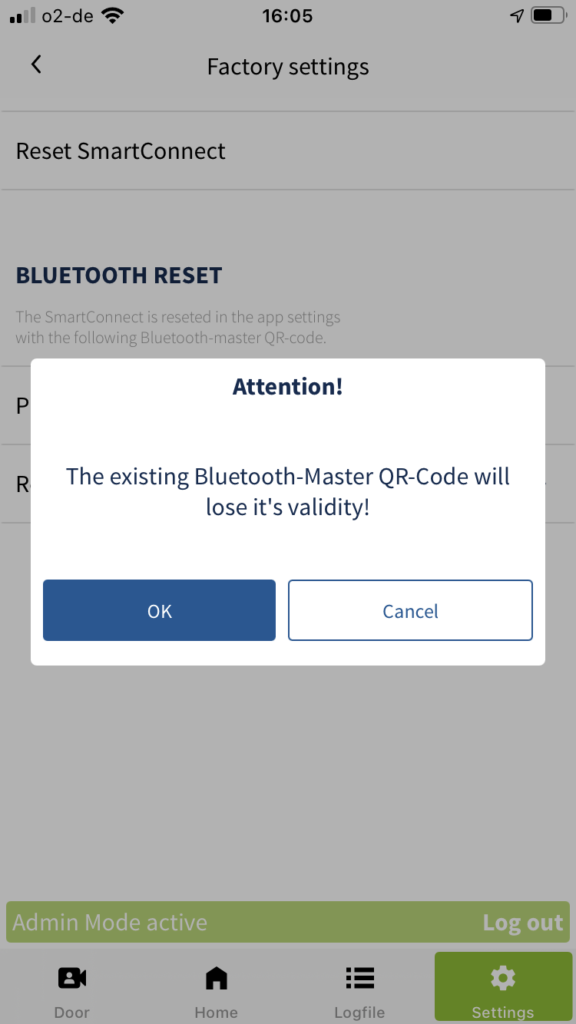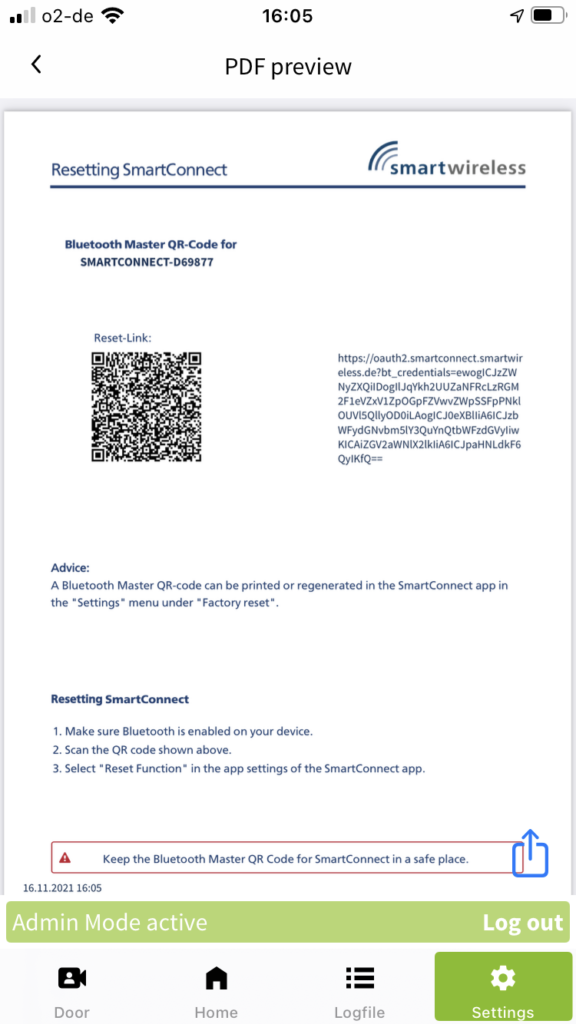Factory settings
Factory settings allow you to reset the SmartConnect to the delivery state. All applications, users and settings will be deleted. The settings of the smartphone, such as the language of the app, are not reset.
- Tap Settings in the main menu and then tap Administration.
- Enter your administrator password and tap Login.
- Scroll down and tap Factory settings.
- Tap Reset SmartConnect.
- Confirm the pop-up by tapping Reset.
This action cannot be undone!
Reset via SmartTouch radio key
- Restart
- Network Reset
- Factory settings
- Confirm
Operation:
Shortly press button 1, 2 or 3 and then confirm with button 4.
Reset via Bluetooth
To reset your SmartConnect via Bluetooth, please make sure that Bluetooth is enabled on your smartphone and that the SmartConnect app is not connected to a SmartConnect. You can find out how to log out of your SmartConnect in the chapter User settings.
- Tap Settings in the main menu and then tap Reset SmartConnect via Bluetooth.
- The SmartConnect app now searches for available SmartConnects in your environment. Select the desired SmartConnect.
- Confirm the pop-up by tapping OK.
- Scan the enclosed QR code to continue.
- Select whether you want to perform a factory reset, network reset or restart your SmartConnect.
- The SmartConnect app will ask you again if you really want to reset, as this action cannot be undone. Confirm the pop-up by tapping OK.
- Confirm the pop-up that the reset is now executed by tapping OK.
- The reset or restart is now executed. Depending on the selection, this may take a few minutes. Wait until the LED 2 of your SmartConnect lights up permanently again.
Print Master QR Code
If you no longer have your Master QR code, you can print it again using the SmartConnect app. For this, it is necessary that the SmartConnect app is connected to your SmartConnect. You can find out how to log in to your SmartConnect in the chapter User Settings.
- Tap Settings in the main menu and then tap Administration.
- Enter your administrator password and tap Login.
- Scroll down and tap Factory settings.
- Tap Print master code.
An overview of the apps on your smartphone will now open. Select the app you want to use to send or print the PDF document with your Master QR code. Print the PDF document from your computer or directly from your smartphone and follow the steps described in the Reset via Bluetooth section to reset your SmartConnect.
Keep the SmartConnect Master QR code in a safe place.
Generate a new Master QR Code
If your Master QR code no longer works for any reason or you need to renew it for security reasons, you have the option to generate a new Master QR code via the SmartConnect app.
- Tap Settings in the main menu and then tap Administration.
- Enter your administrator password and tap Login.
- Scroll down and tap Factory settings.
- Tap Regenerate master code.
- Confirm the pop-up by tapping OK.
Please note that the existing Master QR code loses its validity as a result of this action. - A PDF preview with a document containing the newly created Master QR-Code will now open. Tap the share icon in the lower right corner.
An overview of the apps on your smartphone opens. Select the app you want to use to send or print the PDF document with your Master QR code. Print the PDF document from your computer or directly from your smartphone and follow the steps described in the Reset via Bluetooth section to reset your SmartConnect.
Keep the SmartConnect Master QR code in a safe place.