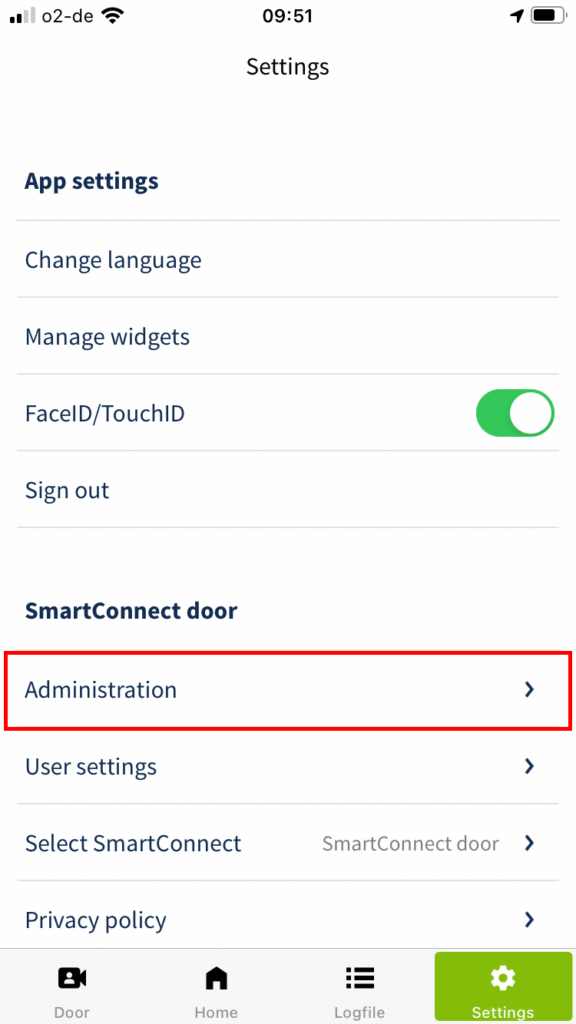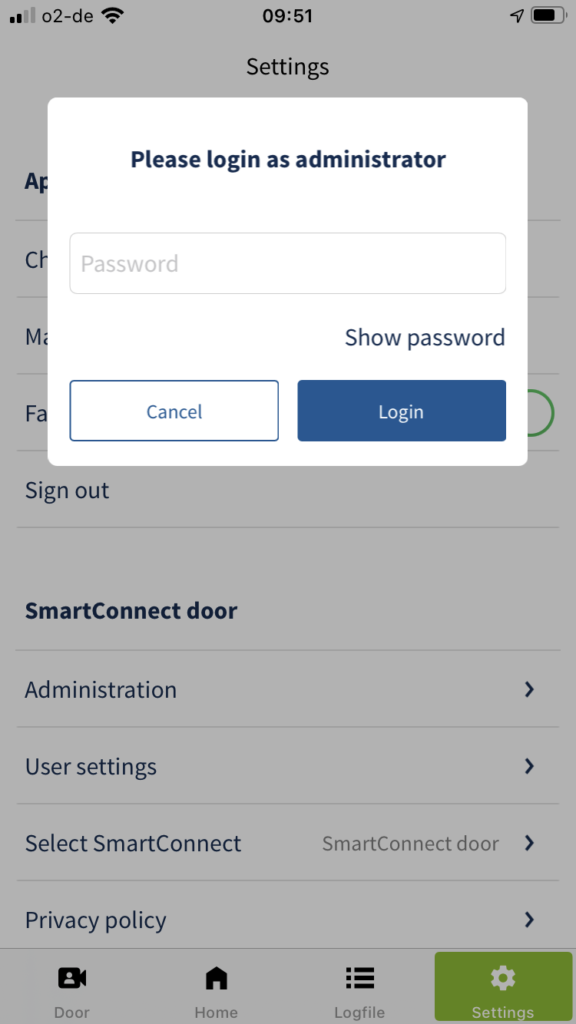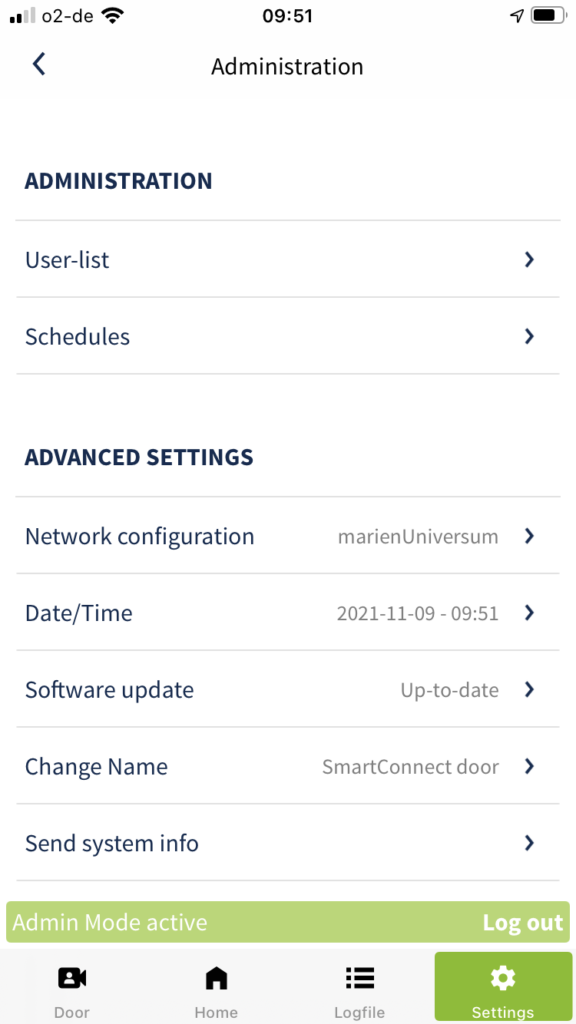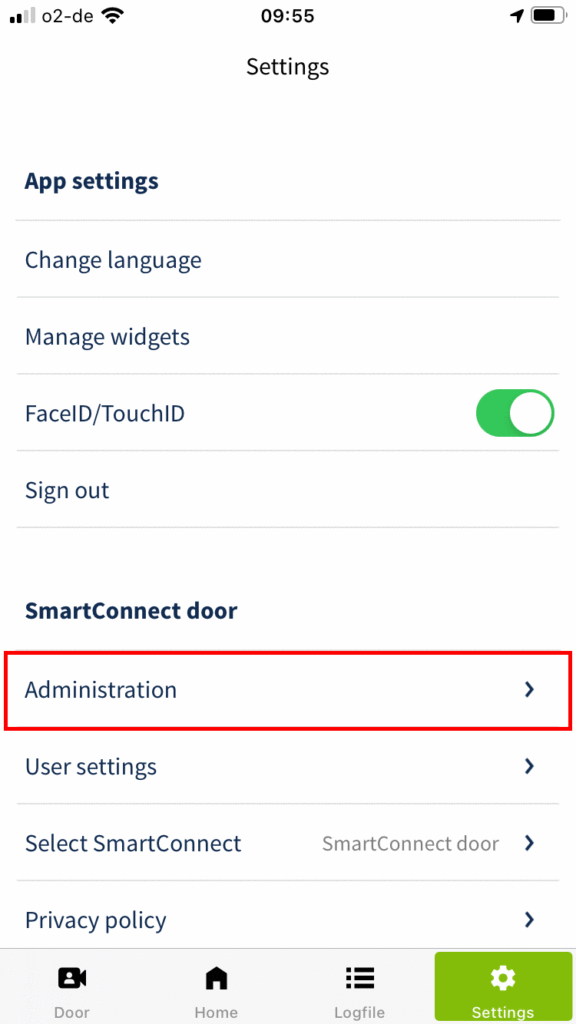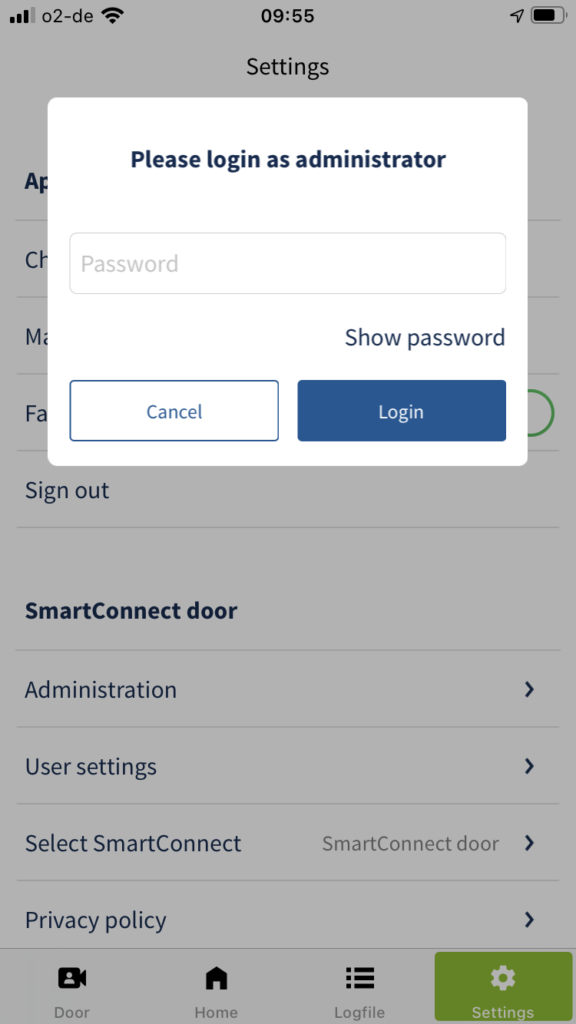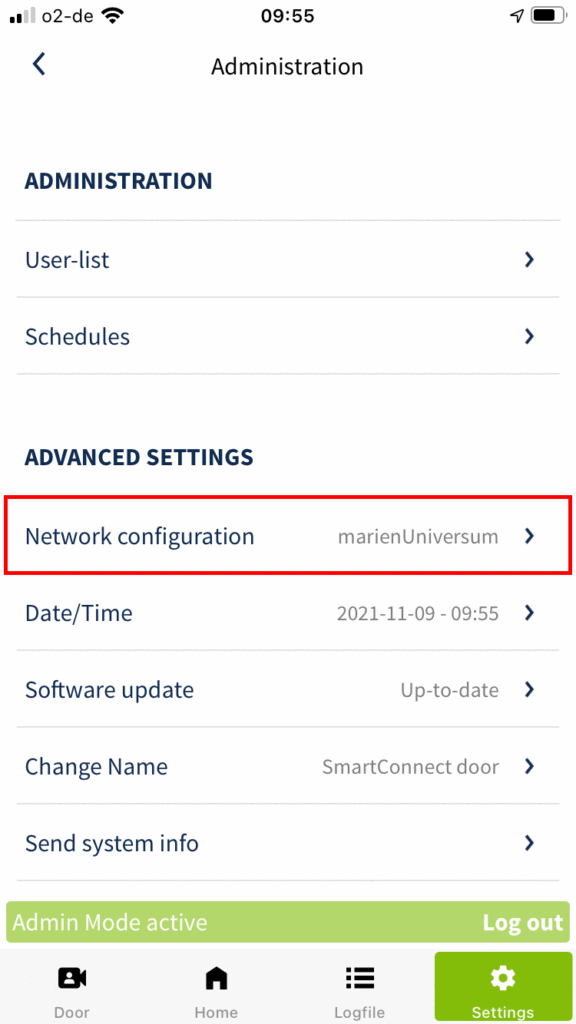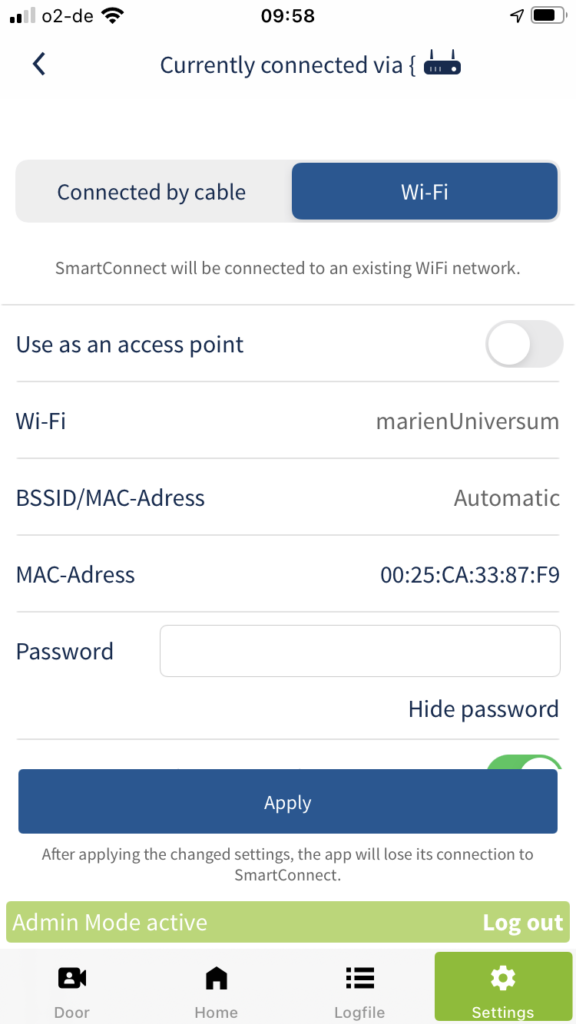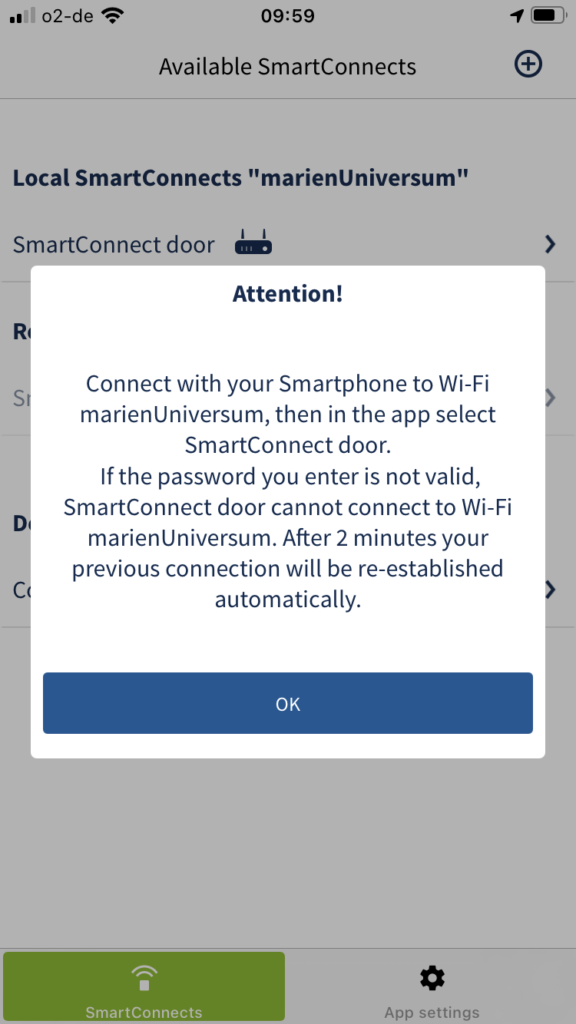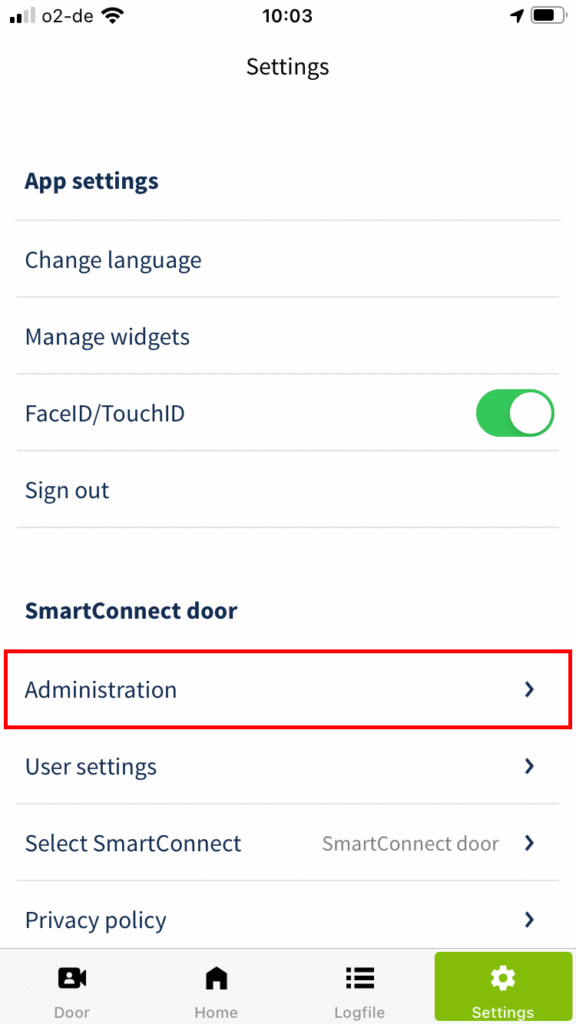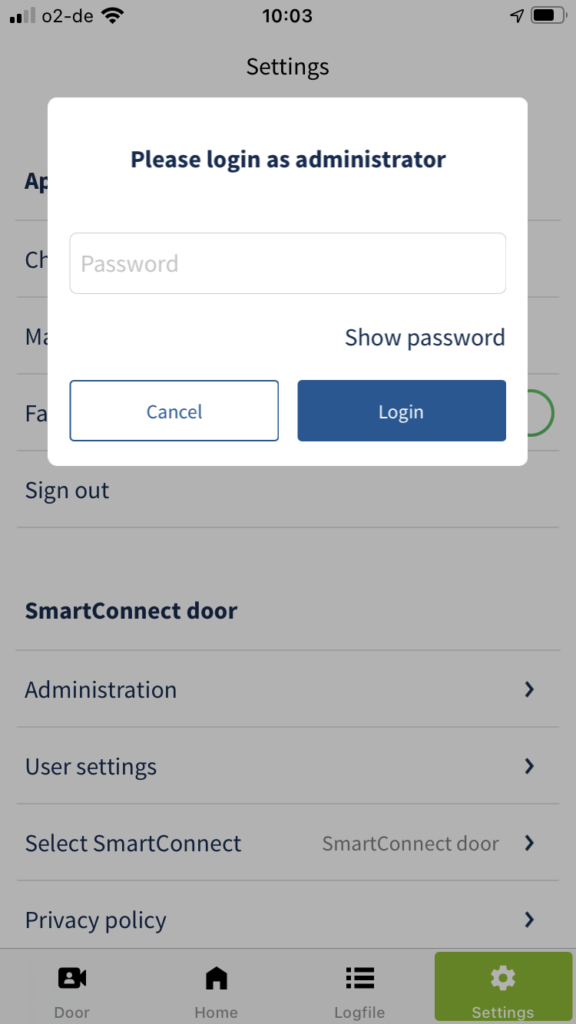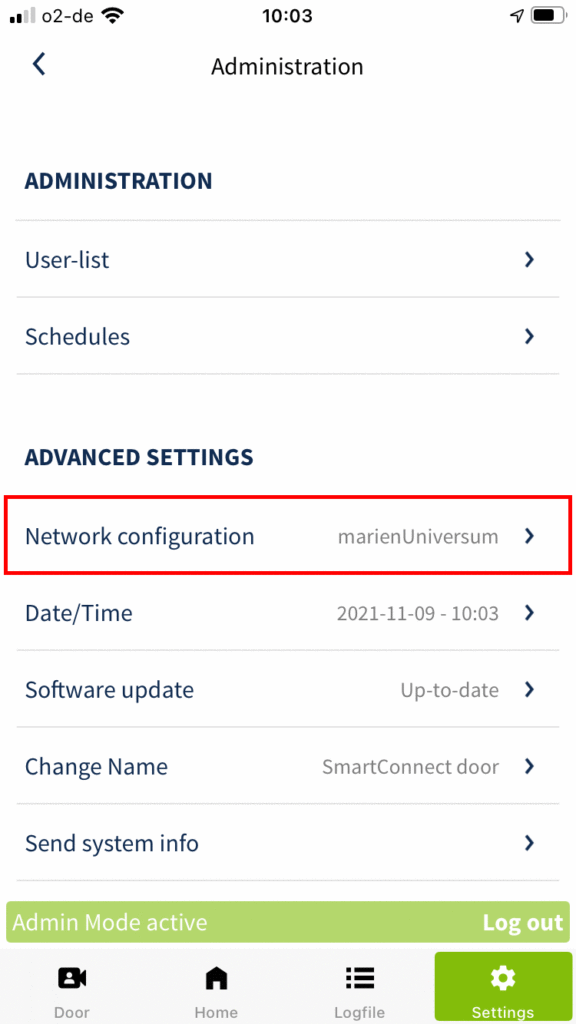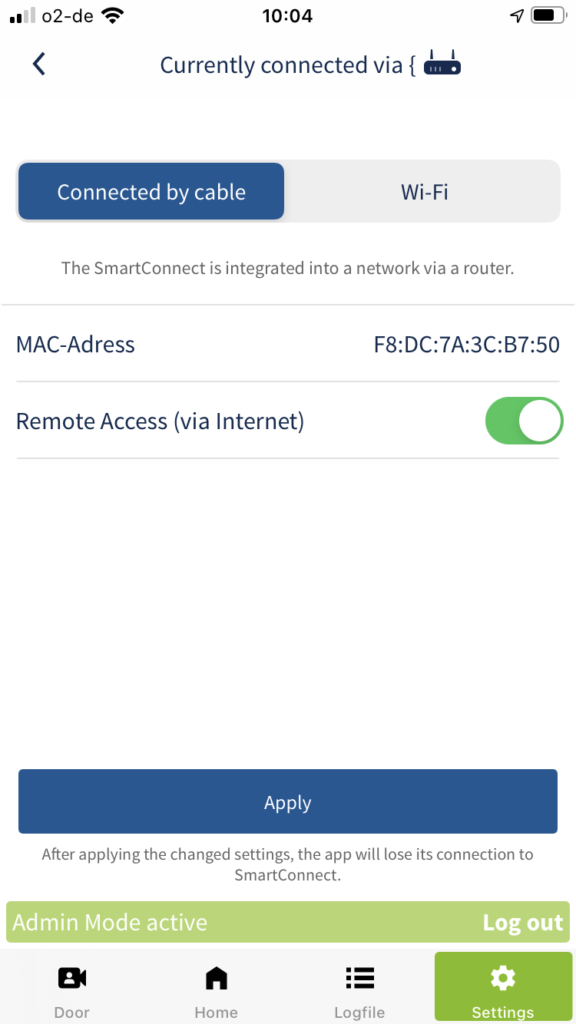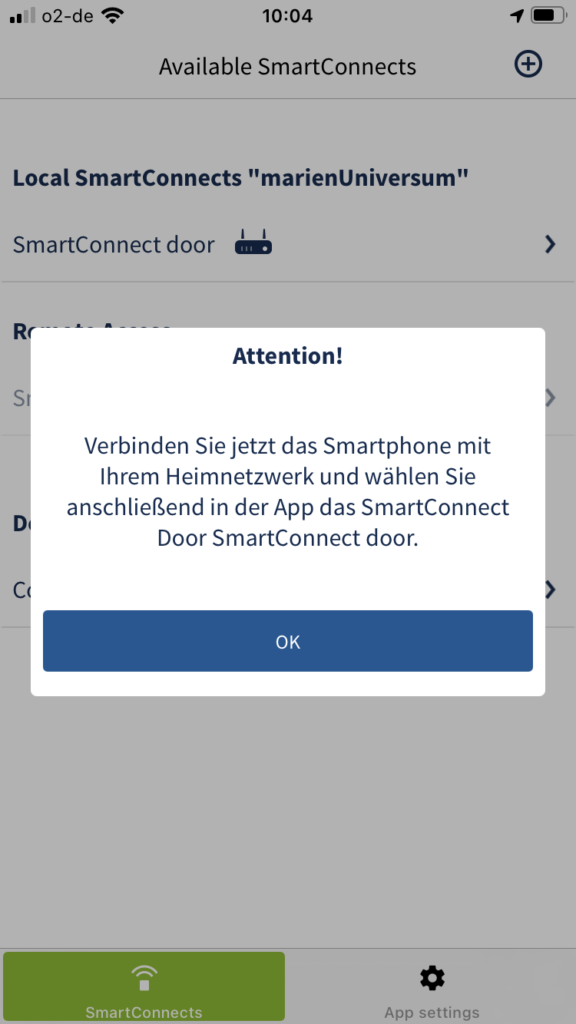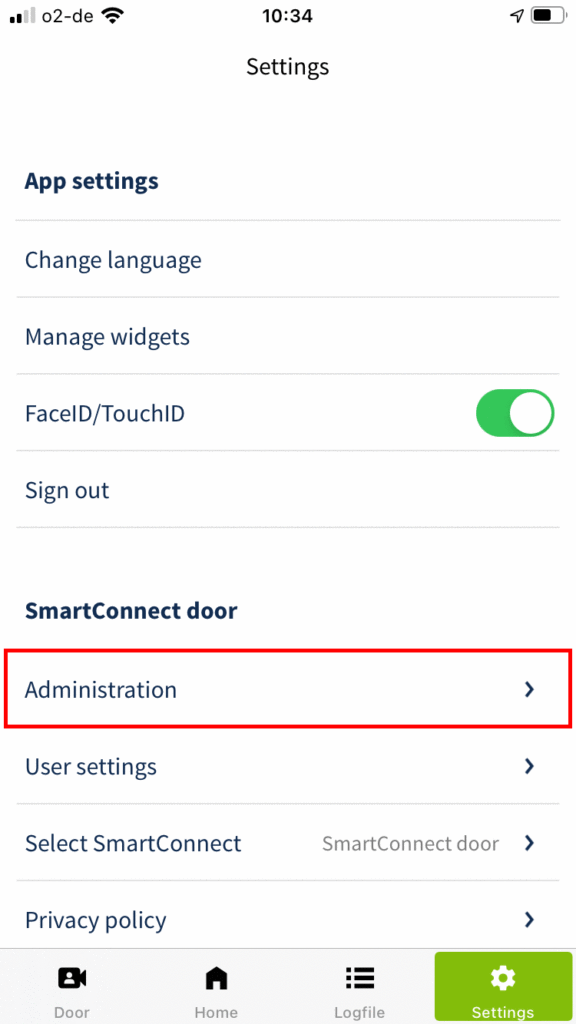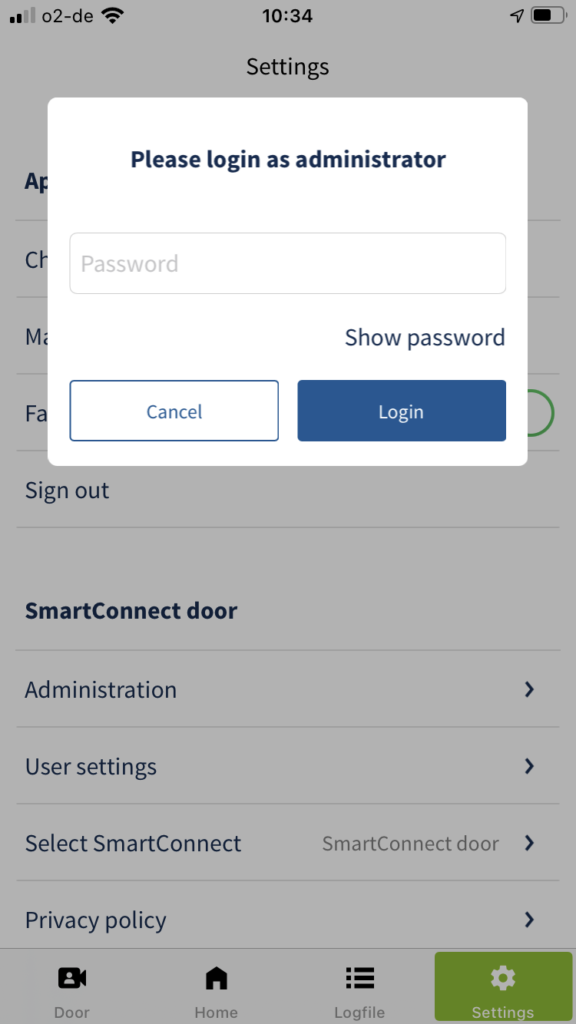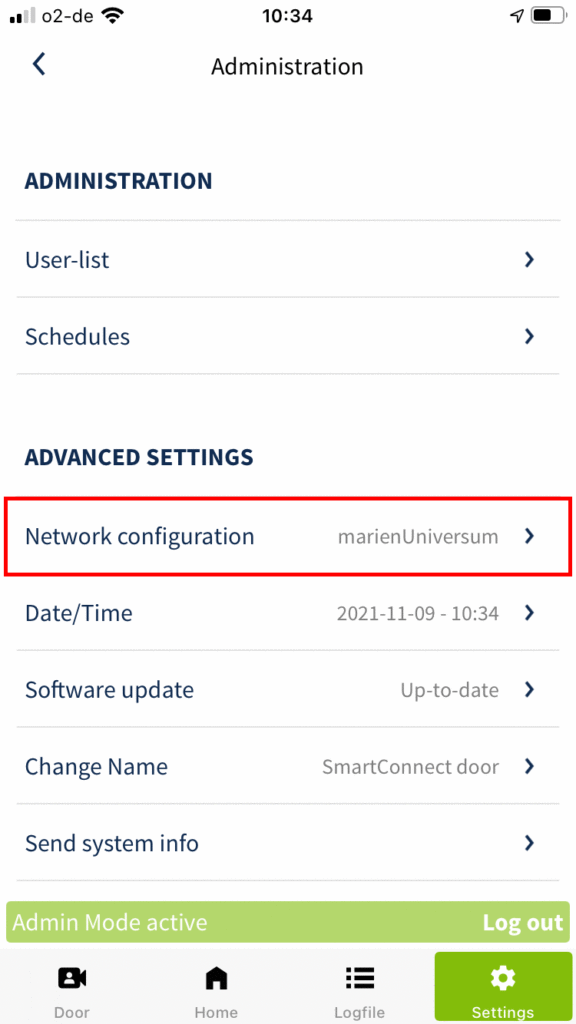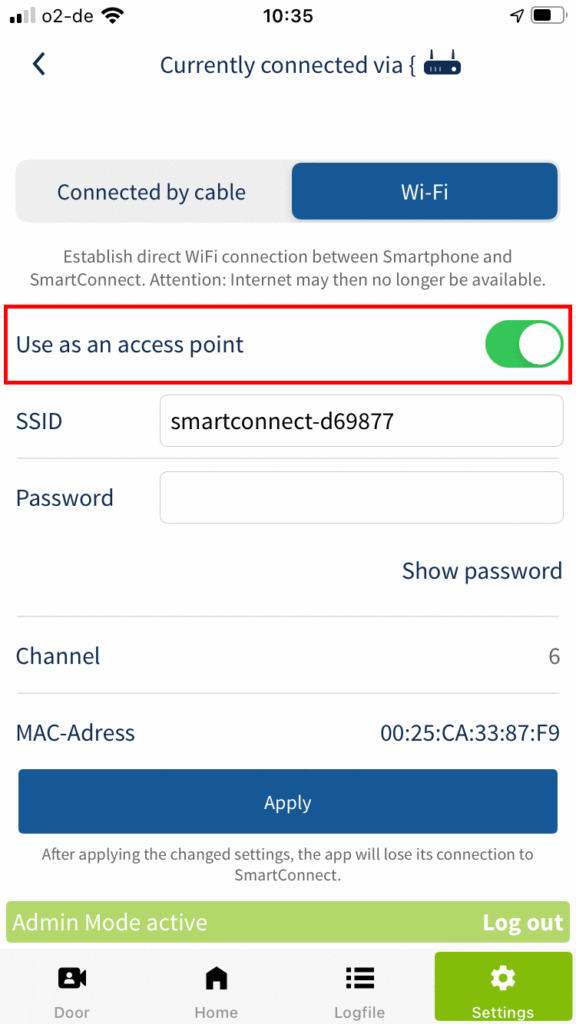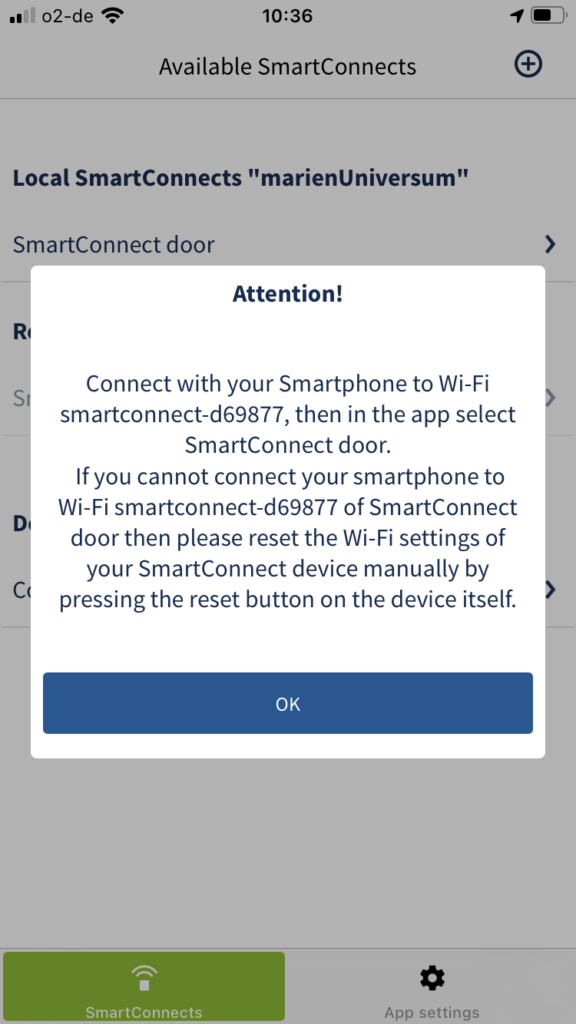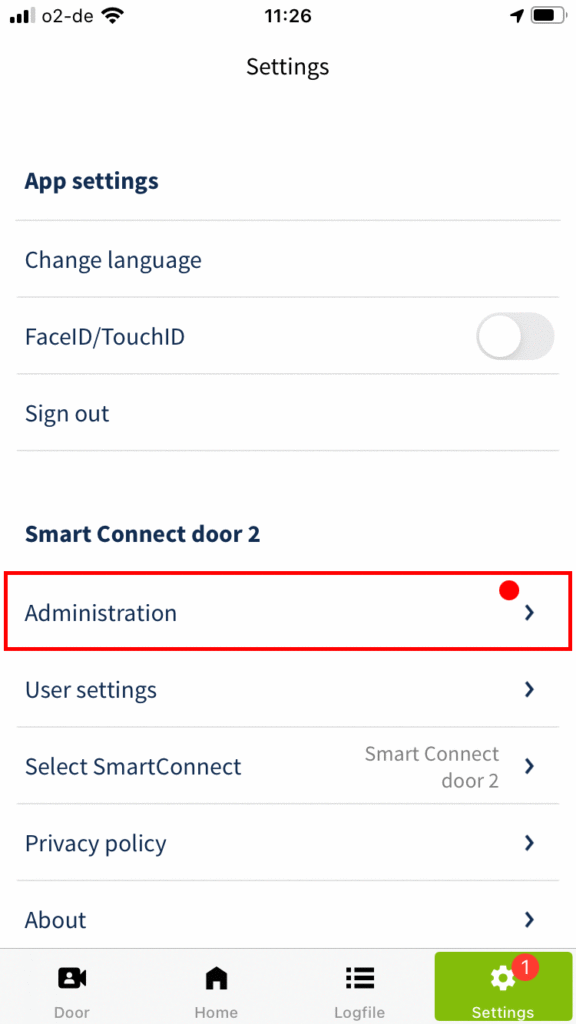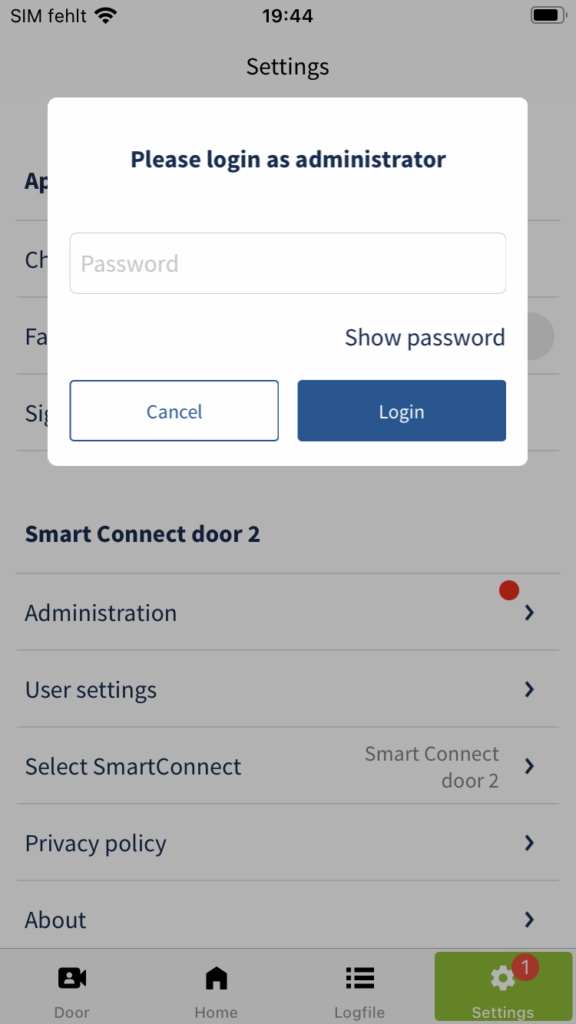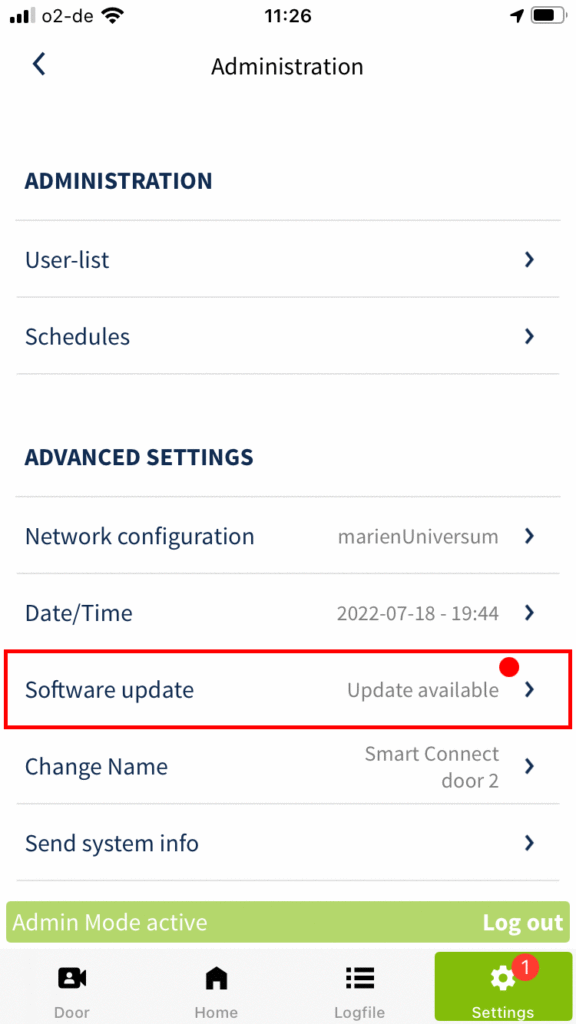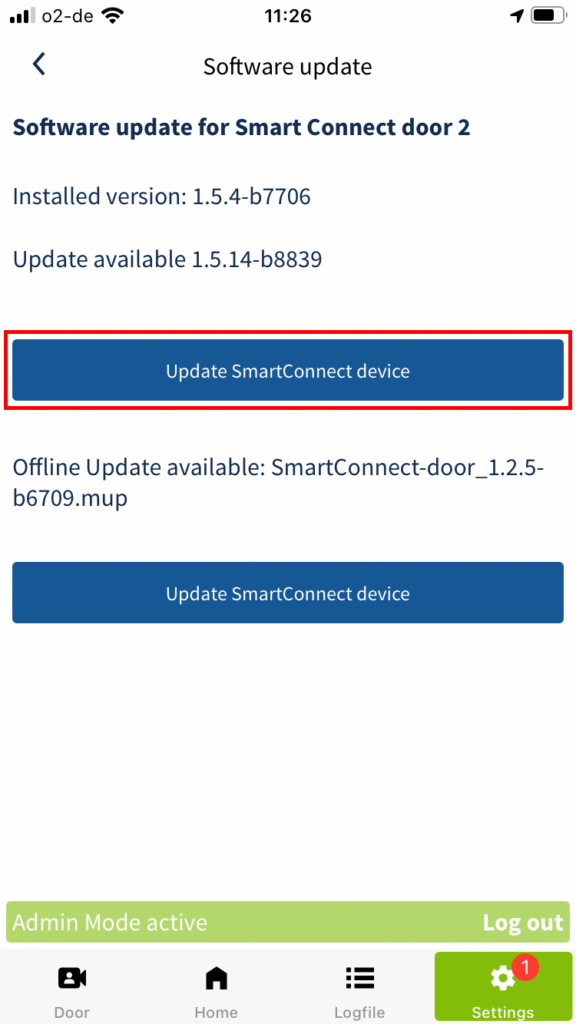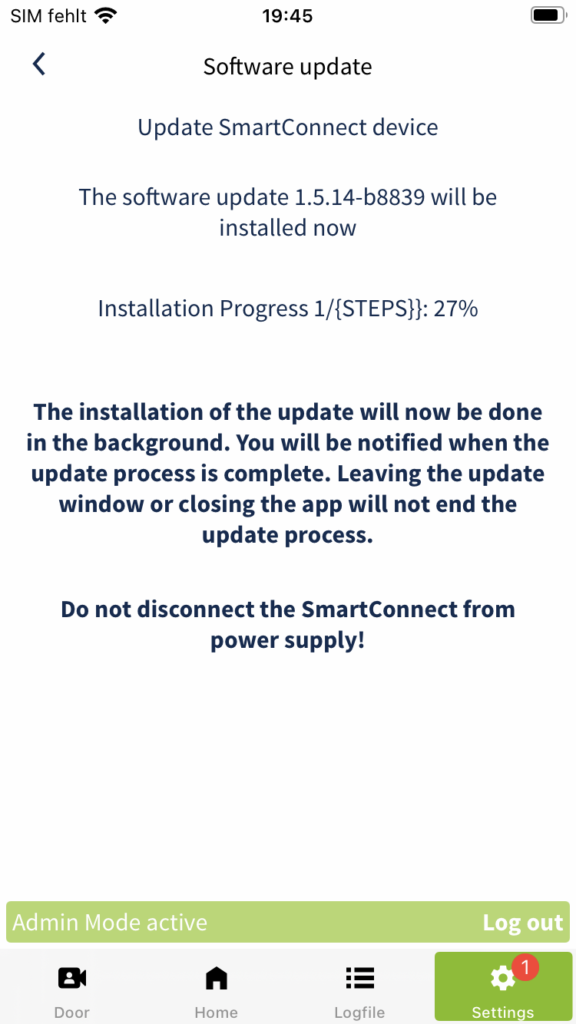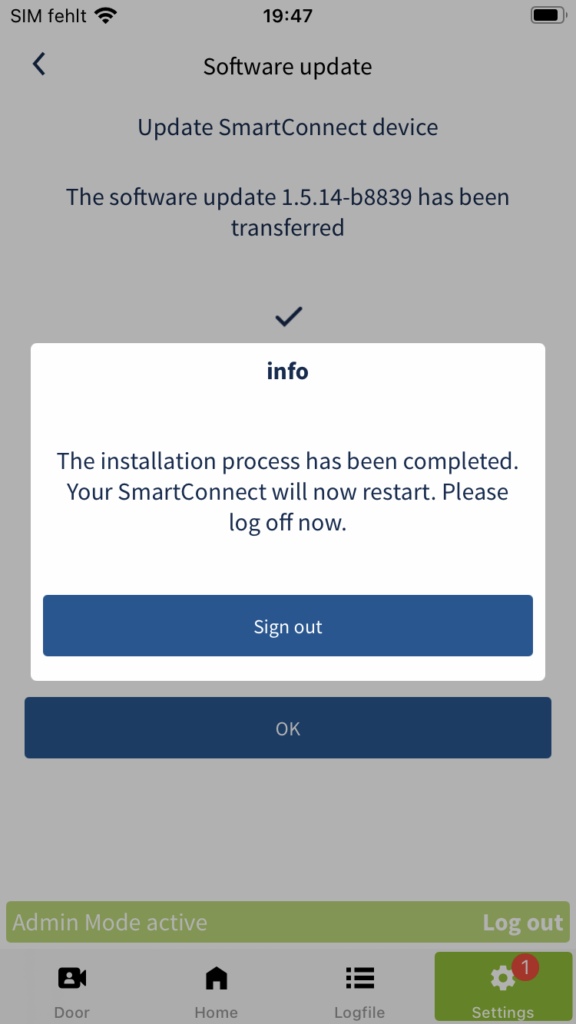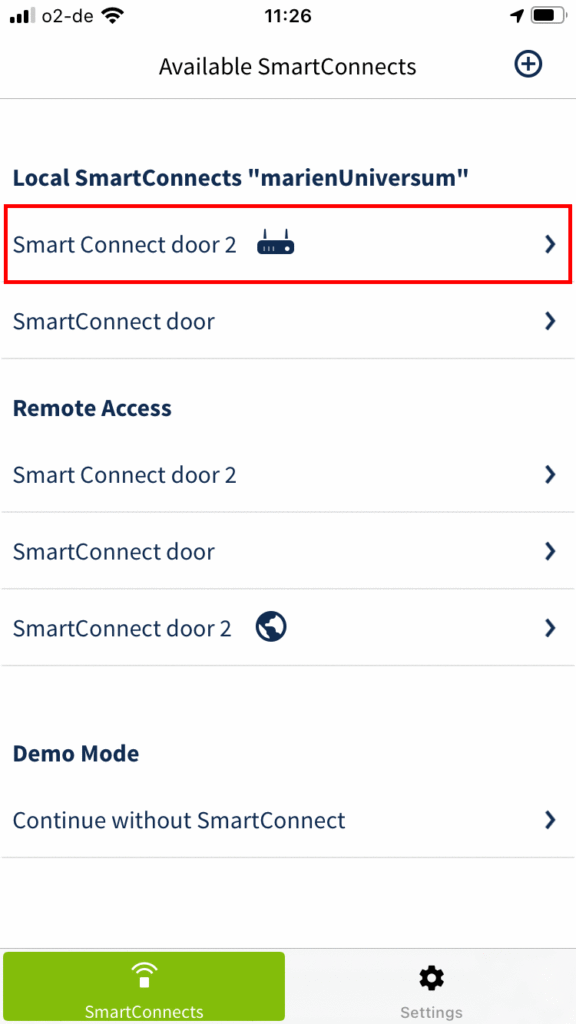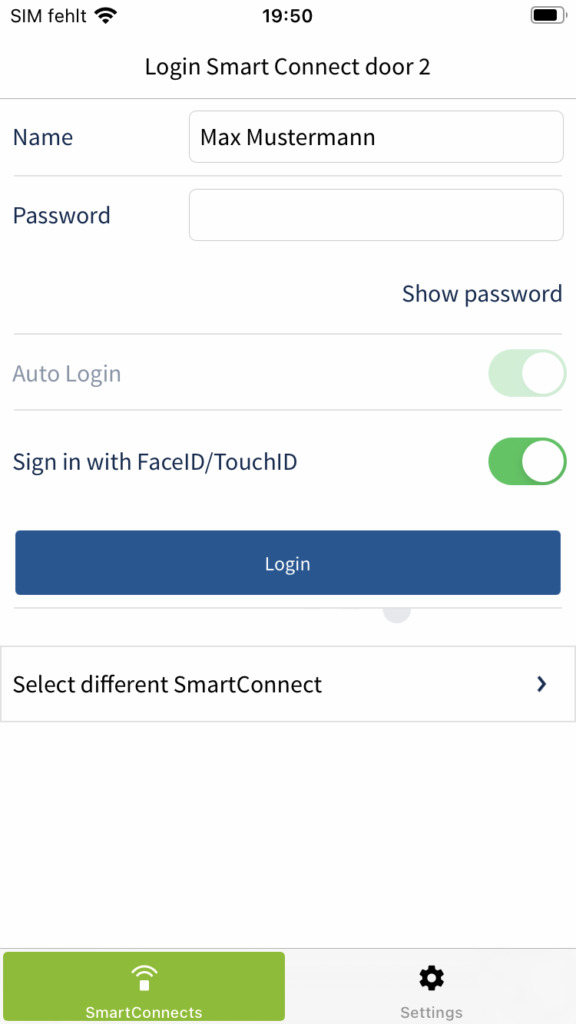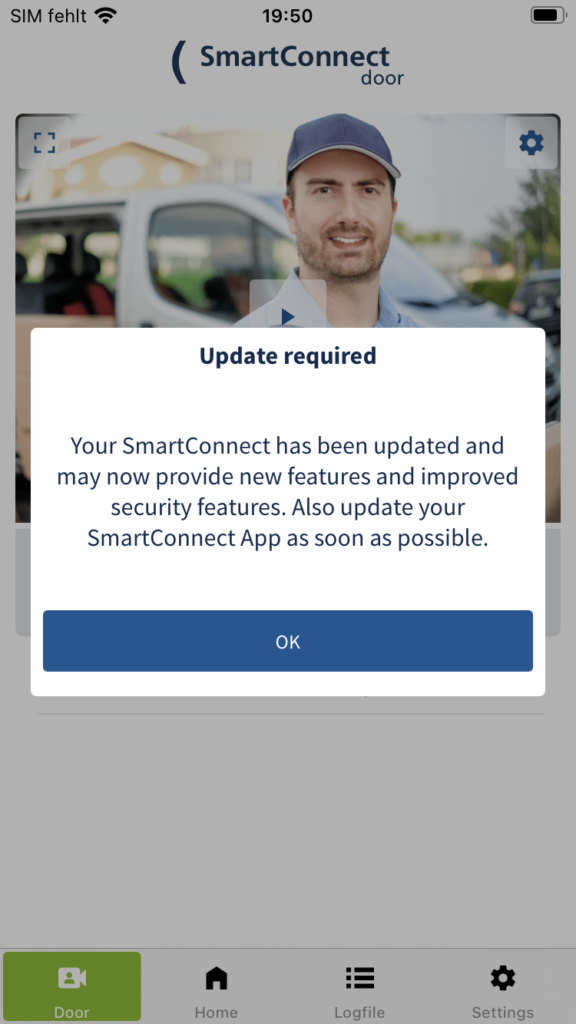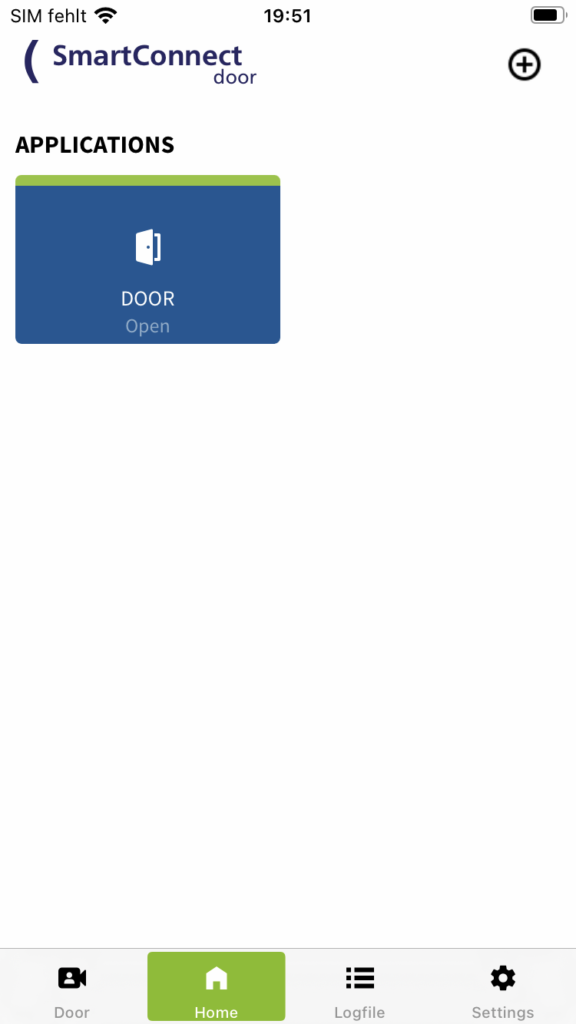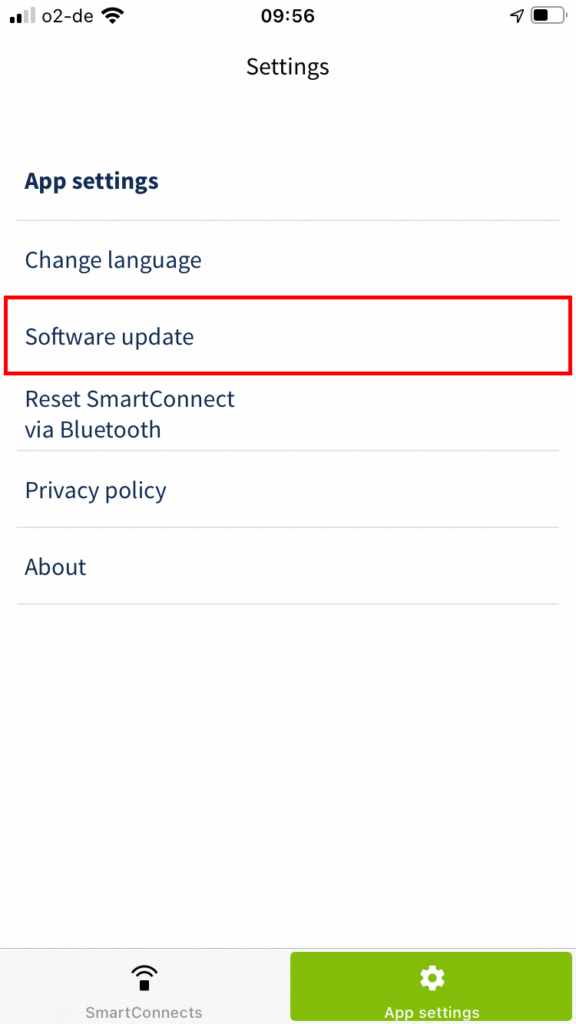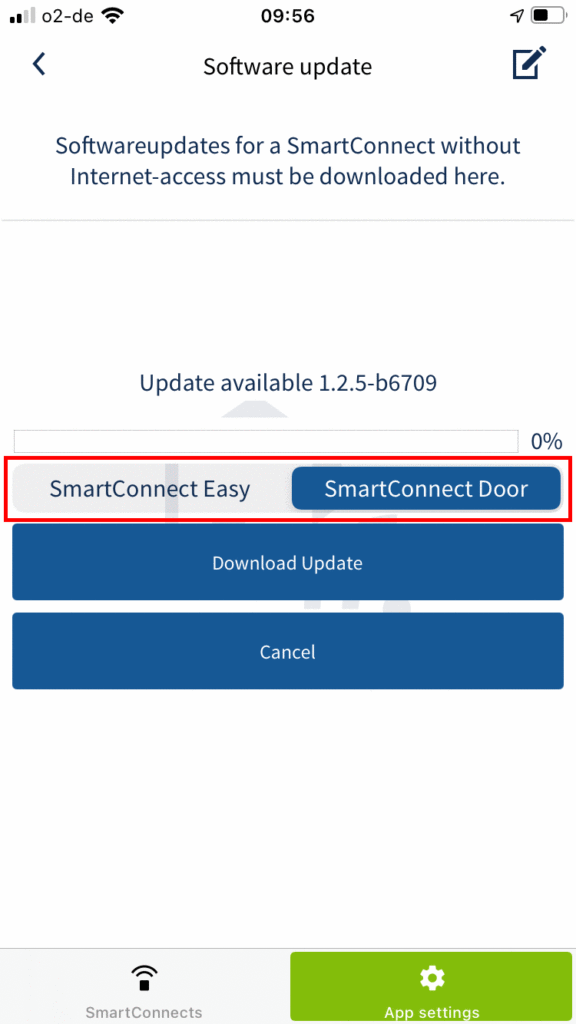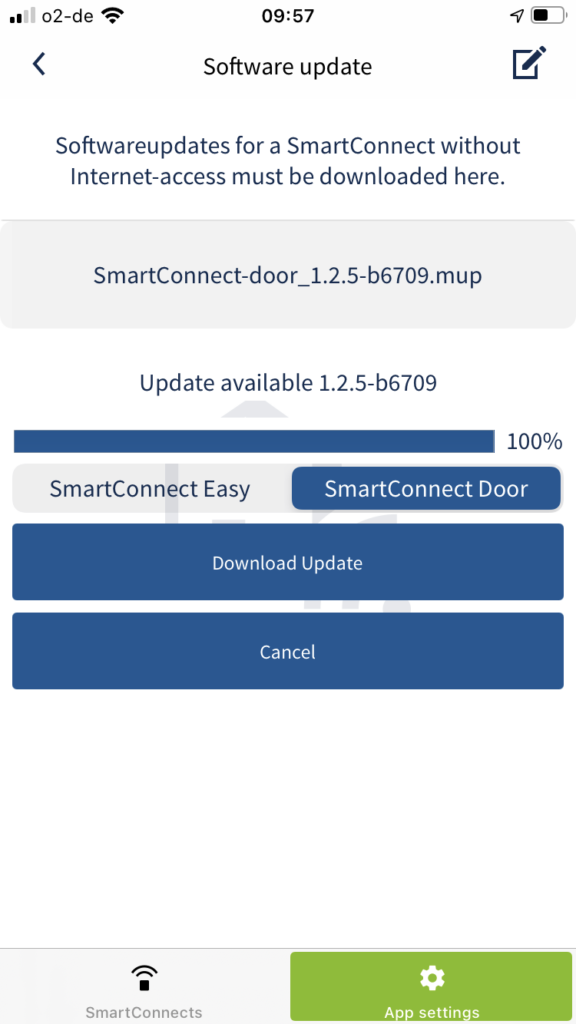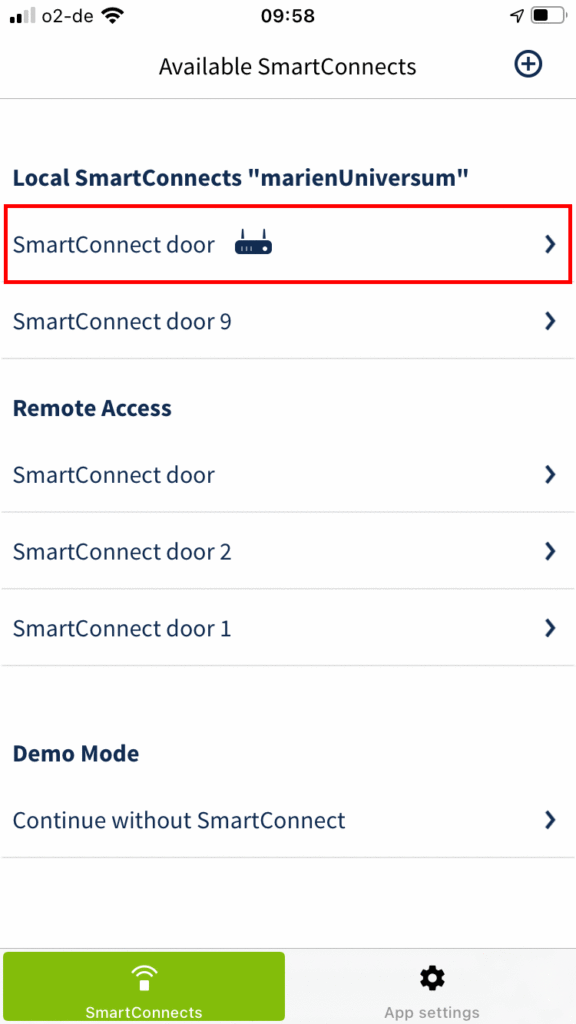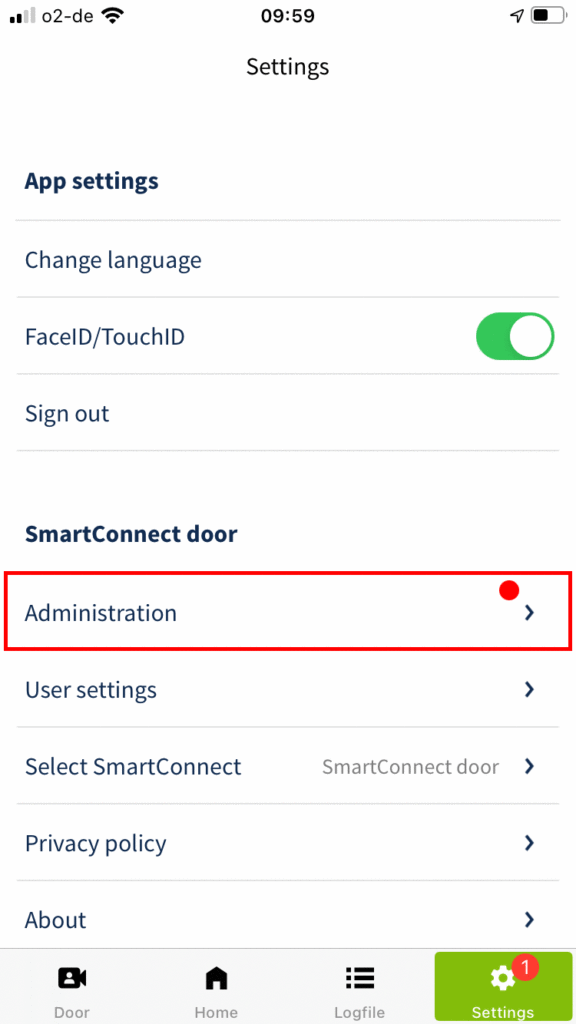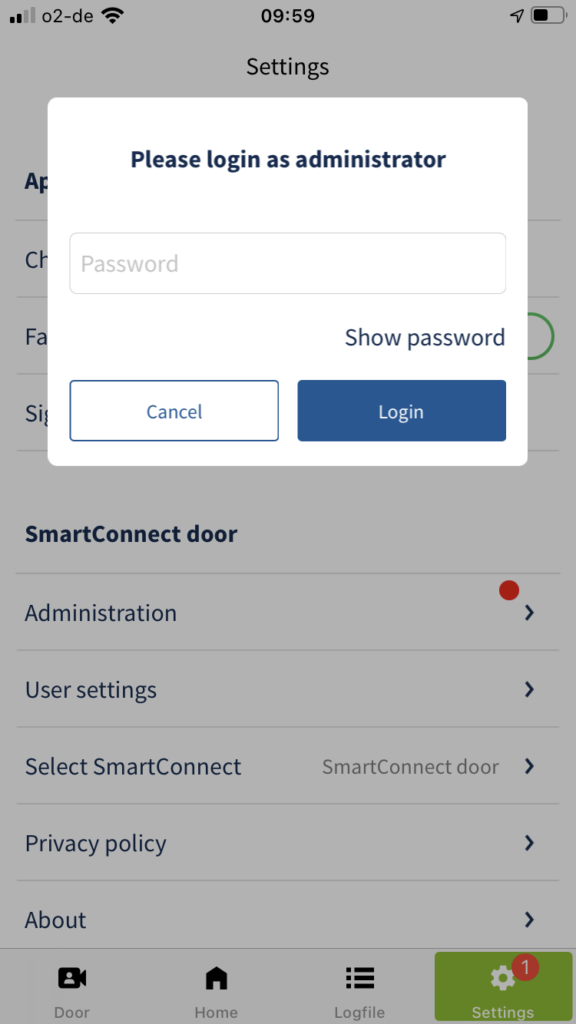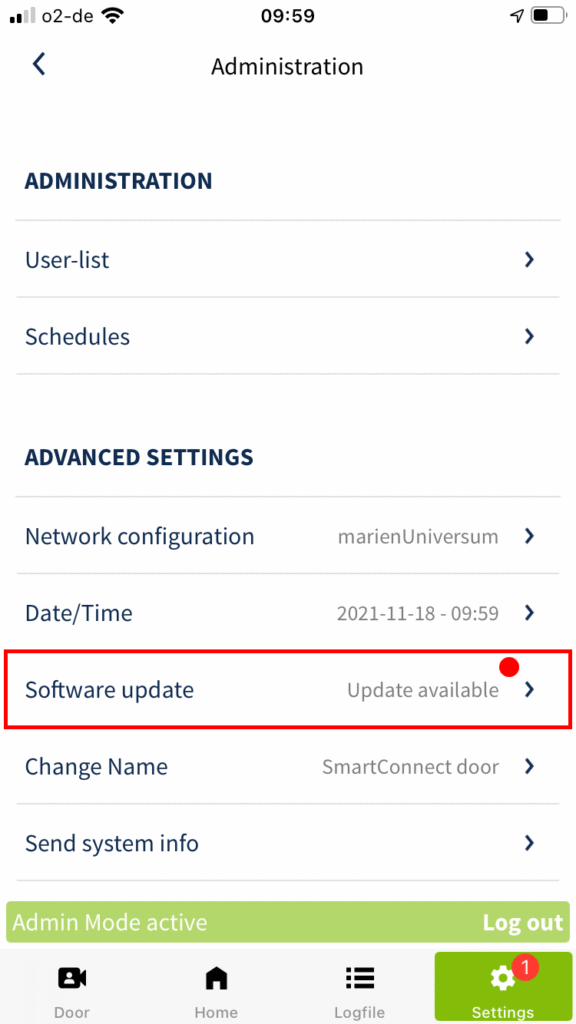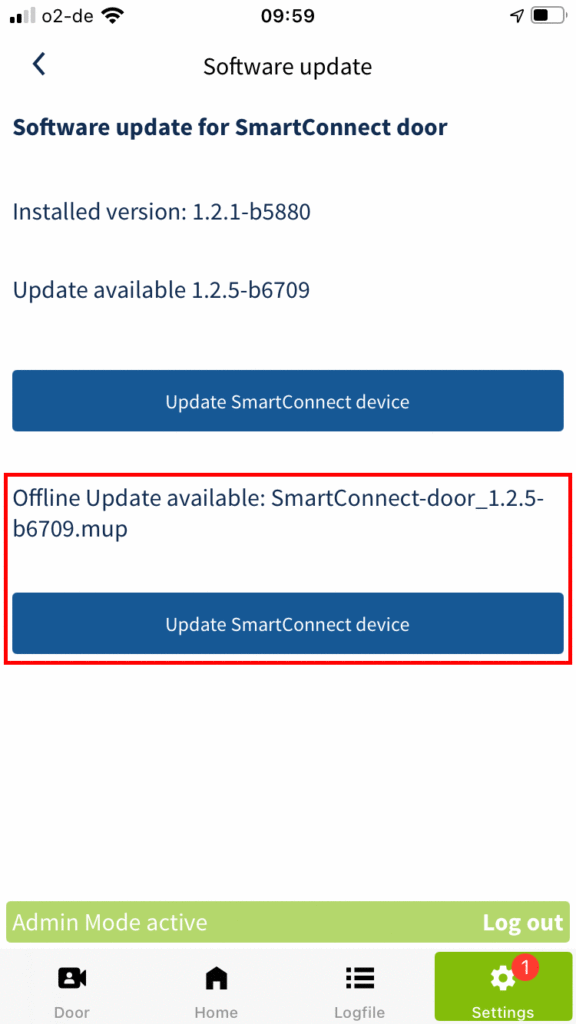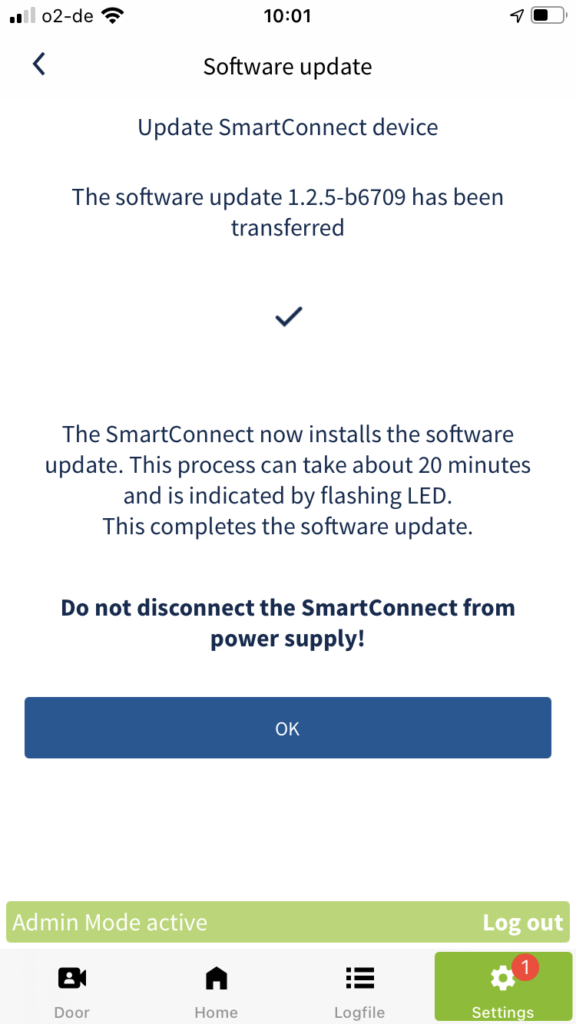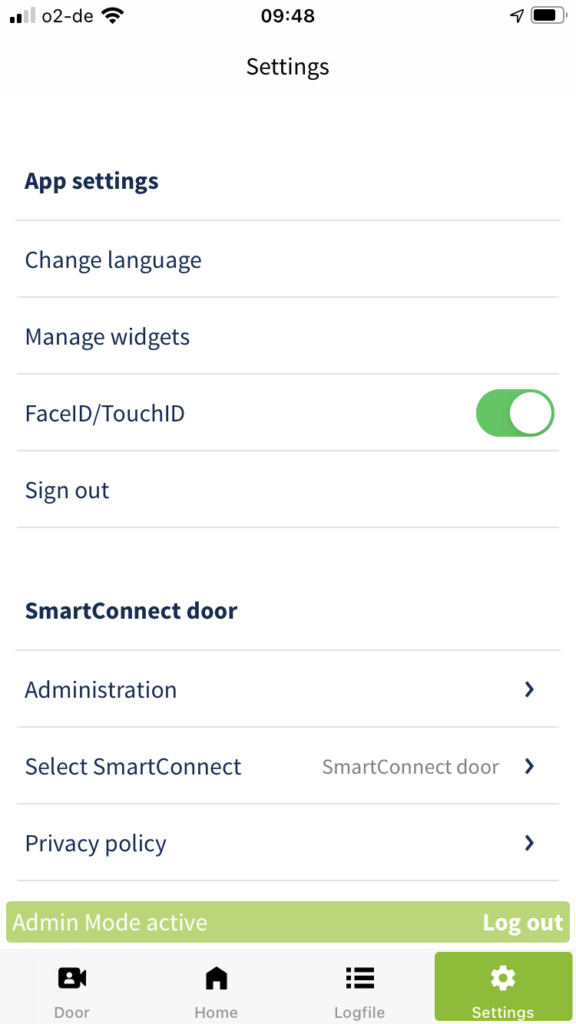
This chapter summarizes all advanced settings for the SmartConnect app and SmartConnect. Only administrators are authorised to administer user administration and schedules as well as to edit advanced settings such as network configuration or resetting to factory settings.
The advanced settings and the administration area are explained in more detail below.
For more information about the general settings of the Smartconnect app and SmartConnect, please refer to the chapter User settings.
Administration
The Administration area is reserved for administrators only. Once you log in as an administrator, you will be able to manage user lists and schedules and edit the advanced settings of the SmartConnect in this area.
Login as administrator
Administration
User-list
You can learn how to edit user-lists or manage users in the chapter User administration.
Schedules
You can learn how to create or edit schedules in the chapter Schedules.
Advanced settings
Network configuration
Option 1: Wi-Fi integration
Recommended operation of the SmartConnect easy.
Option 2: Network cable (only SmartConnect door)
Recommended operation of the SmartConnect door.
Option 3: Access point mode
If a home network is not available, a direct connection can be established between the smartphone and SmartConnect.
Edit Date/Time and time zone
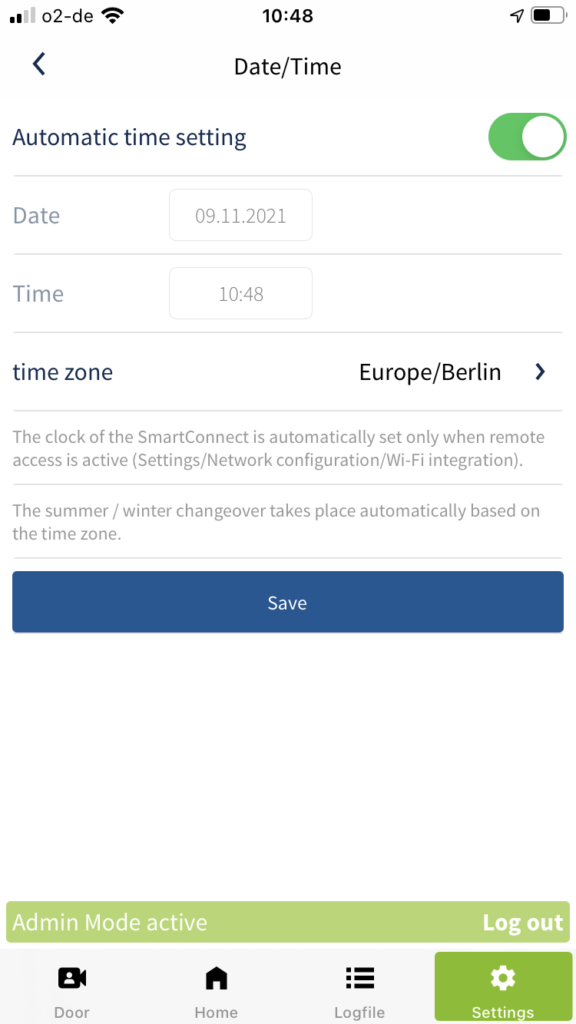
- To set the date and time of the SmartConnect, tap Settings in the main menu and then tap Administration.
- Tap Date/Time.
If the SmartConnect is connected to the Internet, it automatically retrieves the time via a time server. - For manual setting, deactivate the Automatic time setting switch.
- Enter the correct data and select the applicable time zone. Check the time of the SmartConnect regularly. This is the only way to correctly track which user has used an application and when in the logfile.
- Confirm your entries by tapping Save.
Software update
The software of your SmartConnect and the SmartConnect app should always be up-to-date to ensure maximum security. The SmartConnect app is usually updated automatically via the App Store.
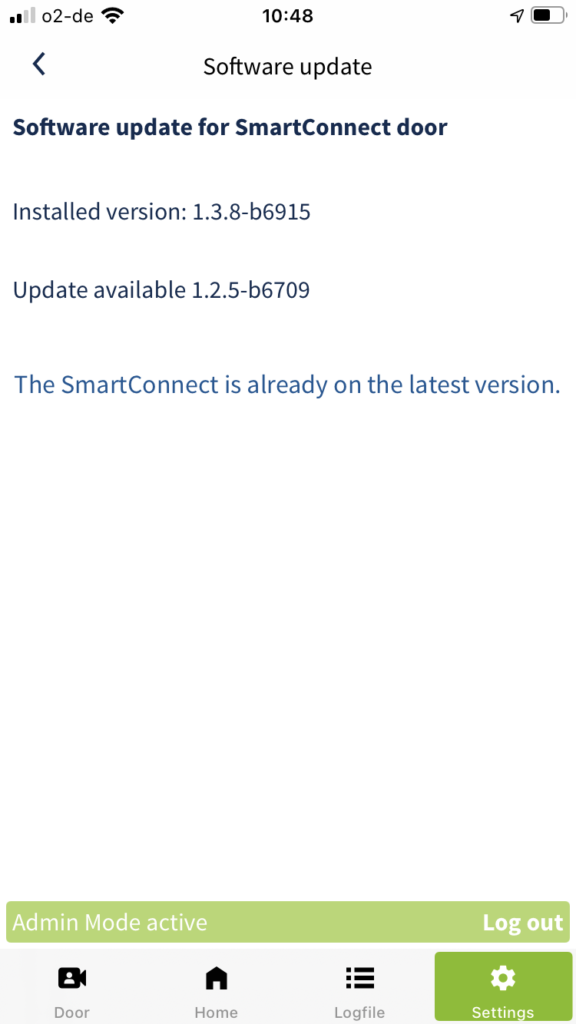
- To update the SmartConnect software manually, tap Settings in the main menu and then tap Administration.
- Tap Software update.
- Now you can check whether an update is available for your SmartConnect. If necessary, tap Download & Install to start the update. The update is first loaded to the smartphone and then transferred to the SmartConnect and installed. Depending on the size of the update, it may take several minutes to complete. If the LEDs of the SmartConnect are flashing, the process is not yet complete; the installation can take up to 20 minutes.
Never disconnect the SmartConnect from the mains during the update process. This may damage it so that it needs to be sent to the support unit.
Online software update
If your SmartConnect has an internet connection, it checks for updates on a daily basis. If an update is available, the administrator receives a pop-up notification in the SmartConnect app to approve the execution of the update. A red dot at settings in the main menu indicates that an update is available. You will learn how to perform an online software update in the following.
Offline software update
If your SmartConnect does not have an Internet connection, updates can also be performed offline. To do this, make sure that the SmartConnect app is not connected to a SmartConnect. You can find out how to log out of your SmartConnect in the chapter User settings.
Change name
You can change the name of your SmartConnect in the Settings. When using multiple devices, it makes sense to use as accurate a description as possible to differentiate the SmartConnect, for example SmartConnect Home or SmartConnect Practice.
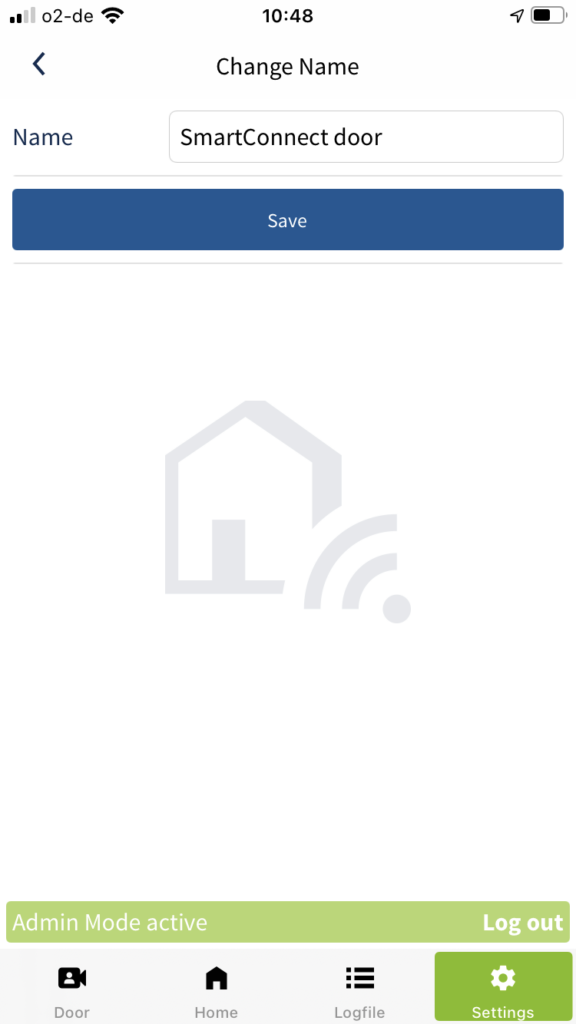
- To change the name of your SmartConnect, tap Settings in the main menu and then tap Administration.
- Tap Change Name.
- Enter the new name and confirm your entry by tapping Save.
If you change the name of the SmartConnect, the name of the Wi-Fi network (SSID) that the SmartConnect uses in access point mode remains unchanged.
Send system info
If a service case occurs, you can send information about your SmartConnect to the manufacturer via e-mail. Information contained in the logfile is also transmitted. In addition, no personal or security-critical data is transmitted.
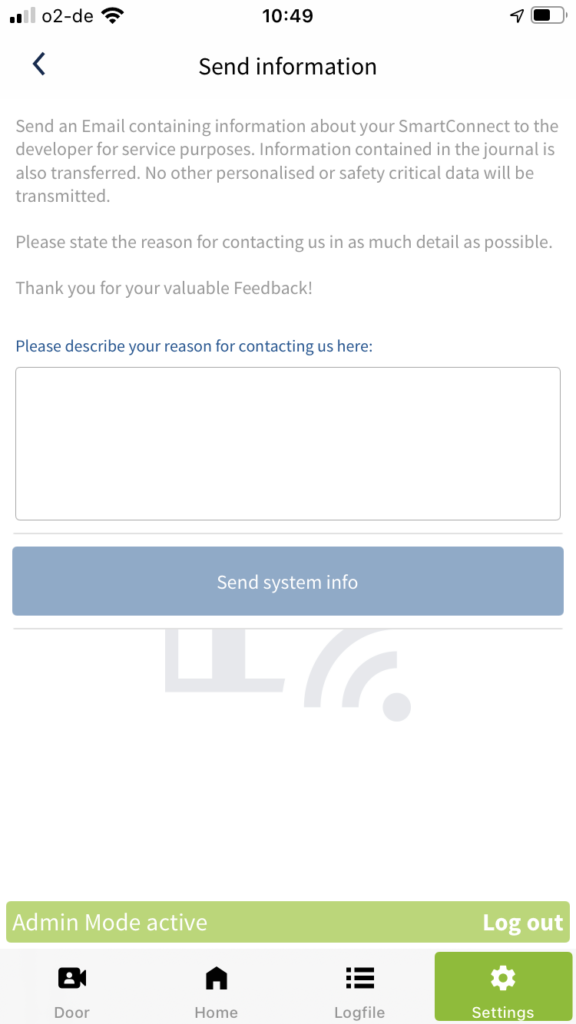
- To send system information to the manufacturer, tap Settings in the main menu and then tap Administration.
- Tap Send system info.
- Describe your concern as precisely as possible in the text field.
- By tapping Send system info, the e-mail client of your smartphone opens and generates an Email – if this has been set up. Check your details and send the e-mail with the attached log file to the address already entered.
Factory settings
Using the factory settings you can reset the SmartConnect to the delivery state. All applications, users and settings are deleted. The settings of the smartphone, such as the language of the app, are not reset.
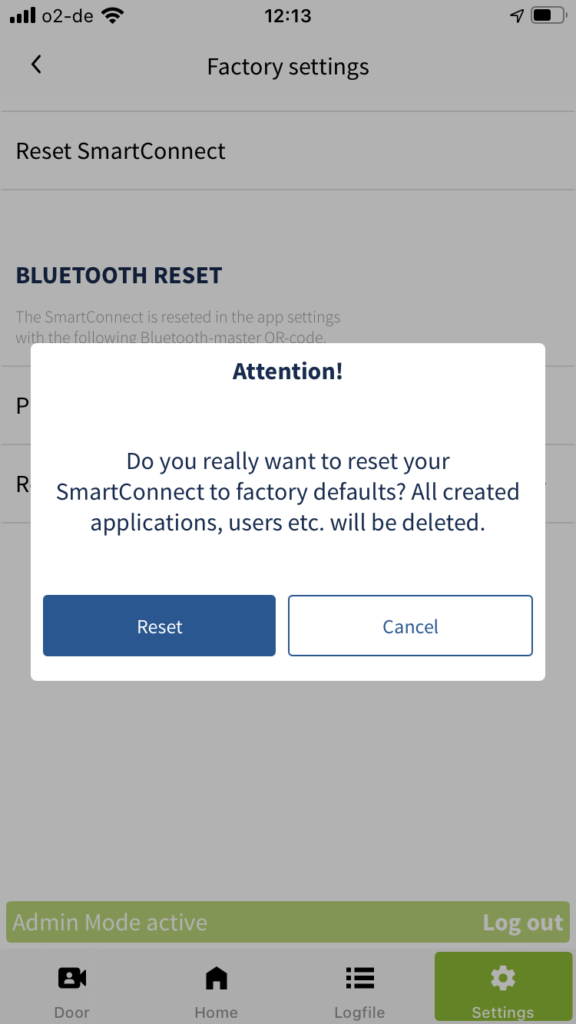
- To reset the SmartConnect to the delivery state, tap Settings in the main menu and then tap Administration.
- Tap Factory settings.
- Tap Reset SmartConnect.
- Confirm the pop-up by tapping Reset.
This action cannot be undone!
How to reset the SmartConnect without the app can be found in chapter Reset (Factory Settings).